
Заглавная страница Избранные статьи Случайная статья Познавательные статьи Новые добавления Обратная связь КАТЕГОРИИ: ТОП 10 на сайте Приготовление дезинфицирующих растворов различной концентрацииТехника нижней прямой подачи мяча. Франко-прусская война (причины и последствия) Организация работы процедурного кабинета Смысловое и механическое запоминание, их место и роль в усвоении знаний Коммуникативные барьеры и пути их преодоления Обработка изделий медицинского назначения многократного применения Образцы текста публицистического стиля Четыре типа изменения баланса Задачи с ответами для Всероссийской олимпиады по праву 
Мы поможем в написании ваших работ! ЗНАЕТЕ ЛИ ВЫ?
Влияние общества на человека
Приготовление дезинфицирующих растворов различной концентрации Практические работы по географии для 6 класса Организация работы процедурного кабинета Изменения в неживой природе осенью Уборка процедурного кабинета Сольфеджио. Все правила по сольфеджио Балочные системы. Определение реакций опор и моментов защемления |
Створення форм за допомогою Майстра форм.
На вкладці Створити у групі Форми клацніть елемент Додаткові форми, а потім Майстер форм. У наступному вікні (рис.2.11) вибираємо поля з таблиці для розміщення їх на формі. Оскільки, ми заздалегідь виділили таблицю, по якій буде створена форма, те ім'я таблиці вже вибране в полі Таблиці і запити. Для розміщення на формі можна міняти порядок дотримання полів. Вибір полів здійснюється за допомогою кнопок > (одне виділене поле) і >> (всі поля) Кнопками < або << можна повернути поля назад, якщо ви зробили помилку (рис. 2.12).
Рис. 2.11 Рис. 2.12
Натискуємо Далі. У вікні (рис.2.13) вибираємо зовнішній вигляд форми.
Рис. 2.13
Стовпцева означає, що на формі водночас знаходитиметься лише один запис. Таке представлення інформації з таблиці зручне, якщо запис містить багато полів і в таблиці все вони не видно на екрані. Табличний вигляд виводить на екран стільки даних, скільки там може поміститися. Зручно використовувати для коротких записів, таких, як у нас в таблицях Клас або Викладає. Таблиця даних вигляд особливо нічим не відрізняється від самої таблиці, хіба що ми можемо додати заголовок до такої форми і поміняти колір тексту. За шириною. При такому представленні даних кожне поле займає стільки місця, скільки йому треба. Запис може займати декілька рядків в екранній формі, і на одній сторінці форми може розташовуватися декілька записів. Для створення форми на основі таблиці Клас скористаємося табличним виглядом представлення даних. У наступному вікні (рис.2.14) вибираємо стиль оформлення.
Рис. 2.14 Рис. 2.15
Далі (рис.2.15) можна задати інше ім'я для нашої форми, або те, яке там записується автоматично. Це вікно також пропонує або відкрити форму для перегляду і введення даних, або відразу перейти у вікно конструктора для подальшого оформлення форми. Натискуватимемо кнопку Готово і отримаємо таку екранну форму (рис.2.16):
Рис. 2.16
Цей об'єкт – екранна форма Клас СУБД ACCESS збереже вже у віконці Форми області переходів БД (рис.2.17).
Рис. 2.17 Тепер можна приступити до оформлення. Закриваємо форму, при потребі зберігаємо зміни у ній. Клацаємо правою мишкою по піктограмі форми Клас і у контекстному меню обираємо Конструктор. Або, не закриваючи форми, що відкрита у режимі розмічування, на вкладці Основне у групі Подання клацнути елемент Вигляд і вибрати Режим конструктора. Форма відкриється у такому вигляді (рис.2.18):
Рис. 2.18 Коли ми знаходимося в режимі конструктора, на стрічці з'являється додаткова функція меню – Конструктор (рис. 2.19).
Рис.2.19 Тепер приступимо до оформлення форми. Спершу розсунемо її границі. Потім виділимо за допомогою рамки виділення всі елементи і збільшимо в них шрифт, змінимо назву шрифту, можна поміняти колір. У заголовках полів можна поміняти текст. Наприклад, текст в полі Назву класу поміняємо на Клас, №_вчителя – на Вчитель. Розміри елементів форми (окремо кожного) можна змінювати лише в режимі розмічування. Тому, якщо назви полів не вміщаються у рамку, краще перейти в цей режим (при відкритій формі на вкладці Основне у групі Подання клацнути елемент Вигляд та вибрати Режим розмічування). Для того, щоб помістити на форму заголовок, розтягнемо область заголовка – вхопимося за сірий прямокутник зліва від смуги Область даних, коли покажчик миші набере вигляду двонаправленої стрілки, опустимо цю смугу на потрібну відстань. Заголовки полів теж перемістимо нижче. У верхній частині, що звільнилася, розмістимо заголовок. У панелі елементів натискуватимемо на копку Напис (Аа) і розтягнемо обмежуючий прямокутник для цього напису у верхній частині форми. Тепер можна вводити текст. Параметри форматування тексту можна встановити, коли закінчили введення тексту і після клацання на рамці виділення. До назви форми у верхньому лівому кутку за бажанням можна вставити логотип. Тепер додамо малюнок в нижню частину форми. У панелі елементів натискуватимемо на кнопку Зображення і розтягнемо рамку виділення для області малюнка нижче за смугу Примітка форми. Як тільки відпустимо кнопку миші, то відкриється стандартне вікно WINDOWS, в якому вибираємо файл з потрібним малюнком (рис. 2.20).
Рис. 2.20 Рис. 2.21
Після цих дій наша форма Клас в режимі Вигляд виглядатиме як на мал. 2.22. Якщо вам захотілося поміняти стиль форми, то це можна зробити в режимі конструктора, натиснути на кнопку Автоформат у вкладці Упорядкувати у групі Автоформат
Рис. 2.22
|
|||||||||||||||||||||||||||
|
Последнее изменение этой страницы: 2017-02-07; просмотров: 208; Нарушение авторского права страницы; Мы поможем в написании вашей работы! infopedia.su Все материалы представленные на сайте исключительно с целью ознакомления читателями и не преследуют коммерческих целей или нарушение авторских прав. Обратная связь - 3.141.30.162 (0.009 с.) |









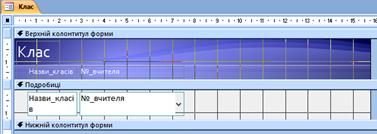







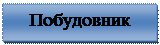



 Якщо малюнок не вписався в рамку, то можна або підігнати її розміри під розмір малюнка (звичайно, якщо розміри форми дозволяють це зробити) або змінити властивості цього малюнка. Виділимо малюнок, натискуватимемо кнопку Властивості на ПІ і для властивості Режим змінення розміру вибираємо Збільшити або Розтягнути (мал. 2.21).
Якщо малюнок не вписався в рамку, то можна або підігнати її розміри під розмір малюнка (звичайно, якщо розміри форми дозволяють це зробити) або змінити властивості цього малюнка. Виділимо малюнок, натискуватимемо кнопку Властивості на ПІ і для властивості Режим змінення розміру вибираємо Збільшити або Розтягнути (мал. 2.21). і вибрати інший стиль оформлення. Але тут потрібно бути обережним – може знову змінитися розмір шрифту, місцерозташування елементів на формі і прийдеться знову їх настроювати.
і вибрати інший стиль оформлення. Але тут потрібно бути обережним – може знову змінитися розмір шрифту, місцерозташування елементів на формі і прийдеться знову їх настроювати.


