
Заглавная страница Избранные статьи Случайная статья Познавательные статьи Новые добавления Обратная связь КАТЕГОРИИ: ТОП 10 на сайте Приготовление дезинфицирующих растворов различной концентрацииТехника нижней прямой подачи мяча. Франко-прусская война (причины и последствия) Организация работы процедурного кабинета Смысловое и механическое запоминание, их место и роль в усвоении знаний Коммуникативные барьеры и пути их преодоления Обработка изделий медицинского назначения многократного применения Образцы текста публицистического стиля Четыре типа изменения баланса Задачи с ответами для Всероссийской олимпиады по праву 
Мы поможем в написании ваших работ! ЗНАЕТЕ ЛИ ВЫ?
Влияние общества на человека
Приготовление дезинфицирующих растворов различной концентрации Практические работы по географии для 6 класса Организация работы процедурного кабинета Изменения в неживой природе осенью Уборка процедурного кабинета Сольфеджио. Все правила по сольфеджио Балочные системы. Определение реакций опор и моментов защемления |
Проектування моделі реальною БД на прикладі СтворенняСтр 1 из 10Следующая ⇒
Створення бази даних «Школа» Лекції Ms Access Зміст Передмова. 3 1. Проектування БД «Школа». 4 Створення таблиць. 4 1.1 Проектування моделі реальною БД на прикладі створення. 4 БД «Школа». 4 1.2 Розробка структури таблиць і типів полів в БД «Школа». 5 1.3 Допустимі дані для таблиць БД «Школа». 6 1.4 Створення таблиць БД «Школа» і зв'язків між ними. 6 1.5 Схема даних БД «Школа». 13 2. Створення форм.. 16 2.1 Створення форм за допомогою засобу Форма. 16 2.2. Створення форм за допомогою засобу Розділити форму. 18 2.3. Створення форми кількох елементів. 18 2.4. Створення форми за допомогою елемента Порожня форма. 19 2.5. Створення форми за допомогою елементів Додаткові форми. 21 2.2.1. Створення форм за допомогою Майстра форм. 22 2.6. Створення форми Вчителі з полями об’єкту OLE.. 27 2.7. Використання картинки як фон для форми. 28 2.8 Створення підлеглих форм.. 30 3. Сортування і пошук даних. Фільтри. 32 3.1 Сортування. 32 3.2. Пошук за допомогою команди Знайти. 33 3.3 Фільтри. 33 3.3.1 Фільтр по виділеному. 34 3.3.2 Розширений фільтр. 35 3.4. Видалення та повторне застосування фільтра. 36 3.5. Очищення та збереження фільтра. 36 4. Запити. 38 4.1 Основні види запитів. 38 4.2 Створення простих запитів. 38 4.3 Обчислення в запитах. 42 4.4. Обчислення в запитах з використанням вбудованих функцій. 44 4.5. Перехресні запити. 45 4.6 Побудова запиту на оновлення даних. 46 5. Звіти. 48 5.1 Способи створення звіту. 48 5.1.1 Створення звіту за допомогою засобу Звіт. 49 5.1.2 Створення звіту за допомогою майстра. 50 5.2 Створення підсумкового звіту на основі декількох таблиць. 53 5.3 Рекомендації по роботі із звітами. 56 5.3.1. Зміна масштабу відображення звіту. 56 5.3.2. Друк звіту. 56 5.3.3. Додавання і видалення областей в звіті 56 5.3.4. Зміна фону елементів звіту. 57 Примітки. 57 Маска введення. 58 Висновок. 59
Проектування БД «Школа» Створення таблиць
Проектування моделі реальною БД на прикладі створення БД «Школа».
Ми створюватимемо працюючу БД зі всіма основними об'єктами: таблицями, формами, запитами і звітами, використовуючи всім нам добре знайому наочну область – школу. Школа – це складна структура з безліччю об'єктів. Перерахуємо ці об'єкти: учні, вчителі, класи, адміністрація, предмети, що вивчаються, оцінки по цих предметах, бібліотека, їдальня, гуртки, батьківський комітет, зарплата вчителів, шкільні меблі і устаткування, ремонт приміщень тощо. Створити БД, яка повністю охоплювала б усі ці об'єкти і взаємозв'язки між ними, ми ніяк не встигнемо в рамках тих годин, які виділяються нам на вивчення цієї теми. Тому виділимо лише найосновніші і добре знайомі учням.
Логічна структура:
  4 4
Рис.1.1
1 – 4: Основні об'єкти БД 5 – 8: Об'єкти, за допомогою яких здійснюється зв'язок основних об'єктів один з одним, 5 - 6: Зв'язки між об'єктами, які реалізуються за допомогою додаткових таблиць, 7 - 8: Зв'язки між об'єктами, які реалізуються за допомогою прямих зв'язків між таблицями. На рис. 1.1 стрілки, що сполучають об'єкти БД, помічені значками 1 і ¥. Це означає вигляд зв'язку один-до-багатьох. Наприклад, в одному класі вчаться багато учнів, або один учень отримує багато оцінок. Відношення багато-до-багатьох (¥ і ¥) може застосовуватися в такій ситуації: один і той же вчитель читає в різних класах та один і той самий предмет читають різні вчителі. Наприклад, на англійську мову клас ділитися на групи і в цих групах працюють різні вчителі або математику в різних класах читають різні вчителі і тому подібне. А зв'язок один-до-одного позначає точний збіг кількості записів в таблицях.
Схема даних БД «Школа»
Перейдемо в головне вікно БД і на стрічці обираємо Знаряддя бази даних і натискуватимемо кнопку Зв’язки
Рис. 1.27 Тепер змінимо властивості зв'язків в БД. Поглянемо на рис. 1.1. Там на стрілках стоять значки 1 і ¥. Такі ж значки потрібно встановити і в схемі даних. Для цього: 1. На кожній лінії зв'язку натискуємо праву кнопку миші і вибираємо команду Змінити зв'яз ок (рис. 1.28)
Рис. 1.28 Рис. 1.29
Рис. 1.30 2. У вікні (мал. 1.29), що з'явилося, ставимо прапорець Забезпечення цілісності даних і тиснемо ОК. 3. Отримуємо результат (мал. 1.30) - в одному класі вчиться багато учнів. Та таблиця, біля якої стоїть 1, вважається головною, оскільки вона зв'язується по ключовому полю, яке в ній не повторюється. Таблиця із знаком ¥ називається підпорядкованою. У головній таблиці ми не можемо видалити запис, поки в підлеглій таблиці є хоч один запис з таким значенням. Аналогічним чином встановлюємо всі властивості зв'язків між таблицями, окрім зв'язку Вчитель – Клас. Хоча в одному класі може бути лише один класний керівник, і один вчитель може бути класним керівником теж лише в одному класі, цей тип зв'язку між таблицям Вчитель і Клас ми встановити не можемо, оскільки є ще і вчителі-предметники. Тому не може бути збігу кількості записів в таблицях Клас і Вчитель. В результаті повинна вийти така картинка (рис. 1.31):
Рис.1.31 Всю основну роботу по проектуванню і створенню таблиць БД «Школа» ми зробили, а заповнювати таблиці можна у міру наявності вільного часу! Створення форм
Дані в БД можна також вводити і редагувати за допомогою екранної форми. Для цього її спочатку потрібно створити. Будь-яка форма будується на основі вже існуючої таблиці або декількох таблиць. Для цього в області переходів обирається таблиця з даними, на стрічці у вкладці Створити обирається відповідний засіб створення форми (рис. 2.1).
Рис. 2.1
Створення підлеглих форм
Підлегла форма, або підформа — це форма, вставлена в іншу форму. Вихідна форма називається головною, а вставлена — підформою. Поєднання форми та підформи іноді називають ієрархічною формою, формою з відношеннями «головний/другорядний» або формою з відношеннями «батьківський/дочірній». Підформи особливо ефективні, якщо потрібно відображати дані з таблиць або запитів, які мають зв’язок «один-до-багатьох» (Зв'язок "один-до-багатьох" – це відношення між двома таблицями, в якому значенню первинного ключа кожного запису в головній таблиці відповідає значення у зв'язаному полі або полях у декількох записах підпорядкованої таблиці). На вкладці Створити, у групі Форми клацніть елемент Додаткові форми, а потім Майстер форм.
На першій сторінці майстра з розкривного списку Таблиці та запити вибираємо таблицю Учні і переносимо всі поля з неї в праве поле, потім в списку таблиць вибираємо таблицю Отримує і переносимо управо всі поля, окрім №_учня. У наступному вікні (рис. 2.31)залишаємо все без змін.
Рис. 2.31 Рис. 2.32 Зовнішній вигляд підлеглої форми і стиль – будь-який (рис. 2.32) Після підтвердження або зміни імені форми в останньому вікні майстра, створюються дві форми: Учні (рис. 2.33) і Отримує підлегла форма (рис. 2.34).
Рис. 2.33
Рис. 2.34
Примітка Не має значення, яку таблицю або запит вибрати спочатку. Кожну з цих форм можна форматувати окремо на свій смак. Ось що вийшло в результаті (мал. 2.35):
Рис. 2.35
Тепер залишилося створити і оформити за своїм смаком форму для таблиці Викладає, наприклад, як на рис.2.36, спільно з таблицею Вчителі.
Рис. 2.36 Сортування
Ви вже помітили, що Access додає нові записи завжди в кінець таблиці. Для того, щоб змінити порядок дотримання записів, потрібно застосувати сортування. У Access сортування виконується трохи інакше, ніж в Excel. Тут досить просто клацнути мишкою в будь-якому місці того стовпця, в якому потрібно упорядкувати дані і натискувати кнопку Сортування за зростанням або Сортування за спаданням (рис 3.1) на вкладці Основне у групі Сортування й фільтр. Access сортує повністю записи, а не лише значення в одному стовпці. Існує можливість здійснити сортування одночасно по декількох полях. При проведенні такого сортування необхідно враховувати наступні обмежувальні чинники: 1. Access сортує поля, що лише примикають один до одного (або стовпці). 2. Спочатку сортування відбувається по крайньому лівому стовпцю, потім по наступному за ним справа і так далі 3. Тому для виконання багаторівневого сортування можливо прийдеться переставити декілька стовпців таблиці. Для проведення такого сортування необхідно виділити потрібні стовпці. Для цього натискувати кнопку миші на першому з них і протягнути покажчик миші по заголовках потрібних стовпців або клацнути на заголовку першого стовпця, натискувати клавішу Shift і, не відпускаючи її, клацнути на заголовку останнього стовпця.
Рис. 3.1
Фільтри
Фільтри дозволяють вивести на екран лише ті записи, які задовольняють певній умові, а останні записи на якийсь час приховати. Наприклад, в таблиці Отримує можна вивести лише оцінки по заданому предмету або за заданий період. Фільтр змінює дані, які відображаються у формі або звіті, без змінення структури форми чи звіту.
Фільтр по виділеному
Фільтр можна розглядати як критерій або правило, визначене для поля. Цей критерій визначає значення полів, які слід переглянути. У разі застосування фільтра відображаються лише ті записи, які містять потрібні значення. Решта записів приховується до видалення фільтра. Якщо значення, яке має бути основою фільтра, наразі виділено, можна швидко відфільтрувати це подання, вибравши одну з команд Виділення. Доступні команди змінюються залежно від типу даних вибраного значення. Ці команди також доступні в контекстному меню поля (для цього клацніть поле правою кнопкою миші). Наприклад, якщо значення «Історія» наразі виділено в полі «№_предмету», на вкладці Основне у групі Сортування й фільтр виберіть елемент Виділення (рис.3.1), щоб відобразити команди фільтрування за виділеним фрагментом, і вибираємо Дорівнює «Історія» (рис. 3.4)
Рис. 3.4
- на екрані залишаться лише ті записи, які відповідають заданому критерію (рис.3.5):
Рис. 3.5
Список команд автоматично містить поточне значення, тому його не потрібно вводити. Список команд також залежить від виділеного фрагмента самого значення. Наприклад, якщо виділено лише кілька символів цього значення, відображуваний список команд залежатиме від виділеної частини поля. Примітка Фільтрування за частково виділеним фрагментом недоступне для багатозначних полів. Команда Виділення недоступна для вкладень.
Розширений фільтр
Іноді потрібно застосувати фільтр, якого немає у списку загальних фільтрів. Наприклад, якщо потрібно знайти записи, які містять дати за сім останніх днів або місяців, можливо, слід записати критерій фільтра самостійно. Для побудови розширеного фільтру використовується конструктор. Аби його викликати виконаємо команди: на вкладці Основне у групі Сортування й фільтр обираємо Розширений фільтр/Сортування (рис. 3.6) У першій комірці першого стовпця вибираємо із списку ім'я поля, по якому проводитиметься фільтрація (Рис.3.7).
Рис. 3.6 Рис. 3.7
Для сортування даних в полі Сортування можна задати відповідне значення. У полі Критерії вводимо значення, наприклад <= 9. Додатково можна встановити фільтр і для іншого поля (Період: 1 семестр). Після введення умови відбору, натискуватимемо на кнопку Застосувати у групі Сортування й фільтр (рис. 3.8).
Рис. 3.8 У таблиці будуть виведені лише ті записи, які задовольняють умові фільтру (рис.3.9).
Рис. 3.9 Запити
Запит – це набір інструкцій, який можна використовувати для роботи з даними. Запит виконується для виконання цих інструкцій. Окрім повернення результатів, які можна сортувати, групувати або фільтрувати, за допомогою запиту також можна створювати, видаляти, копіювати або змінювати дані. Запити дозволяють витягувати дані з таблиці. Виконання запиту багато в чому нагадує ставлення питання до таблиці бази даних. Наприклад, які оцінки отримали учні 11-а класу з інформатики за 1семестр? У якого класного керівника учні отримали двійки у семестрі?
На відміну від фільтрів, запити дозволяють витягувати дані відразу з декількох таблиць БД. Крім того, результат роботи запиту зберігається в спеціальному об'єкті БД - запиті.
Основні види запитів
1. Вибірка. Це найбільш широко поширений вигляд запитів. Він дозволяє витягувати дані (робити вибірку) з декількох таблиць, створювати нові поля за допомогою розрахунків. 2. Створення таблиці. Цей запит дозволяє створювати нову таблицю на основі даних з існуючих таблиць. 3. Запит на оновлення. Вносить глобальні зміни до всіх даних БД. 4. Запит на додавання. Дозволяє відбирати групи записів з однієї таблиці і вносити їх до кінця іншої таблиці. 5. Запит на видалення. Видаляє записи з таблиці. 6. Перехресний запит. Групує записи з декількох таблиць в таблицю з сумарною інформацією. Зазвичай ці запити використовують для порівняння значень. Створення простих запитів
Запити можна створювати за допомогою елементів Майстер запитів, Конструктор запиту і Макрос, які розташовані на вкладці Створити у групі Додатково (рис. 4.1). Найбільш зручними і функціональними є перших два.
Рис. 4.1
Спершу створимо запит на основі однієї таблиці Учні. На вкладці Створити у групі Додатково виберемо Майстер запитів. Оберемо майстер із запропонованих чотирьох (рис. 4.2).
Рис. 4.2 Рис. 4.3
У вікні (рис.4.3), що відкрилося, в списку таблиць виберемо Учні. У віконце Вибрані поля перенесемо Прізвище, Ім'я, Клас і Дата_народження. У наступному вікні запишемо ім'я запиту - Запит1 і натиснемо Готово. Відкриється цей запит (рис.4.4).
Рис. 4.4 Він виглядає як вкорочена таблиця (без полів №_ученика, По_батькові, Адреса і Телефон) і містить всі записи цієї таблиці. Для того, щоб встановити якісь умови відбору записів потрібно перейти в конструктор запиту. Для цього натискуватимемо кнопку Вигляд
Рис. 4.5 У верхній частині вікна міститься мініатюра таблиці Учні. Якщо ми будуємо запит по декількох таблицях, то там повинні знаходиться мініатюри цих декількох таблиць. При цьому з’явиться додаткова вкладка Конструктор (рис. 4.6).
Рис. 4.6 Нижня частина вікна називається Бланк запиту. Тут ми можемо формувати умови відбору записів. Давайте виведемо відомості лише про тих учнів, яких звуть Ольга або Ігор. Для цього в стовпці Ім'я в рядку Критерії напишемо ім'я Ольга а в рядку Або - Ігор. Лапки Access поставить сам (рис 4.7). Після цього потрібно натискувати на кнопку Запуск (
Рис. 4.7 Рис. 4.8
Тепер знову прейдем в Конструктор цього запиту і змінимо його. Видалимо імена учнів, а в полі Клас у рядку Умова відбору запишемо [Вкажіть клас] - це у нас фраза пояснення для параметра запиту. Цю фразу необхідно писати в квадратних дужках (рис.4.9) Запустимо запит на виконання. На екрані з'явитися віконце (рис.4.8), в якому потрібно написати клас. Наприклад, 11-а і натискувати ОК. Отримаємо результат роботи запиту (рис.4.9).
Рис. 4.9 І якщо у вас учні були розписані по класах, то з’явиться результат запиту як на рис. 4.10.
Рис. 4.10 Таким чином ми побудували запит з параметром. Якщо ви закриєте його і знов відкриєте на вкладці Запити головного вікна БД, то Access попросить вас ввести параметр запиту. В даному випадку потрібно вказати назву якого-небудь класу, який є у вас в таблиці. Перейменуємо Запит1 в «Учні певного класу». Для цього у вікні переходів клацнемо правою мишкою на піктограмі Запит1 та у контекстному меню виберемо команду Перейменувати. Тепер ускладнимо завдання і побудуємо запит по декількох таблицях. Створимо запит «Оцінки з інформатики за 1 семестр». На вкладці Створити у групі Додатково вибираємо Конструктор запиту. Відкриється вікно Конструктора запиту і вікно Відображення таблиці (рис.4.11). У цьому вікні вибираємо таблиці Учні, Предмет і Отримує. Ці таблиці з'являться у верхній частині конструктора запитів. Тепер потрібно перенести в бланк запиту потрібні поля з таблиць. Зробити це можна двома способами. 1 спосіб - просто перетягнути потрібне поле з таблиці в перший рядок стовпця. 2 спосіб - в стовпці бланка запиту в рядку Таблиця вибрати таблицю, потім в рядку Поле вибрати поле з цієї таблиці (мал. 4.12).
Рис. 4.11 Рис. 4.12
У бланк запиту перенесемо такі поля: • Прізвище і Клас з таблиці Учні • Назва з таблиці Предмет • Період і Оцінка з таблиці Отримує. Тепер в рядок Критерії для стовпця Назва введемо слово Інформатика, а для стовпця Період - 1 семестр. У рядку Сортування для стовпця Прізвище виберемо За зростанням і запустимо запит на виконання. Повинен вийти такий результат (рис.4.13):
Рис. 4.13 Обчислення в запитах
Тепер спробуємо створити запит з обчисленнями. Для цього знову додамо поля в таблиці Вчителі. Перейдемо на вкладку Таблиці і відкриємо таблицю Вчителі в режимі конструктора. Додамо поле Оклад, формат грошовий. У режимі таблиці введемо в це поле дані. Тепер побудуємо запит «Оплата за викладання». Запит можна створювати як в режимі конструктора, так і за допомогою майстра. У запит включаємо такі поля: Прізвище, Класне_керівництво і Оклад з таблиці Вчителі. Відкриваємо цей запит в режимі конструктора (якщо ви його створювали майстром). У рядку Поле першого вільного стовпця після стовпця Оклад пишемо слово Податок (рис. 4.14):
Рис. 4.14 і натискуємо кнопку Конструктор (чарівну паличку) на вкладці Конструктор у групі Настроювання запиту (рис. 4.15).
Рис. 4.15 Відкриється вікно Побудовника виразів. У цьому вікні в полі об'єктів БД розкриваємо об'єкт Таблиці, в них вибираємо Вчителі, в сусідньому полі вибираємо Оклад. У верхньому полі Побудовника виразів з'явитися напис Податок: «Вираз» [Вчителі]![Оклад] (рис.4.16):
Рис. 4.16
Слово «Вираз» потрібно видалити і дописати *0,12 - розмір податкової ставки, яку ви можете самі придумати так само, як і розмір окладу, - адже це навчальна БД! Повинно вийти наступне:
Податок: [Вчителі]![Оклад] * 0,12
Запис [Вчителі]![Оклад] означає, що поле Оклад узято з таблиці Вчителі. Якби в назвах цих полів були пропуски або інші недопустимі знаки, то Access не став би обчислювати цей вираз і прийшлося б дуже довго шукати причину помилки. Натискуємо ОК. Запустивши запит, можна перевірити, чи правильно складено вираження для обчислення податку. Потім формуємо поле Зарплата. У будівнику виразів записуємо наступне: Зарплата: [Вчителі]![Оклад] - Податок Після цього запускаємо запит на виконання і він повинен мати вигляд як на рис.4.17.
Рис. 4.17 Перехресні запити
Перехресні запити дозволяють виконувати виведення даних у вигляді перехресної таблиці, в якій як заголовки стовпців використовуються значення полів і виразів. Перехресні запити додають ще один рядок Перехресна таблиця в Бланк запиту. Створимо перехресний запит «Середня оцінка учнів по предметах». Для створення цього запиту виконаємо наступні дії: 1. Виберемо Конструктор запиту. 2. Додамо таблиці Учні, Предмет і Отримує. 3. У Бланк запиту перенесемо наступні поля: Прізвище, Назва і Оцінка. 4. На вкладці Конструктор у групі Тип запиту виберемо Перехресний 5. В бланк запиту добавиться додатковий рядок Перехресний. 6. У цьому рядку для стовпця Прізвище виберемо Заголовки рядків, для стовпця Назва - Заголовки стовпців, а для стовпця Оценка - Значення (рис.4.20):
Рис. 4.20 7. У стовпці Оценка в рядку Групова операція виберемо Середнє (середнє арифметичне) 8. Клацнемо на кнопці Запуск (!) Результат роботи запиту показаний на рис.4.21. Цей запит містить середні оцінки всіх учнів по всіх предметах. Оскільки наші учні вивчають не одні і ті ж предмети, то в цій таблиці є порожні клітинки.
Рис. 4.21
А тепер трішки змінимо цей запит. Додамо поле Клас. У рядку Умова відбору для нього додамо 11-а (рис.4.22) Запустимо запит на виконання. Результат на рис.4.23
Рис. 4.22
Рис. 4.23 Ми бачимо, що поле Клас в результаті роботи запиту не відображувалося, а служить лише для завдання умови відбору для виведення даних. Якщо в Конструкторі запиту змінити значення для поля Клас, то і результат роботи запиту змінитися. Звіти Звіт - це форматоване представлення даних, яке можна вивести на екран або роздрукувати. Звіти дозволяють витягувати з БД (з таблиць або запитів) потрібні відомості і представити їх у вигляді, зручному для сприйняття, а також надають широкі можливості для узагальнення і аналізу даних. Перед створенням звіту слід подумати про наступні речі: • Хто користуватиметься звітом? • Які дані – Поля і Записи - слід додавати в звіт, а які слід виключити з нього? • Чи буде звіт виводитися на друк або використовуватиметься для аналізу даних? При роздруковуванні таблиць і запитів інформація видається практично в тому вигляді, в якому зберігається. Часто виникає необхідність представити дані у вигляді звітів, які мають вигляд традиційного текстового документа і легко читаються. Детальний звіт включає всю інформацію з таблиці або запиту, але містить заголовки і розбитий на сторінки з вказівкою верхніх і нижніх колонтитулів. Об'єкт Звіт СУБД Access окрім даних з БД може містити наступні текстові елементи, які спрощують його сприйняття: 1. Заголовок. Цей розділ друкується лише у верхній частині першої сторінки звіту. Використовується для виведення даних, таких як текст заголовка звіту, дата або частина пояснення тексту документа, які слід надрукувати один раз на початку звіту. 2. Верхній колонтитул. Використовується для виведення даних, таких як заголовки стовпців, дати або номери сторінок, що друкуються зверху на кожній сторінці звіту. 3. Область даних, розташована між верхнім і нижнім колонтитулами сторінки. Містить основний текст звіту. У цьому розділі з'являються дані, що роздруковуються для кожного з тих записів в таблиці або запиті, на яких заснований звіт. 4. Нижній колонтитул. Цей розділ з'являється в нижній частині кожної сторінки. Використовується для виведення даних, таких як підсумкові значення, дати або номери сторінки, що друкуються знизу на кожній сторінці звіту. 5. Примітка. Використовується для виведення даних, таких як текст висновку, загальні підсумкові значення або підпис, які слід надрукувати один раз в кінці звіту. Не дивлячись на те, що в режимі Конструктора розділ "Примітка" звіту знаходиться внизу звіту, він друкується над нижнім колонтитулом сторінки на останній сторінці звіту.
Способи створення звіту
За допомогою Microsoft Office Access 2007 - Українська версія можна створювати різноманітні звіти, від простих до складних. Перш за все слід визначити джерело записів, на якому базуватиметься звіт. Незалежно від того, чи є звіт простим списком записів, чи згрупованим зведенням щодо продажу за регіонами, спочатку необхідно визначити, в яких полях містяться потрібні для звіту дані та в яких таблицях або запитах розташовані ці поля. Для створення звітів на вкладці Основне є група Звіти (рис. 5.1).
Друк звіту
Для друку звіту необхідно виконати наступне: • На вкладці Основне у групі Подання вибрати Попередній перегляд. • На вкладці Попередній перегляд у групі Друк клацнути на елементі Друк. • Щоб надрукувати усі сторінки звіту в області Діапазон друку обрати Усі. • Аби надрукувати лише першу сторінку звіту, введіть у Діапазон друку 1 в поле «з» і 1 в полі «до». • Клацнути на кнопці ОК. Перш ніж друкувати звіт, доцільно проглянути його в режимі Попереднього перегляду, для переходу до якого в меню Вигляд потрібно вибрати Попередній перегляд. При розробці макетів звіту керуйтеся наступною формулою:
ширина звіту + ліве поле + праве поле <= ширина паперу.
Для того, щоб підігнати розмір звіту, необхідно використовувати наступні прийоми: змінити значення ширини звіту; зменшити ширину полів або змінити орієнтацію сторінки. Зміна фону елементів звіту
Для зміни кольору фону потрібно викликати контекстне меню для того елементу, фон якого потрібно змінити, наприклад, Заголовок звіту, Верхній або Нижній колонтитул, Область даних і тому подібне, в нім вибрати команду Фон і вибрати колір.
Примітки Маска введення- формат, що складається з постійних символів (таких як дужки, крапки або дефіси) і спеціальних символів маски, що вказують, в які позиції, в якій кількості і якого типу дані можуть бути введені. У приведеній нижче таблиці вказано, як Microsoft Access інтерпретує знаки, що містяться у властивості Маска введення (InputMask). Аби включити в маску текстові константи, відмінні від представлених в таблиці, у тому числі знаки і пропуски, слід просто ввести їх в потрібну позицію. Аби включити один з наступних знаків як текстової константи, необхідно перед ним ввести знак оберненої косої риски
У наведеній нижче таблиці вказані описи деяких масок введення і приклади значень, які в них можуть бути введені.
|
|||||||||||||||||||||||||||||||||||||||||||||||||||||||||||||||||||||||||||||||||||||||||||||||||||||||||||||||||
|
Последнее изменение этой страницы: 2017-02-07; просмотров: 189; Нарушение авторского права страницы; Мы поможем в написании вашей работы! infopedia.su Все материалы представленные на сайте исключительно с целью ознакомления читателями и не преследуют коммерческих целей или нарушение авторских прав. Обратная связь - 3.143.9.115 (0.223 с.) |
 1 7 2
1 7 2



 8
8

 . З'явиться відповідне вікно (рис.1.27). Якщо в процесі створення таблиць ми використовували Майстер підстановки, то Ms ACCESS самостійно встановить потрібні зв'язки між полями в таблицях. Розташування таблиць у вікні може бути інше. Ви можете для зручності порівняння з малюнком перетягнути їх, вхопившись за заголовок таблиці. Якщо на вашій схемі з'явилося менше 6 таблиць, то решта таблиць потрібно додати. Натискуйте праву кнопку миші усередині вікна схеми даних і виберіть команду Додати. Якщо ж у вас з'явилися зайві таблиці з іменами Класс1 або Викладає3, то їх потрібно видалити, оскільки вони не дадуть нам побудувати запити. Для видалення зайвої таблиці, потрібно спочатку видалити зв'язки, які у неї є з іншими таблицями. Натискуємо праву кнопку миші на лінії зв'язку і вибираємо команду Видалити. Якщо ж між таблицями немає ліній зв'язку, то ви не використали майстер підстановки. Зв'язки можна встановити і у вікні Схема даних. Виділимо потрібне поле в потрібній таблиці і перетягуємо його на іншу таблицю.
. З'явиться відповідне вікно (рис.1.27). Якщо в процесі створення таблиць ми використовували Майстер підстановки, то Ms ACCESS самостійно встановить потрібні зв'язки між полями в таблицях. Розташування таблиць у вікні може бути інше. Ви можете для зручності порівняння з малюнком перетягнути їх, вхопившись за заголовок таблиці. Якщо на вашій схемі з'явилося менше 6 таблиць, то решта таблиць потрібно додати. Натискуйте праву кнопку миші усередині вікна схеми даних і виберіть команду Додати. Якщо ж у вас з'явилися зайві таблиці з іменами Класс1 або Викладає3, то їх потрібно видалити, оскільки вони не дадуть нам побудувати запити. Для видалення зайвої таблиці, потрібно спочатку видалити зв'язки, які у неї є з іншими таблицями. Натискуємо праву кнопку миші на лінії зв'язку і вибираємо команду Видалити. Якщо ж між таблицями немає ліній зв'язку, то ви не використали майстер підстановки. Зв'язки можна встановити і у вікні Схема даних. Виділимо потрібне поле в потрібній таблиці і перетягуємо його на іншу таблицю.









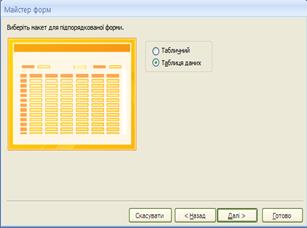

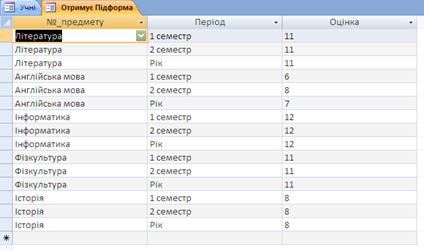



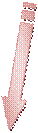









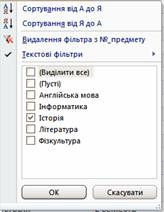

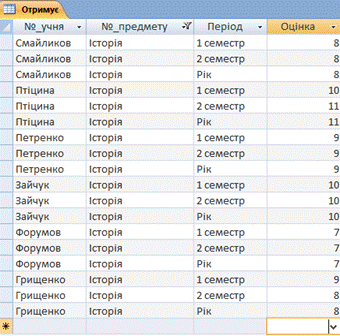

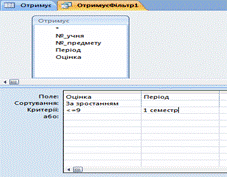

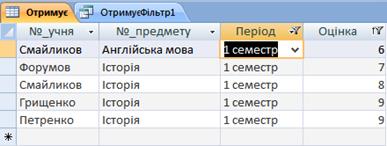





 на вкладці Основне у групі Подання та виберемо елемент Конструктора (рис.4.5).
на вкладці Основне у групі Подання та виберемо елемент Конструктора (рис.4.5).

 ) на вкладці Конструктор у групі Результати. Отримаємо результат роботи запиту як на рис.4.8)
) на вкладці Конструктор у групі Результати. Отримаємо результат роботи запиту як на рис.4.8)












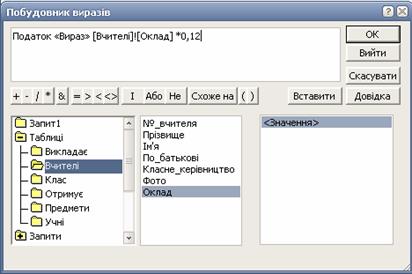

 .
.
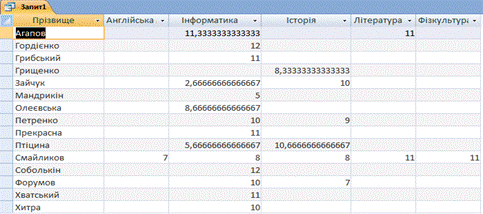
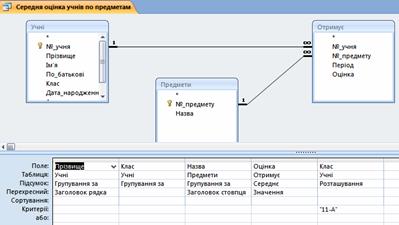

 Рис. 5.1
Рис. 5.1


