
Заглавная страница Избранные статьи Случайная статья Познавательные статьи Новые добавления Обратная связь КАТЕГОРИИ: ТОП 10 на сайте Приготовление дезинфицирующих растворов различной концентрацииТехника нижней прямой подачи мяча. Франко-прусская война (причины и последствия) Организация работы процедурного кабинета Смысловое и механическое запоминание, их место и роль в усвоении знаний Коммуникативные барьеры и пути их преодоления Обработка изделий медицинского назначения многократного применения Образцы текста публицистического стиля Четыре типа изменения баланса Задачи с ответами для Всероссийской олимпиады по праву 
Мы поможем в написании ваших работ! ЗНАЕТЕ ЛИ ВЫ?
Влияние общества на человека
Приготовление дезинфицирующих растворов различной концентрации Практические работы по географии для 6 класса Организация работы процедурного кабинета Изменения в неживой природе осенью Уборка процедурного кабинета Сольфеджио. Все правила по сольфеджио Балочные системы. Определение реакций опор и моментов защемления |
Интерфейс программного пакета MathСadСтр 1 из 11Следующая ⇒
Самара
УДК 621. 331 Mетодические указания к выполнению лабораторных работ для студентов специальности 190401 очной и заочной форм обучения / c оставители: В.В.Игнатьев, Л.А.Шашкова. – Самара: СамГУПС, 2008.
Утверждены на заседании кафедры от 26.09.2008 г, протокол № 2
Печатается по решению редакционно-издательского совета университета. Основу дисциплины «Математическое моделирование процессов и систем» составляют системы компьютерной математики, среди которых особое место занимает система MathCad. В последних версиях система содержит более 300 встроенных функций, практическое освоение даже некоторых основных из них позволяет решать многие задачи тягового электроснабжения методами математического моделирования. Здесь рассматриваются общие вопросы работы в среде MathCad, построение 2D - графиков, некоторые методы решения систем алгебраических и обыкновенных дифференциальных уравнений.
Составители: к.ф-м.н., профессор В.В. Игнатьев. преподаватель Л.А. Шашкова.
Рецензенты: д.т.н., профессор СамГУПС, В.Л. Григорьев д.т.н., профессор СамГУПС, В.М. Руцкий
Редактор: И.М. Егорова. Компьютерная верстка:
Подписано в печать __________ 2008 г. Формат 60х90 1/16. Бумага писчая. Печать оперативная. Усл. п. л. Тираж 100 экз. Заказ №
©Самарский государственный университет путей сообщения, 2008 Лабораторная работа № 1 Цель работы: приобретение навыков работы в среде MathCad. MathCad – система компьютерной математики (СКМ) создана корпорацией Mathsoft. В последних версиях система содержит более 300 встроенных функций. Операторы и функции тщательно подобраны, что позволяет эффективно решать в среде Mathcad многие задачи математического моделирования: исследование и расчёт разветвлённых цепей постоянного тока, исследование переходных процессов, расчёт электрических сетей переменного тока, моделирование тепловых процессов и другие задачи электроснабжения. MathCad сравнительно просто интегрируется с офисными программами и другими системами СКМ.
Ввод и вывод информации На рабочем листе математические выражения записываются в месте расположения курсора. В начале записи курсор на экране имеет вид красного перекрестия, который во время записи приобретает вид синего уголка, а поле записи - вид прямоугольной рамки. Выражение записывается в принятой в математике форме с соблюдением ранга выполняемых операций. Имя (идентификатор) выражения записывается слева и отделяется от тела выражения оператором присваивания (оператор:=). Для ввода записи в память ЭВМ необходимо щёлкнуть левой кнопкой мыши вне поля записи выражения или нажать на клавиатуре клавишу ввода (Enter). При этом рамка, ограничивающая поле ввода, исчезает. Запись математического выражения в рабочий лист может осуществляться либо набором выражения на клавиатуре с использованием сочетания клавиш для ввода арифметических и других операторов (приложение 1), либо щелчком по их значку мышью на панели Calculator.
Например, пусть требуется ввести с клавиатуры алгебраическое выражение, математическая запись которого имеет вид
где Для этого нужно напечатать: z, [Shift]+[:], [/] (слеш). В результате откроется шаблон правильной дроби в виде:
,
в котором нужно напечатать выражение числителя (a*x+c) и знаменателя (a*x^3+b*x - c^2) в скобках или без них. Напомним, что в MathCad Чтобы получить численное значение выражения, необходимо сначала выше записи выражения присвоить значения входящим в него величинам Если в расчётах одно и то же выражение используется многократно, но с различным набором значений переменных, то оно записывается как функция - функция пользователя. В этом случае после имени выражения в скобках записывается список переменных: z(
Для записи переменной диапазона в рабочий лист нужно напечатать «имя переменной» [;] (точка с запятой справа) или сразу за оператором присваивания щелкнуть левой кнопкой мыши по символу m..n на матричной панели (панель Matrix), чтобы вставить шаблон для ввода её параметров. Затем, в открывшемся шаблоне на месте левого Placeholder (прямоугольник чёрного цвета), напечатать числовое значение левой границы интервала и через запятую величину шага изменения дискретной переменной, а на месте правого Placeholder – значение правой границы (рис. 8).
Рис. 7. Пример записи и вычисления математических выражений.
Напомним, что для вывода результата в символической форме используется знак символического равенства (комбинация клавиш Ctrl+[.]), а для вывода численного результата – знак арифметического равенства (= «равно»). На рисунке 8 представлен пример с использованием переменной диапазона. Диапазоны переменных b и x следует набирать особенно тщательно и согласно правилам ввода в программе MathCad.
Рис. 8. Вычисление выражений с дискретными переменными.
Вычисление производных Производные функции одной переменной любого порядка в Mathcad могут вычисляться как в общем (символическом) виде, так и численно, т.е. для заданного значения аргумента функции. При символьных вычислениях производная отображается в аналитическом виде, при численных – в виде числа. Выбор формы представления результата зависит от его использования в дальнейших расчётах и также отличается сравнительно большим разнообразием. Варианты записи и вычисления производной функции одной переменной представлены на рис. 12. Запись производной в рабочий лист производится заполнением шаблона, который выводится на экран либо с клавиатуры нажатием сочетания клавиш [Shift] /(слеш) для первой производной и [Ctrl]+[Shift] / для производной более высокого порядка, либо щелчком мыши по соответствующему символу на панели вычислений (Calculus).
Рис.12. Примеры записи и вычисления производных функции одной переменной
Если требуется вывести результат в общем виде, то после заполнения шаблона производной записывается символьный знак равенства (правая стрелка на панели (Symbolic). Порядок производной записывается явно (см. п.1 на рис. 12) или неявно в виде идентификатора переменной (см. п.2 на рис.12), которому присваивается конкретное числовое значение целого типа при обращении к производной в заданном месте вычислительного процесса. Выражение для производной может использоваться и в записи более сложного математического выражения.
Ввод текста Для записи текста в рабочий лист необходимо в заданное место листа вставить область ввода текста – текстовую область. Для этого нужно: - в главном меню щёлкнуть мышью опцию Insert (вставка); - в выпадающем меню выбрать команду Text Region (текстовая область) и открыть поле для ввода текста (рис. 15). Текстовое поле можно открыть и с клавиатуры набором комбинации клавиш «[Shift]+[2“]» при латинской раскладке клавиатуры.
Рис. 15. Поле для ввода текста
Текстовое поле может размещаться в любом месте рабочего листа, а его размеры могут изменяться как по длине, так и по ширине. Текстовое поле так же, как и математическое поле может быть выделено и скопировано в буфер обмена для экспорта, например в Word, перемещено в пределах рабочего листа или удалено.
Так как MathСad - неруссифицированная оболочка, то иногда возникают проблемы с установкой параметров кириллических шрифтов в случае изменения стиля текстовой области. В то же время, для оформления рабочего листа и создания небольшого технического отчёта в большинстве случаев достаточно имеющегося набора шрифтов, которые могут быть установлены из главного меню: Arial CYR, Arial Cyr, MS Sans Serif, MS Serif, Courier New CYR, Courier New Cyr, System, Times New Roman CYR, Times New Roman Cyr.
Содержание лабораторной работы.
1) Изучить общую часть лабораторной работы (п.1). 2) Открыть программу MathCad. 3) Выполнить задания, представленные на рис. 7-14. 4) Вычислить первую и вторую производные, определенный или неопределенный интегралы от функции (по заданию преподавателя из таблицы 1):
Варианты задания Таблица 1
Лабораторная работа №2 Цель работы: приобретение навыков построения и форматирования двумерных графиков в среде MathСad. MathCadрасполагает широким набором средств графической интерпретации результатов моделирования. В частности в MathCad возможно построение и редактирование графиков функций в декартовых и полярных координатах, изображать их значения в виде столбчатой диаграммы, создавать анимации и др. На рис.1 изображена панель построения графиков Graph, на которой представлен набор всех типов графиков, которые могут быть построены и отредактированы в MathCad. Внимание: Длявызовапанели, если она не установлена при запуске по умолчанию, необходимо на математической панели Math главного меню щёлкнуть мышью символ с изображением графика функции Для инженерных расчётов основное значение имеет оформление их результатов в графическом виде. Для их редактирования и построения MathCad предоставляет широкие возможности.
Рис.1. Вид панели построения графиков 1 - двумерный график в декартовых координатах; 2 - то же в полярных координатах; 3 – столбчатая диаграмма (гистограмма); 4 – трёхмерная графика; 5 – контурный график функции 2-х переменных; 6 – векторная диаграмма; 7 - трёхмерная диаграмма.
Построение графиков Как известно, это наиболее распространённый способ отображения результатов инженерных расчётов. Для построения двумерных графиков в декартовой системе координат необходимо установить курсор – перекрестие красного цвета, в выбранном месте рабочего листа и щёлкнуть мышью по кнопке 1 в окне Graph (рис.1.). В результате на экране отобразится область построения графиков (рис.2) в виде прямоугольника с набором placeholder - закрашенных в чёрный цвет малых прямоугольников, с уголковым курсором (на экране он синего цвета) и внутренним контурным прямоугольником - области изображения графиков. Назначение элементов области приведено в подрисуночной надписи к рис. 2.
Рис. 2.Область построения графиков 1,3 - верхний и нижний пределы изменения аргумента функции; 2 - идентификатор (имя) аргумента функции; 4 - уголковой курсор (на экране ПК он синего цвета); 5,7 - нижний и верхний пределы изменения функции; 6 - идентификатор функции (функций). Процесс построения рассмотрим на примере построения графика функции f(x)=x2 в области изменения аргумента - Если на месте горизонтальной линейки placeholder1-3 напечатать последовательно: «10, x, -10», а на месте вертикальной линейки 4-6 – напечатать: «0, x2, 100», а затем щёлкнуть мышью вне области построения графиков, то на рабочем листе отобразится график функции в виде, показанном на рис.3,а. При необходимости построить графики последовательности нескольких функций одного аргумента в той же области, их выражения печатаются через запятую в позиции 5. Всего MathCad даёт возможность выводить в одной области построения до 16-и различных графиков функций одного переменного в двух различных масштабах по оси ординат (при использовании 2-х осей ординат). На рис.3,б представлены графики двух функций: f(x)=x2, f(x)=-x2 соответственно. Таким образом, чтобы построить график дополнительно к уже построенному, необходимо: · войти в ту же область построения графика, щёлкнув мышью по изображению области; · подвести курсор (синий уголок) в конец записи первой функции и напечатать через запятую дополнительно одно или несколько выражений для новых функций; · нажать клавишу ввода (Enter) или щёлкнуть левой клавишей мыши вне области построения графиков.
а. б. Рис. 3. Графики функций f(x)=x2, f(x)=-x2
А) Использование второй (правой) оси ординат
Если в окне форматирования графиков включить опцию Enable secondary Y аxis, т.е. установить флажок щелчком мыши в прямоугольном окне перед этой надписью, то будет «подключена» опция построения второй оси ординат Secondary Y Axis, а фрагмент окна форматирования графиков в декартовой системе координат принимает вид, показанный на рис.5.
Рис. 6. Фрагмент окна форматирования
При щелчке левой кнопкой мыши по кнопке «Secondary Y Axis» открывается область построения графика с двумя осями ординат. Она отличается от приведенной на рис.2 области изображением справа от области отображения графиков тремя дополнительными placeholder (8-10 на рис. 6).
Рис. 6. Область построения графиков с двумя осями ординат: 1-7 – см. рис. 2.; 8,10 –placeholder для ввода нижнего и верхнего пределов изменения второй функции; 9 – placeholder для вводавыражения (имени) функции.
Эти placeholder предназначены для ввода параметров правой оси ординат: 8,10 –пределы изменения функции, 9 – имя (имена) функции. Например, если ввести те же данные, что и в предыдущем примере, т.е. f(x)=x2 в placeholder 6 на рис. 2 и f(x)=-x2 в placeholder 9 графики функций будут изображены в виде, показанном на рис.7.
Рис. 7. График двух функций с двумя осями ординат
Таким образом, для того, чтобы построить графики двух функций одного переменного в разных масштабах, нужно создать две оси ординат – правую и левую, имеющие в общем случае разные нижние и верхние пределы изменения функций. Для этого требуется: · войти в область построения графиков, щёлкнув по нему левой кнопкой мыши, после чего её изображение для рассматриваемого примера примет вид, представленный на рис. 8,а; · подвести курсор (синий уголок) к величине, которую необходимо изменить (рис.8,б); · напечатать новое значение изменяемой величины или последовательно напечатать несколько новых величин; · щёлкнуть мышью вне области построения графика или нажать клавишу ввода (Enter).
а. б. Рис 8. Графики функций активны, т.е. их можно редактировать
Например, если выделенное курсором на рис. 8 б значение нижнего предела на правой оси ординат «-100» заменить значением «-50», то график функций f(x)=x2 и f(x)=-x2 примет вид, представленный на рис. 9.
Рис.9. График функций при значении правой ординаты равной -50. Примечание: Изменение пределов изменения аргумента функции (на оси абсцисс Х) вызывает автоматический пересчёт пределов на оси ординат Y, чтобы соответствовать изменению масштаба изображения. Однако замена пределов по оси Y не изменяет пределов по оси X.
Для лучшей читаемости графиков с двумя осями ординат удобно использовать разные имена аргументов в выражениях функций. В этом случае в позиции 2 области построения графиков (рис.2) нужно через запятую напечатать имена обоих аргументов функций. На рис.10 приведен пример графиков функций f(x)=2+x и f1(z)=-z3, построенных в одной области отображения графиков. При этом нужно иметь в виду, что переменные x и z могут иметь только одинаковый масштаб.
Б) Построение ортогональной координатной сетки Для удобства работы с информацией обычно графики строят на координатной сетке. Чаще всего в инженерных расчётах используется прямоугольная (ортогональная) координатная сетка. MathCad позволяет строить ортогональную сетку двумя способами: с автоматическим выбором шага и с шагом сетки по выбору пользователя («вручную»).
Рис.10. График функций f(x)=2+x и f1(z)=-z3
1. Для построения координатной сетки с автоматическим выбором шага необходимо: · двойным щелчком мыши по области изображения графика вызвать окно форматирования - Formatting Currently Selected X-Y Plot (рис.2); · включить (щелчком мыши установить флаг в окне перед названием) опцию Grid lines (на рис. 2.2 она показана выключенной) на панелях Х-Axis и Primary Y Axis (позиция 3 на рис. 2); · включить опцию Auto grid (на рис.2 она показана включенной); · нажать клавишу «применить», а затем клавишу «ОК», расположенные внизу окна форматирования. Пример графиков функций f(x)=x2 и f(x)=-x2 с выбранной MathCad’ом координатной сеткой приведен на рис.11.
Рис.11 Графики f(x)=x2 и f(x)=-x2 в формате MathCad’а. 2. Для построения координатной сетки пользователем «вручную» необходимо: · открыть окно форматирования «Formatting Currently Selected X-Y Plot» (рис.4); · включить опцию «Grid lines» на панелях Х-Axis и Primary Y Axis; · отключить опцию (убрать флаг) «Auto grid» на обеих панелях форматирования; · в открывшемся окне Number of grid (позиция 13 на рис.4) на панели Х-Axis напечатать число шагов сетки на оси абсцисс, а в таком же окне на панели Primary Y Axis - число шагов сетки на оси ординат; · нажать клавишу «применить» для просмотра, а затем клавишу «ОК», расположенные внизу окна форматирования.
Пример графиков функций f(x)=x2 и f(x)=-x2 с выбранной пользователем координатной сеткой с фиксированным для каждой оси числом шагов – 4-е для оси X и 5-ть для оси Y, приведен на рис.12.
Рис.12. Графики с фиксированным для каждой оси ординат шагом
В) Использование логарифмической шкалы (Log scale) Для того чтобы построить график функции в полулогарифмических координатах (рис.14) необходимо: · войти в область построения графика; · напечатать вместо placeholder имя аргумента и выражение для функции, другие данные; · вызвать окно Formatting Currently Selected X-Y Plot, дважды щёлкнув мышью по области отображения графика; · включить опцию «Grid lines» на панелях Х-Axis и Primary Y Axis; · включить опцию «Log scale», уcтановив щелчком мыши флаг в позиции 2 на панели форматирования Х-Axis; · нажать клавишу «применить», а затем клавишу «ОК».
Пример изображения графика функции в полулогарифмическом масштабе (логарифмическая шкала аргумента) приведен на рис.13. Для построения графиков в двойных логарифмических координатах нужно выполнить те же действия, но при включенной опции «Log scale» также и на панели Primary Y Axis. В этом случае график функции y(x) = log(x), будет иметь вид, представленный на рис. 14.
Рис.13. График функции y (x) = log(x) в полулогарифмических координатах
Рис.14. График функции в двойных логарифмических координатах.
Г) Изменение цвета линий координатной сетки. По умолчанию линии координатной сетки на экране монитора зелёного цвета. При желании пользователь может изменить его на любой другой, воспользовавшись окном Color (Цвет), причём отдельно как для вертикальных, так и для горизонтальных линий. Для того чтобы изменить цвет вертикальных линий координатной сетки необходимо: · находясь в окне Formatting Currently Selected X-Y Plot, щёлкнуть мышью прямоугольное окно цветности вертикальных линий сетки на панели Х-Axis (позиция 13 на рис.4, на экране оно по умолчанию зелёного цвета) для вызова окна редактирования сolor (цвет); · щелчком мыши по закрашенному квадрату желаемого цвета выбрать цвет линии графика (рис.13); · нажатием клавиши «ОК» вернуться в окно Formatting Currently Selected X-Y Plot для продолжения форматирования.
Рис. 15. Окно редактирования цвета линий координатной сетки Для изменения цвета горизонтальных линий сетки необходимо выполнить те же действия, что и выше, но на правой панели при нажатой кнопке Primary Y Axis для левойоси ординат, а при нажатой кнопке Secondary Y Axis - для правой оси ординат. На рис. 16 показана двойная координатная сетка: чёрным цветом выделена сетка для левой оси ординат, зелёным (на экране) - для правой оси.
Рис.16. Двойная ортогональная сетка с разным шагом по осям ординат.
Д) Форматирование линий графиков Для форматирования линий графика необходимо щёлкнуть мышью опцию Treces (след). Открывшееся окно представляет собой таблицу (рис.17), строки которой соответствуют номеру или имени функции, а столбцы всего их восемь - тому или иному инструменту форматирования её графика, шесть из которых, начиная со столбца Symвol и далее, имеют выпадающее меню. Активизируя щелчком мыши соответствующую ячейку таблицы, можно идентифицировать график, напечатав его имя, задать тип линии, её толщину и цвет, выделить соответствующим символом и т.п.
Рис.17. Окно форматирования параметров графиков: Legend label – ярлык легенды; Symbol Frequency – частота расстановки символов на линии графика; Symbol - вид символа; Symbol Weight – размер символа; Line Weight - толщина линии; Color -цвет; Type - тип графика; Y – Axis - ось ординат. На рис.18 окно форматирования графиков для иллюстрации этих возможностей показано в рабочем состоянии. Пример редактирования графиков функций f1(x)=x3 и f2(x)=x показан также на рис.18.
Рис.18. График в рабочем состоянии Построение гистограмм Построение гистограмм не отличается принципиально от изложенного выше алгоритма построения графиков по данным, заданных таблично. Предположим, что требуется построить гистограмму, исходные данные для построения которой заданы в виде матрицы размерности 2*n, где n – число строк (рис.21). Для построения гистограммы матрицу данных нужно преобразовать, выделив отдельно матрицу-столбец абсцисс в таблицу · переместить курсор в нужное место рабочего листа; · щёлкнуть на панели Matrix опцию · заполнить шаблон для матрицы-столбца аргумента и напечатать знак «=», после чего матрица-столбец отобразится в виде таблицы (на рис.21 в центре); · повторить те же действия для получения матрицы-столбца ординат; · войти в область построения графика; · выделить курсором placeholderобозначения оси и щелчком мыши по опции · повторить те же действия для оси ординат, чтобы её обозначение приняло вид · щёлкнуть мышью вне области графика.
Рис. 21. Построение гистограммы
В результате этих действий график изобразится в виде ломаной, показанной на рис.22.
Рис. 22. График исходной матрицы H
Для отображения этого графика в виде гистограммы, необходимо: · щелчком мыши по графику вызвать окно форматирования Formatting Currently Selected X-Y Plot; · перейти в окно Traces; · войти в меню Type и выбрать опцию Solidbar; · нажать клавишу «применить», а затем «ОК», после чего график примет вид гистограммы. Дальнейшие действия по форматированию изображения не отличаются от описанной процедуры форматирования обычных графиков непрерывной функции. Содержание работы.
1) Изучить теоретическую часть (п.п. 1,2) 2) Решить примеры на рис. 18,19,21,23 данных методических указаний, записав их на рабочем листе. 3) Построить и отредактировать графики функции, и её первой производной для нескольких из таблицы 2 (по указанию преподавателя):
Варианты заданий. Таблица 2
4. Отредактировать рабочий лист. 5. Оформить и распечатать отчёт согласно приложения 1.
Лабораторная работа № 3 Цель работы: освоение основных методов и приобретение навыков решения систем линейных и нелинейных алгебраических уравнений в среде MathCad. В теоретической электротехнике разработан целый ряд эффективных методов разработки математических моделей разветвлённых электрических цепей постоянного тока: метод уравнений Кирхгофа, метод контурных токов, метод узловых потенциалов и др. Для анализа, а иногда и синтеза таких сложных цепей, в конечном счёте, требуется отыскивать решения систем алгебраических уравнений, как правило, высокого порядка. В MathCad имеется несколько методов решения систем линейных и нелинейных алгебраических уравнений большой размерности. Например, решение методом обратной матрицы коэффициентов, решение системы уравнений функцией lsolve, решение систем нелинейных уравнений вычислительными блоками Given…Find и Given…Minerr. Эти методы входят в стандартный список функций программного пакета. Для вызова метода из списка нужно: · на панели главного меню щёлкнуть значок f(x); · в открывшемся окне Insert Function (вставить функцию) в разделе Categjry Function (категория функции) выделить команду Solving(решатель); · выбрать метод в окне Funrtion Name(имя функции).
Системы линейных уравнений Методом обратной матрицы В матричной форме система линейных уравнений имеет вид:
M * X = v, (1) где М - квадратная невырожденная матрица коэффициентов размерности n x n; X - матрица-столбец неизвестных – вектор x; v - матрица-столбец правой части системы – вектор v; n - порядок системы уравнений.
Решение такой системы алгебраических уравнений методом обращения матрицы коэффициентов, как известно, записывается в виде:
Х = M-1 v, (2) где М-1 - квадратная невырожденная матрица, обратная матрице коэффициентов, определяемая из условия М*М-1 =Е; Е - единичная матрица (диагональные элементы равны единице, остальные – нулю). Для решения системы n -линейных алгебраических уравнений с невырожденной матрицей М, соответствующей, например, уравнениям (1), с помощью встроенной функции MathCad данным методом необходимо: · создать на рабочем листе квадратную матрицу коэффициентов заданных уравнений; · создать матрицу-столбец (вектор v) правой части системы уравнений (4.1), выполнив те же действия, что и выше, но для матрицы с числом строк (Rows) равным n и числом столбцов (Columns) равным единице соответственно; · напечатать решение в виде: «Х [Shift]: M^-1[пробел] *v»; · напечатать Х =(равно) для просмотра числового значения полученного решения. Внимание: Для оценки свойств матрицы М целесообразно вычислить её определитель, который для неособенной матрицы должен быть отличен от нуля, т.е. Det Встроенной функцией lsolve Для решения системы линейных алгебраических уравнений с помощью встроенной функции lsolve необходимо: · создать квадратную матрицу коэффициентов уравнений, например, с именем М, и вектор (v) правых частей системы уравнений описанным выше способом; · напечатать X[Shift][:] lsolve(M,v ), а затем X = (равно) для отображения результата решения. На рисунке 5 приведен пример решения такой системы. Как и в предыдущем случае, результат решения будет выведен в виде вектора-столбца Х. Если правая часть системы уравнений записана в виде строки, например, при копировании данных из другого приложения, то она должна быть преобразована транспонированием в матрицу-столбец. Это преобразование может быть записано в виде отдельной инструкции: v:= V1T, или непосредственно в операторе: X:=lsolve(M,V1T).
Рис 5. Решение системы алгебраических уравнений встроенной функцией lsolve Отметим, что функция lsolve может быть вызвана из списка встроенных функций MathCad. Для этого нужно: · напечатать x[Shift]: · на панели главного меню щёлкнуть значок f(x); · в открывшемся окне Insert Function (вставить функцию) в разделе Categjry Function (категория функции) выделить команду Solving(решатель); · вставить нажатием клавиши «insert (вставить)» после знака присвоения (:=) шаблон функции lsolve с двумя placeholder и заполнить его, напечатав имя матрицы коэффициентов и имя вектора правой части системы уравнений; · для просмотра решения напечатать Х=(равно). Содержание и порядок выполнения работы. 1) Решить систему линейных уравнений на рис. 5 функцией lsolve. 2) то же на рис. 6,7 с помощью решающего блока Given…Find(X). 3) Оценить влияние начального приближения на точность решения системы уравнений (рис.7) блоком Given…Find(X), изменив одно или несколько его значений в пределах +10%. 4) Решить систему нелинейных уравнений (рис. 8) блоком Given…Find(X). 5) Проанализировать влияние начального приближения на решение системы уравнений (рис. 8), выполнив действия аналогичные п.4. 6) Решить систему нелинейных уравнений (рис.9) блоком Given…Minerr. 7) Решить уравнения с использованием панели Symbolic (рис. 11-12). 8) Решить систему уравнений с учётом размерностей (рис.13-14). 9) Оформить и распечатать отчёт по лабораторной работе с использованием приложения 1. 10) Решить систему уравнений с помощью различных решающих блоков и функций системы MathCad из таблицы 3 (по указанию преподавателя). 11) Составить отчет по лабораторной работе № 3 согласно приложения 1 настоящего пособия.
Варианты для самостоятельной работы. Таблица 3
|
||||||||||||||||||||||||||||||||||||||||||||||||||||||||||||||||||||||||||||||||||||||||||||||||||||||||||||||||
|
Последнее изменение этой страницы: 2017-02-07; просмотров: 159; Нарушение авторского права страницы; Мы поможем в написании вашей работы! infopedia.su Все материалы представленные на сайте исключительно с целью ознакомления читателями и не преследуют коммерческих целей или нарушение авторских прав. Обратная связь - 3.16.29.209 (0.212 с.) |
 , (1)
, (1) - независимые величины (константы или переменные).
- независимые величины (константы или переменные).
 , поэтому принятая в (1) запись должна набираться с учётом явного указания произведения двух самостоятельных величин.
, поэтому принятая в (1) запись должна набираться с учётом явного указания произведения двух самостоятельных величин. , а затем напечатать: «имя выражения»=(равно) для просмотра результата. Отметим, что для просмотра можно использовать также символический знак равенства – правая стрелка на панели символических вычислений (Symbolic).
, а затем напечатать: «имя выражения»=(равно) для просмотра результата. Отметим, что для просмотра можно использовать также символический знак равенства – правая стрелка на панели символических вычислений (Symbolic).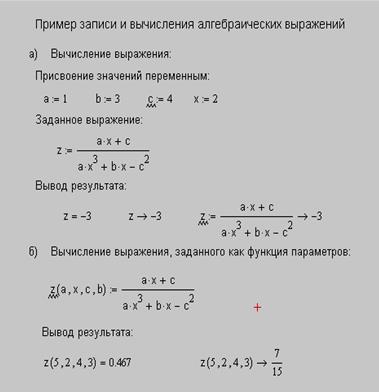
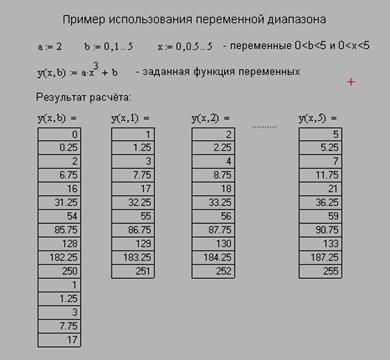











 .
.


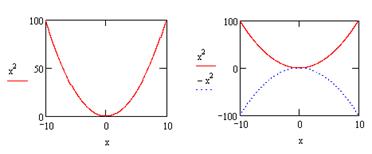














 , а матрицу-столбец ординат в таблицу
, а матрицу-столбец ординат в таблицу  . Для этого следует:
. Для этого следует: , чтобы вызвать шаблон
, чтобы вызвать шаблон  ;
;















 0. Для вычисления определителя следует переместить курсор (красное перекрестие) ниже матрицы и щёлкнуть мышью по кнопке Determinant (определитель) на панели Matrix, вставить имя матрицы в шаблон (в примере символ М), переместить курсор (синий уголок) нажатием клавиши «пробел» и напечатать знак = (равно) для отображения численного значения определителя.
0. Для вычисления определителя следует переместить курсор (красное перекрестие) ниже матрицы и щёлкнуть мышью по кнопке Determinant (определитель) на панели Matrix, вставить имя матрицы в шаблон (в примере символ М), переместить курсор (синий уголок) нажатием клавиши «пробел» и напечатать знак = (равно) для отображения численного значения определителя.



