
Заглавная страница Избранные статьи Случайная статья Познавательные статьи Новые добавления Обратная связь КАТЕГОРИИ: ТОП 10 на сайте Приготовление дезинфицирующих растворов различной концентрацииТехника нижней прямой подачи мяча. Франко-прусская война (причины и последствия) Организация работы процедурного кабинета Смысловое и механическое запоминание, их место и роль в усвоении знаний Коммуникативные барьеры и пути их преодоления Обработка изделий медицинского назначения многократного применения Образцы текста публицистического стиля Четыре типа изменения баланса Задачи с ответами для Всероссийской олимпиады по праву 
Мы поможем в написании ваших работ! ЗНАЕТЕ ЛИ ВЫ?
Влияние общества на человека
Приготовление дезинфицирующих растворов различной концентрации Практические работы по географии для 6 класса Организация работы процедурного кабинета Изменения в неживой природе осенью Уборка процедурного кабинета Сольфеджио. Все правила по сольфеджио Балочные системы. Определение реакций опор и моментов защемления |
Розробка та призначення умовних знаків
У програмі ArcМар створення умовних картографічних знаків є надзвичайно гнучким та ефективним. В ArcМар можна розробляти умовні позначення всіх видів та різноманітними способами. Розглянемо процес розробки власних умовних позначень на прикладах. А. Розробка умовного позначення лісосмуги. Лісосмуга – лінійний об’єкт, але він виглядає не як звичайна лінія, а як ряд кілець стандартного діаметру. Створимо в програмі ArcCatalog лінійний шар та додамо його у вікно програми ArcМар. Натиснемо правою кнопкою миші на назві цього шару у змісті карти та виберемо у контекстному меню команду “Properties”. Виникне діалогове вікно “Layer Properties”, у якому треба натиснути вкладнику “Symbology”. У розділі “Symbol” („Умовний Знак”) натисніть кнопку з виглядом умовного позначення. З’явиться вікно “Symbol Selector” („Вибір Умовних Знаків”), де натисніть кнопку “Properties”. У новому вікні – “Symbol Property Editor” у випадному списку “Type” виберіть групу умовних знаків – у даному разі “Marker Line Symbol” („Маркерний Лінійний Умовний Знак”), що являє собою вишикувані в лінію точки чи інші маркери. Вікно “Symbol Property Editor” тепер має дещо інший вигляд. Натисніть кнопку “Symbol” у вкладці “Marker Line”. З’явиться вікно “Symbol Selector”, у якому можна призначити точкові (маркерні) умовні знаки. Натисніть кнопку “Properties”. Виникне ще одне вікно “Symbol Property Editor”, де в у випадному списку “Type” погодьтесь із типом “Simple Marker Symbol”. У вкладці “Simple Marker” натисніть кнопку “Color”. З’явиться палітра кольорів маркеру. Виберіть “No Color”. У випадному списку “Units” („Одиниці”) виберіть одиниці розмірів умовного знаку. У випадному списку “Size” виберіть чи введіть розмір маркеру. У віконці “Use Outline” („Використовувати Зовнішній Контур”) поставте „пташку”. Одночасно у секції “Preview” ви можете бачити, як виглядатиме умовний знак чи його елементи – порожнє кільце із зовнішнім контуром. У випадному списку “Use Outline Size” введіть чи виберіть товщину контуру. Натисніть ОК на поточному вікні та попередньому вікні “Symbol Selector”. Тепер ви бачите лінійний умовний знак, що складається з порожніх кілець. Вам залишилося лише правильно підібрати віддаль між кільцями. Для цього натисніть вкладку “Template” („Зразок”, „Шаблон”), де є лінійка з чорним, білим та сірим квадратиками. У випадному списку “Interval” (розмір, що відповідає білому квадратику), ви можете призначити коефіцієнт до інтервалів між маркерами. Чорний квадратик означає розташування маркеру вздовж ліній, білі квадратики – пробіли. Звичайно, у випадку лісосмуги пробілів має бути значно більше, ніж маркерів. Для цього розтягніть пробіли, натиснувши лівою кнопкою миші на сірому квадратику, та, не відпускаючи її, пересуньте його праворуч на потрібну віддаль. Відпустіть кнопку миші. Закрийте всі вікна “Symbol Property Editor” та “Symbol Selector” натисненням кнопок ОК. Подивіться на картографічне зображення – шар лісосмуги представлений належним умовним знаком.
Б. Розробка умовного позначення металевої огорожі Огорожа – лінійний об’єкт, що може бути переданий тільки складним умовним позначенням, що складається з кількох прошарків. Створимо в програмі ArcCatalog лінійний шар та додамо його у вікно програми ArcМар. Натиснемо правою кнопкою миші на назві цього шару у змісті карти та виберемо у контекстному меню команду “Properties”. Виникне діалогове вікно “Layer Properties”, у якому треба натиснути вкладку “Symbology”. У розділі “Symbol” („Умовний Знак”) натисніть кнопку з виглядом умовного позначення. З’явиться вікно “Symbol Selector” („Вибір Умовних Знаків”), де натисніть кнопку “Properties”. У новому вікні – “Symbol Property Editor” у випадному списку “Type” виберіть групу умовних знаків – у даному разі “Hash Line Symbol” („Лінійний Умовний Знак із Обрізків”), що являє собою вишикувані в лінію відрізки. Вікно “Symbol Property Editor” тепер має дещо інший вигляд. Натисніть кнопку “Hash Symbol” у вкладці “Hash Line”. З’явиться вікно “Symbol Selector”, у якому можна призначити елемент умовного знаку. Натисніть кнопку “Properties”. Виникне ще одне вікно “Symbol Property Editor”, де у випадному списку “Type” погодьтесь із типом “Simple Line Symbol”. У вкладці “Simple Line” натисніть кнопку “Color” та виберіть колір елементу. З цих елементів мають складатись „пташки”, що будуть розташовані по обох боків від осьової лінії паркану і разом із нею складатимуть умовний знак. У випадному списку “Width” („Товщина”) виберіть чи введіть товщину лінії. Закрийте це вікно та попереднє вікно “Symbol Selector”, клацаючи ОК.
У випадному списку “Units” („Одиниці”) виберіть одиниці розмірів умовного знаку. У розділі Preview ви бачите ваш умовний знак. Вам залишилося лише правильно підібрати віддаль між коротеньким відрізками, що вишикувані в лінію, їхню висоту та кут нахилу. Для цього натисніть вкладку “Template” („Зразок”, „Шаблон”), де є лінійка з чорним, білим та сірим квадратиками та призначте порядок розташування обрізків вздовж прямої лінії, аналогічно до того, як ви призначали віддаль між кільцями при побудові умовного знаку лісосмуги. У вкладці “Cartographic Line” y випадному списку “Width” („Товщина”) виберіть чи введіть товщину лінії, що в даному випадку є висотою (довжиною обрізків). Якщо у випадному списку “Units” („Одиниці”) ви вибрали “Points”, то краще призначте 4 y випадному списку “Width”. Натисніть ОК. У вкладці “Hash Line “ у випадному списку “Angle” („Кут”) призначте 45, і всі відрізки, з яких складається лінія, розвернуться під кутом 45º до її напряму. Зверніть увагу на секцію “Layers” („Прошарки”) в лівій нижній частині вікна “Symbol Property Editor”. У ньому представлені прошарки, з яких можна зібрати складний умовний знак. З допомогою кнопок у нижній частині секції ці прошарки можна додавати, видаляти, піднімати чи опускати (змінювати порядок їх розташування), копіювати та вставляти. Повторіть у секції вже створений вами прошарок, натиснувши кнопку Натисніть кнопку Подивіться в секцію “Preview”. Виявляється, що перші два із створених прошарків невдало розташований один до третього. Візьмемо за основу третій прошарок – простий умовний знак. Виберемо в секції “Layers” одну із ліній, що складається з обрізків – її буде виділено. У випадному списку “Offset” („Зміщення”) на вкладці “Line Properties” призначимо таке зміщення (наприклад, 1), щоб обрізки лише торкалися простого лінійного умовного знаку. Такі ж дії здійснимо з другою лінією, що складається з обрізків. Тепер, як ми бачимо, всі три прошарки вдало розміщені один відносно інших. Але треба дати лінії з обрізків не тільки зверху, але і знизу простого лінійного умовного знаку. Виділимо одну із ліній, що складається з обрізків, та, натиснувши кнопку Тепер треба вдало розташувати цей прошарок відносно раніше створених прошарків ліній, що складаються з обрізків. Для цього натисніть вкладнику “Template” У випадному списку “Interval” розмір, що відповідає квадратику. Чорний квадратик перетягніть на центр білого відрізку лінійки – інтервалу між обрізками, що ви вибрали при створенні першої лінії з обрізків.
Повторіть цей умовний знак, тобто створіть п’ятий прошарок. ОК. Подивіться на картографічне зображення – шар лісосмуги представлений належним умовним знаком. У вкладці “Hash Line “ у випадному списку “Angle” („Кут”) призначте кут, що відрізняється на 90º від куту, заданого для попереднього прошарку. Якщо останній прошарок не дуже вдало розташований відносно попереднього, натисніть вкладнику “Template” та відповідно перетягніть чорний квадратик вздовж лінійки. Результат складання нового умовного знаку представлений на рис. 4.1.
Рис. 4.1. Вікно “Symbol Property Editor” наприкінці процесу редагування умовного картографічного знаку металевої огорожі
Якщо у секції “Preview” ви бачите належний умовний знак, закрийте всі вікна “Symbol Property Editor” та “Symbol Selector” натисненням кнопок ОК. Ви його побачите також на картографічному зображення. В. Розробка умовного позначення винограднику. Ділянка винограднику – полігональний об’єкт місцевості, що передають складним умовним знаком у формі заповнення маркерами. Створимо в програмі ArcCatalog полігональний шар та додамо його у вікно програми ArcМар. Припустимо, спеціального умовного позначення для нанесення винограднику у нас немає, тому його треба створити. Відкрийте ще одне вікно програми ArcMap. Перевірте, чи є у вікні панель інструментів малювання “Draw”, показана (з розкритим меню інструментів) на рис. 4.2.
Рис. 4.2. Панель малювання програми ArcMap
Якщо вона не представлена, відкрийте її (“View” – “Toolbars” – “Draw”). У вкладці “Simple Marker” натисніть кнопку “Color”. Розкрийте меню інструментів та з допомогою інструментів
Тепер необхідно конвертувати картографічне зображення в цьому вікні, де немає жодного картографічного шару, а лише креслення елементу умовного знаку, у графічний формат, вибравши команду “Export Map” з меню “File”. Виникне вікно експорту, де треба задати місце зберігання нового файлу, його ім’я та розширення (бажано *.emf), а також роздільну здатність (натиснувши кнопку “Options”). Після завдання всіх цих параметрів натисніть кнопку “Export”. Поверніться у перше вікно ArcMap, де показано полігональний шар виноградників. Натиснемо правою кнопкою миші на назві цього шару у змісті карти та виберемо у контекстному меню команду “Properties”. Виникне діалогове вікно “Layer Properties”, у якому треба натиснути вкладнику “Symbology”. У розділі “Symbol” („Умовний Знак”) натисніть кнопку з виглядом умовного позначення. З’явиться вікно “Symbol Selector” („Вибір Умовних Знаків”), де натисніть кнопку “Properties”. У новому вікні – “Symbol Property Editor” у випадному списку “Type” виберіть групу умовних знаків – у даному разі “Marker Fill Symbol” („Маркерний Умовний Знак Заповнення”), що являє собою вишикувані у певний порядок точки чи інші маркери. Вікно “Symbol Property Editor” тепер має дещо інший вигляд. Натисніть кнопку “Marker” у вкладці “Marker Fill”. З’явиться вікно “Symbol Selector”, у якому можна призначити точкові (маркерні) умовні знаки. Натисніть кнопку “Properties”. Виникне ще одне вікно “Symbol Property Editor”, де в у випадному списку “Type” виберіть “Picture Marker Symbol” („Графічний Маркерний Символ”). Виникне вікно відкриття файлу маркерного символу. У ньому знайдіть графічний файл з умовним позначенням винограднику, виберіть його та натисніть кнопку “Open”.
Рис. 4.3. Креслення елементу умовного картографічного знаку перед експортом у графічний файл
Тепер ви бачите у вікні елемент умовного знаку у секції “Preview” вікна “Symbol Property Editor”. Це вікно, як і попереднє вікно “Symbol Selector” закрийте натисненням клавіші ОК. Тепер ви можете бачити весь умовний знак винограднику – не тільки елементи, але і їх взаємне розташування. Однак, створені вами елементи мають бути розташовані не так густо і в шаховому порядку. Зайдіть у вкладку “Fill Properties”. У секції “Separation” задайте віддаль між сусідніми маркерними елементами вздовж осей х та у, наприклад 10. Повторіть перший (і поки що єдиний) прошарок натисненням кнопки Залишається лише відредагувати зовнішній контур. Виберіть один із прошарків умовного знаку. У вкладці “Marker Fill” натисніть кнопку “Outline”. З’явиться ще одне вікно “Symbol Selector”, де виберіть чорний колір зовнішнього контуру та його товщину і натисніть ОК.
Виберіть другий прошарок та отримайте тим же шляхом таке ж саме вікно “Symbol Selector”, де виберіть колір зовнішнього контуру та його товщину і натисніть ОК. Задайте колір “No Color” та натисніть кнопку ОК. Закрийте всі вікна “Symbol Property Editor” та “Symbol Selector” натисненням кнопок ОК. Г. Розробка умовного позначення населеного пункту Шар населені пункти – полігональний, а умовний знак створюється через заповнення взаємно перпендикулярними лініями, одні з яких нахилені під кутом 45°, інші – під 135°. Створимо в програмі ArcCatalog полігональний шар та додамо його у вікно програми ArcМар. Натиснемо правою кнопкою миші на назві цього шару у змісті карти та виберемо у контекстному меню команду “Properties”. Виникне діалогове вікно “Layer Properties”, у якому треба натиснути вкладку “Symbology”. У розділі “Symbol” („Умовний Знак”) натисніть кнопку з виглядом умовного позначення. З’явиться вікно “Symbol Selector” („Вибір Умовних Знаків”), де натисніть кнопку “Properties”. У новому вікні – “Symbol Property Editor” у випадному списку “Type” виберіть групу умовних знаків – у даному разі “Line Fill Symbol” („Умовний Знак Заповнення Лініями”), що являє собою набори паралельних ліній заданих товщини, кольору, типу, нахилу та інтервалами між ними (інтервали можна зазначити в полі“Separation”). Задайте кут у полі “Angle” у 45°. Натисніть кнопку “Outline” та виберіть у новому вікні “Symbol Selector” чорний колір для зовнішнього контуру. Повторіть перший (і поки що єдиний) прошарок натисненням кнопки Закрийте всі вікна “Symbol Property Editor” та “Symbol Selector” натисненням кнопок ОК.
Для цього після того, як ви закрили натисканням кнопок ОК усі вікна, в яких ви створювали умовні знаки, можна натиснути правою кнопкою в назві шару, на який ви щойно розробили умовний знаку у змісті карти (“Table of Contents”) в лівій частині вікна програми ArcMap та задати команду “Save as Layer File” („Зберегти як Файл Шару”). Виникне вікно “Save Layer”, де треба задати ім’я новому файлу з розширенням *.lyr та вказати каталог, у якому ви збираєтеся зберегти його (бажано зберігати файл шару там же, де знаходиться і відповідний шейпфайл).
Існує інший шлях збереження умовних позначень: у вікні “Symbol Selector” можна зберегти умовний знак (наприклад, винограднику) чи його елементу і в подальшому використовувати цей умовний знак чи його елементи для прискореного складання інших умовних знаків, що мають хоча б деякі спільні елементи чи параметри з уже створеними. Іншими словами, ви можете зберегти як шаблон те, що показано в секції “Preview” у вікна “Symbol Selector”. Для цього натисніть кнопку “Save” у цьому вікні. Виникне діалогове вікно “Save Symbol to Style”. У верхньому полі введіть назву нового умовного позначення та натисніть ОК. Цей умовний знак з’явиться в кінці палітри умовних знаків у лівій частині вікна “Symbol Selector”. Підписування об’єктів В ArcGIS передбачені широкі можливості автоматичного та ручного виведення підписів по значеннях, включених у таблицю атрибутивних даних: можна точно задати параметри розташування підписів відносно умовних позначень об’єктів місцевості, призначити формат додатковим елементам (виноски, стрілки, ореоли), задати кут розвороту і т. і. Об’єкти, нанесені на будь-якому картографічному шарі, можна розділити на групи за значеннями атрибутів та дати для кожній з цих груп відмінний формат підписів. Розглянемо порівняно прості випадки виведення підписів. Натиснемо правою кнопкою миші на назві цього шару у змісті карти та виберемо у контекстному меню команду “Properties”. Виникне діалогове вікно “Layer Properties”, у якому треба натиснути вкладнику “Labels” („Підписи”). У випадному списку “Label Field” („Підписати за стовпцем”), виберіть стовпець таблиці атрибутивних даних, значення з якого ви вирішили вивести у вигляді підписів. Натиснувши кнопку “Symbol”, розкрийте вікно “Symbol Selector”, де натисніть кнопку “Properties”. Розкриється вікно “Editor”, що зокрема містить на вкладці “General ”: кнопку „Font” („Шрифт”), з натисненням якої розкривається вікно, де можна задати тип, накреслення та розмір шрифту; кнопку “Color”; випадні поля “Size”, “Angle”, “X Offset”, “Y Offset”, де відповідно можна вибрати або ввести розмір, кут нахилу та розміщення підпису відносно об’єктів місцевості, нанесених на даному шарі. Часто виникають ситуації, особливо якщо ваша карта має бути виконана у чорно-білому вигляді, що підписи перетинають лінії, якими показані об’єкти місцевості, і тоді вона стає незручною для читання. Щоб уникнути таких ситуацій, можна дати підписам ореол, і тоді вони будуть чітко відрізнятися. Для цього у вікні “Editor” натисніть вкладку “Mask”. У секції “Style” відмітьте опцію “Halo” („Ореол”). Використайте випадний список “Size” та кнопку “Symbol”, щоб задати розмір (ширину) ореолу та його колір. Натисненням кнопок ОК, закрийте всі вікна, в яких ви задавали установки виведення підписів, включно із вікном “Layer Properties”. Далі можна піти двома шляхами. Перший з них полягає в автоматичному виведенні підписів на всі об’єкти, показані на даному шарі. Для цього треба натиснути правою кнопкою миші на назві цього шару у змісті карти та вибрати у контекстному меню команду “Label Features”. Всі об’єкти даного шару отримали підписи згідно до заданих нами параметрів. За другим способом, натисніть інструмент тексту на панелі “Draw” („Малювання”), який звичайно виглядає як Тепер, натискаючи лівою кнопкою миші на окремих об’єктах, можна вивести на них підписи.
|
|||||||||||||
|
Последнее изменение этой страницы: 2017-02-07; просмотров: 143; Нарушение авторского права страницы; Мы поможем в написании вашей работы! infopedia.su Все материалы представленные на сайте исключительно с целью ознакомления читателями и не преследуют коммерческих целей или нарушение авторских прав. Обратная связь - 18.224.44.108 (0.027 с.) |
 і, далі, кнопку
і, далі, кнопку  . Тепер ви працюєте з новим прошарком. у випадному списку “Angle” („Кут”) призначте 135, і всі відрізки, з яких складається нова лінія, розвернуться під кутом 90º до її напряму обрізків, з яких складається перша лінія (перший прошарок). Якщо останній прошарок не дуже вдало розташований відносно попереднього, натисніть вкладнику “Template” та відповідно перетягніть чорний квадратик вздовж лінійки. Принцип створення складних умовних позначень у програмі ArcMap – головному компоненті програмного комплексу ArcGIS – полягає якраз у їх збиранні з певним чином взаємоузгоджених прошарків.
. Тепер ви працюєте з новим прошарком. у випадному списку “Angle” („Кут”) призначте 135, і всі відрізки, з яких складається нова лінія, розвернуться під кутом 90º до її напряму обрізків, з яких складається перша лінія (перший прошарок). Якщо останній прошарок не дуже вдало розташований відносно попереднього, натисніть вкладнику “Template” та відповідно перетягніть чорний квадратик вздовж лінійки. Принцип створення складних умовних позначень у програмі ArcMap – головному компоненті програмного комплексу ArcGIS – полягає якраз у їх збиранні з певним чином взаємоузгоджених прошарків. . До секції “Layers” буде додано третій прошарок. У випадному списку “Type” виберіть “Simple Line Symbol”. Призначте колір та товщину цій ліній.
. До секції “Layers” буде додано третій прошарок. У випадному списку “Type” виберіть “Simple Line Symbol”. Призначте колір та товщину цій ліній.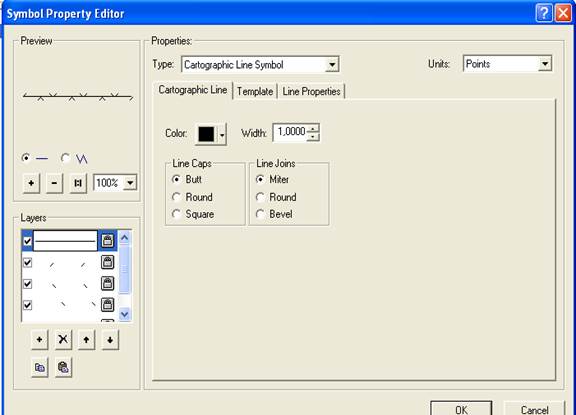

 ”New Line” („Нова Лінія”) та
”New Line” („Нова Лінія”) та  “New Curve” („Нова Крива”) накресліть прямолінійний та криволінійний елемент маркеру умовного знаку винограднику. Креслення відбувається дуже просто – взявши відповідний інструмент, курсором, що має вигляд хрестика, натискають на місця, де мають бути вузли елементів. Бажано робити креслення якомога більшим за розмірами з товстими лініями. Задати товщину лінії можна, взявши інструмент “Select Elements” („Вибрати Елементи”) панелі “Draw” та двічі натиснувши на відповідній лінії. З’явиться вікно “Properties”, де виберіть у випадному списку “Width” виберіть товщину лінії (бажано 30 – 40). Натисніть ОК. Вигляд вікна програми ArcMap по закінченні креслення маркерного елементу умовного позначення показано на рис. 4.3.
“New Curve” („Нова Крива”) накресліть прямолінійний та криволінійний елемент маркеру умовного знаку винограднику. Креслення відбувається дуже просто – взявши відповідний інструмент, курсором, що має вигляд хрестика, натискають на місця, де мають бути вузли елементів. Бажано робити креслення якомога більшим за розмірами з товстими лініями. Задати товщину лінії можна, взявши інструмент “Select Elements” („Вибрати Елементи”) панелі “Draw” та двічі натиснувши на відповідній лінії. З’явиться вікно “Properties”, де виберіть у випадному списку “Width” виберіть товщину лінії (бажано 30 – 40). Натисніть ОК. Вигляд вікна програми ArcMap по закінченні креслення маркерного елементу умовного позначення показано на рис. 4.3.
 , але може бути також
, але може бути також  ,
,  або
або  . Виберіть
. Виберіть 


