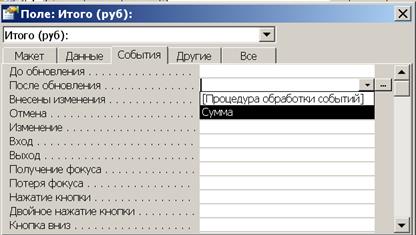Заглавная страница Избранные статьи Случайная статья Познавательные статьи Новые добавления Обратная связь FAQ Написать работу КАТЕГОРИИ: ТОП 10 на сайте Приготовление дезинфицирующих растворов различной концентрацииТехника нижней прямой подачи мяча. Франко-прусская война (причины и последствия) Организация работы процедурного кабинета Смысловое и механическое запоминание, их место и роль в усвоении знаний Коммуникативные барьеры и пути их преодоления Обработка изделий медицинского назначения многократного применения Образцы текста публицистического стиля Четыре типа изменения баланса Задачи с ответами для Всероссийской олимпиады по праву 
Мы поможем в написании ваших работ! ЗНАЕТЕ ЛИ ВЫ?
Влияние общества на человека
Приготовление дезинфицирующих растворов различной концентрации Практические работы по географии для 6 класса Организация работы процедурного кабинета Изменения в неживой природе осенью Уборка процедурного кабинета Сольфеджио. Все правила по сольфеджио Балочные системы. Определение реакций опор и моментов защемления |
Проектирование базы данных «Прокат фильмов»Содержание книги
Поиск на нашем сайте
Задание: разработать базу данных «Прокат фильмов», состоящую из трех таблиц: Таблица 1. ФИЛЬМ Таблица 2. КЛИЕНТ Таблица 3. ВЫДАЧА ФИЛЬМОВ (КВИТАНЦИЯ) Проектирование логической структуры БД Определим, из каких полей будет состоять каждая таблица, их тип и размер. Описание полей таблицы «КЛИЕНТ»:
Описание полей таблицы «ФИЛЬМ»:
Описание полей таблицы «ВЫДАЧА ФИЛЬМОВ»:
Создание БД Запускаем Access и выбираем «Создание базы данных» - «Новая база данных». Даем имя нашей базе «Прокат фильмов». Создание таблиц Создадим таблицы нашей базы в режиме конструктора: «Объекты» - «Таблицы» - «Создание таблицы в режиме конструктора». Создадим таблицы КЛИЕНТ, ФИЛЬМ, ВЫДАЧА ФИЛЬМОВ. Рис. 42
Таблица КЛИЕНТ
Рис. 43 Для удобства ввода информации в таблицу ФИЛЬМ создадим для поля «Страна производитель» поле со списком. Исходные данные для формирования списка могут задаваться различными способами: из таблиц, запросов или вводиться через точку с запятой. В нашем случае исходные данные зададим во вкладке «Подстановка» через точку с запятой (Рис. 44):
Таблица ФИЛЬМ
Рис. 44
Таблица ВЫДАЧА ФИЛЬМОВ
Рис. 45
2.4 Установка связей между таблицами Выбираем в меню команду «Работа с базами данных» - «Схема данных»
Из окна «Добавление таблицы» добавляем три таблицы в окно «Схема данных» (Рис. 46).
Рис. 46 Ставим указатель на поле «Код клиента» в таблице «КЛИЕНТ» и не отжимая кнопку мыши переносим указатель на то же поле «Код клиента» таблицы «ВЫДАЧА ФИЛЬМОВ». В появившемся окне отмечаем флажками: ü Обеспечение целостности данных; ü Каскадное обновление связанных полей; ü Каскадное удаление связанных полей; ü Тип отношения «один-ко-многим»; ü «Создать» (Рис. 47)
Рис. 47
Такую же операцию производим с полем «Код фильма», связывая таблицы «ВЫДАЧА ФИЛЬМОВ» и «ФИЛЬМ» (Рис. 48)
Рис. 48 Для удаления связей достаточно выделить ее и нажать на клавишу «Delete» или вызвать контекстное меню и выбрать команду «Удалить». Примечание: Для того, чтобы связь один-ко-многим была создана правильно, при заполнении таблиц в режиме конструктора ВНИМАТЕЛЬНО вводите данные в ключах, которые в последствие нужно связать, т.е. тип данных, количество знаков - ВСЕ ДОЛЖНО БЫТЬ ОДИНАКОВЫМ, ЧТОБЫ НЕ НАРУШАЛОСЬ ПРАВИЛО ЦЕЛОСТНОСТИ. ИНАЧЕ СВЯЗЬ БУДЕТ УСТАНОВЛЕННА, НО ЭТО БУДЕТ НЕ ОДИН-КО-МНОГИМ, А ЗНАЧИТ, ДАЛЬНЕЙШАЯ РАБОТА С БАЗОЙ ДАННЫХ НЕ ИМЕЕТ СМЫСЛА!!!!!!!!!!!!!!!!!!!!!!!!!!!!!!!!!!!!!!!!!!!
Проектирование форм Форма - это наиболее удобное средство отображения данных. Форма удобна и наглядна, она использует графические возможности Windows (шрифты, графика и т.д.). При конструировании формы определяется из каких таблиц будут отображаться данные, пояснительный текст и т.д. Для простоты создания формы воспользуемся возможностью автоматического создания автоформы в столбец(можно использовать и «Мастер форм». Выберем таблицу ФИЛЬМ, после выполним команду «Создание» - «Форма» появится окно «Form1». Появится форма для таблицы ФИЛЬМ (Рис. 49, Рис. 50):
Рис. 49
Рис. 50 Доработаем эту форму в режиме «Конструктора» (Рис.51):
Рис. 51 Вызовем " Панель элементов" Поле " Код фильма " перетянем в область " Заголовок формы "(Либо используя команду Вырезать /Вставить).
Добавим в форму кнопку «Закрытия формы», воспользовавшись «Панелью элементов». Нажмем на пиктограмму «Кнопка» После рисования кнопки появилось окно «Создание кнопок».
Выбираем «Категории» - «Работа с формой» и «Действия» - «Закрыть форму» -«Далее»; Получится следующая форма, готовая к заполнению (Рис. 52). Рис. 52 Аналогично создадим форму для заполнения таблицы «КЛИЕНТ» (Рис. 53):
Рис. 53
Заполните через форму «ВСЕ О ФИЛЬМЕ» таблицу «ФИЛЬМ» (Рис. 54):
Рис. 54 Заполните через форму «КАРТОЧКА КЛИЕНТА» таблицу «КЛИЕНТ» (Рис. 55)
Рис. 55 Создадим форму для заполнения таблицы «ВЫДАЧА ФИЛЬМОВ» (Рис. 56):
Рис. 56 Доработаем форму «БЛАНК ВЫДАЧИ ФИЛЬМОВ»: · Вместо поля «Код фильма» укажем название фильма посредством поля со списком. Включим дополнительные поля для фильма: время показа, жанр фильма и режиссера. · Вместо поля «Код клиента» укажем фамилию клиента посредством поля со списком. Включим дополнительные поля для клиентов - укажем имя и телефон. В режиме конструктора преобразуем поле «Код фильма» в поле со списком, т.е. вместо самого кода будем выбирать из списка наименование фильма. В таблицу же будет записываться код: Для этого: 1. Удалим поле «Код фильма» ( вместе с надписью и окном ввода ). 2. На панели элементов управления выбираем инструмент «Поле со списком» 3. Вычерчиваем на освободившемся месте новое поле. После этого заработает мастер и появится последовательность из 5 диалоговых окон: 4. В первом окне проверяем способ получения значений для поля со списком, должен быть подключен способ «Объект «поле со списком» будет использовать значения из таблицы или запроса» - «Далее» (Рис. 57);
Рис. 57 5. Во втором окне выбираем таблицу из которой будем брать значения поля со списком, так как мы удалили поле «Код фильма», то таблицу должны выбрать «ФИЛЬМ» - «Далее» (Рис. 58);
Рис. 58 6.
В третьем окне перенесем поле «Код фильма» и «Название фильма» из окна «Доступные поля» в окно «Выбранные поля» с помощью кнопки  (Рис. 59); (Рис. 59);
Рис. 59
В четвертом и пятом окне выбираем порядок сортировки фильмов и нужно ли скрывать ключевой столбец - «Далее» (Рис. 60, Рис. 61); Рис. 60
Рис. 61 7. В шестом окне указываем, где сохранить выбранное из объекта поле со списком - в поле «Код фильма» - «Далее» (Рис. 62);
Рис. 62
8.
В седьмом окне задаем подпись «Название фильма» - «Готово» (Рис. 63). Рис. 63 Форма в режиме «Конструктора» будет выглядеть следующим образом (Рис. 64):
Рис. 64 Проверяем работу «Поля со списком» в режиме формы (Рис. 65):
Рис. 65
Теперь включим дополнительные поля для фильма - укажем время показа, жанр фильма и режиссера. Данные в этих полях будут появляться автоматически при смене названия фильма: · В режиме конструктора посредством нажатия правой клавиши мыши на черный квадрат в левом верхнем углу формы, выбираем команду «Свойства»:
·
В появившемся диалоговом окне «Форма» на закладке «Данные» выбираем строку «Источник записей» и вызываем Рис 67. · «построитель запросов» -кнопка · Подтверждаем создание запроса на основе этой таблицы.
Рис.68 · Выбрав пиктограмму «Отобразить таблицу»
Примечание: 1)при построении должны быть связи один-ко-многим, впоследствии эти связи не отображаются 2) Добавить необходимо все таблицы,в противном случае в форме работать будет только часть запроса.
· Перетащим в графу «Поле» все поля из таблицы «ВЫДАЧА ФИЛЬМОВ» и поля «Врем показа», «Жанр фильма» и «Режиссер» из таблицы «ФИЛЬМ» (т.е. те поля, которые мы планируем вывести в дополнительные поля формы). Аналогично включим дополнительные поля для клиентов из таблицы «КЛИЕНТ» - укажем имя и телефон Рис.69
Рис.70 Сохраним изменения (Рис.71):
· Подключаем пиктограмму «Список полей»
Проверяем нашу работу:
Макросы В нашей задаче мы будем программировать макрос подсчета итоговой суммы, которую должен заплатить клиент за прокат фильма. Эта цена будет считаться по формуле: (Количество дней + Просрочено)*Цена проката в сутки - Залог Процедура создания макроса · · Выбираем Макрокоманду «Задать значение». Рис.74 · Выбираем Аргумент макрокоманды «Элемент» и в «Построителе выражений» § указателем мыши щелкаем 2 раза по команде «Forms»; § указателем мыши щелкаем 2 раза по команде «Все формы»; §
выбираем форму «БЛАНК ВЫДАЧИ ФИЛЬМОВ»; § в среднем окне щелкаем 2 раза по полю «Итого». (Рис.75) Рис.75 Выбираем Аргумент макрокоманды «Выражение» и с помощью «построителя выражения» -
Сохраняем макрос под именем «Сумма»:
Макрос готов. Теперь надо его привязать к полям формы, которые использовались для данного макроса. Займемся подключением макроса.
Подключение макросов Срабатывание макроса можно выполнить по нажатию кнопки (которую необходимо поместить на форму) и соответственно определив «Категорию кнопки» - «Разное», «Действие» - «Выполнить макрос «Сумма» Рис.76
Рис.76
Рис 77.
Рис.78 Форма с макросом СУММА
Можно выполнить срабатывание макроса автоматически, связав его с изменением событий, от которых зависит макрос. Для этого надо выполнить последовательность действий:
- открыть форму «Бланк выдачи фильмов»; - подключить в «Конструктор»; - поставить указатель на поле «Итого» и вызвать контекстное меню; - выбрать команду «Свойства»; - подключить вкладку «События»; - в поле «После обновления» подключить макрос «Сумма».
Рис.79 То же самое проделать с полями «Залог», «Количество дней», «Просрочено», «Цена проката в сутки». Вновь открыть форму «БЛАНК ВЫДАЧИ ФИЛЬМОВ» и проверить работу макроса. Запросы Одной из основных функций обработки данных является поиск данных. Для выборки и просмотра записей из одной или нескольких таблиц предназначены Запросы. Их можно сохранять и использовать, позднее, создавать на их основе формы или отчёты. Запросы имеют возможность выбора полей для отображения из основных и связанных таблиц. Это отличает их от фильтров и делает основным инструментом обработки данных в СУБД. В зависимости от функции, которую выполняет запрос, различают: • запросы на выборку; • запросы на изменение; • запросы с параметрами; • запросы перекрёстные; • запросы с вычисляемыми полями; • запросы на добавление записей из одной таблицы в другую; • запросы на обновление записей; • запросы на удаление записей. Последние шесть запросов образуют группу сложных или специальных запросов, используемых для глобального редактирования. Для создания запросов можно пользоваться Мастером запросов. Он ускоряет процесс создания, однако более подходит для наиболее простых запросов типового характера. Наиболее гибкий способ создания запросов - это режим конструктора. Он позволяет проектировать запрос в соответствии с требованием пользователя. Создание запроса на выборку Запросы этого типа предназначены для извлечения записей и полей, удовлетворяющих некоторому условию, из одной или нескольких таблиц и просмотра результата в режиме таблицы. Создадим несложный запрос на основе таблицы «ФИЛЬМ», который выполняет выборку записей фильмах определенного режиссера, например Klera Kilnera. Для этого в окне базы данных выберем объект «Запросы» и строку «Создание запроса» в режиме «Конструктор запросов».
Рис. После этого открывается окно «Добавление таблицы». Выберем таблицу «Фильм», нажмем кнопку «Добавить» и затем «Закрыть». Окно запроса будет выглядеть следующим образом:
Рис. После добавления таблицы в окно запроса нужно добавить поля в бланк запроса. Для этого нужно перетащить поле «Режиссер» из списка полей в верхней части окна в строку поле первого столбца бланка запроса. Аналогично перенести остальные поля. Затем надо ввести условие отбора записей в столбец бланка запроса с полем «Режиссер» в строку «Условие отбора». В нашем примере это первый столбец. Введём в строку «Условие» отбора Клэр Килнерr.
Рис.80 Для того, чтобы выполнить запрос нужно нажать на панели конструктора кнопку «Запуск» или кнопку «Вид» на панели инструментов. Результаты выполнения запроса будут представлены в виде таблицы:
Рис.81
Процесс выбора полей для многотабличного запроса точно такой же, как и для запроса с одной таблицей. Параметрический запрос Рассмотренные запросы на выборку могут выполняться только с условием, указанным в конструкторе. Для получения сведений по данному полю с разными значениями необходимо использовать параметрический запрос. После запуска такого запроса выдаётся диалоговое окно и запросом параметра. Пользователь вводит значение параметра, после чего запрос работает аналогично рассмотренным выше. Построим параметрический запрос «Информация о фильме»: · откроем объект «Запросы»; · выберем команду «Создать в режиме конструктора»; · добавим таблицу «Фильм»; · перенесём во вторую половину окна «Конструктора запросов» все поля из таблицы; · в столбце с полем «Название фильма» в строку «Условие отбора» введём [Ведите на:ние фильма] (Фраза в квадратных скобках); Окно конструктора при этом будет выглядеть следующим образом:
Рис.82 Такой запрос может неоднократно использоваться для всех фильмов из БД. Перекрёстный запрос Один из наиболее интересных запросов - перекрёстный. Он представляет собой таблицу, на пересечении столбцов и строчек которой лежат сведения необходимые пользователю. Посмотрим, например кто из клиентов не вернул вовремя диск, название фильма, дату выдачи сколько дней просрочен возврат. Для начала построим базовый запрос, содержащий необходимую информацию для перекрёстного запроса: • откроем объект «Запросы»; • выберем команду «Создать в режиме конструктора»; • добавим таблицы «ФИЛЬМ», «КЛИЕНТ», «ВЫДАЧА ФИЛЬМОВ»; • перенесём во вторую половину окна «Конструктора запросов» необходимые поля из таблиц: поля «Фамилия», «Телефон» из таблицы «КЛИЕНТ»; поле «Название фильма» из таблицы «ФИЛЬМ»; поля «Дата выдачи», «Просрочено» из таблицы «ВЫДАЧА ФИЛЬМОВ»; • по полю «Просрочено» введём условие отбора; • сохраним запрос с именем «Базовый запрос». Выполним этот запрос: Базовый запрос является основой для перекрёстного запроса. Следующий шаг - создание самого перекрёстного запроса: • выберем команду «Создать» - «Перекрёстный запрос»; • в качестве источника укажем «Запросы» - «Базовый запрос»; • выберем в качестве заголовков строк значения следующих полей: «Фамилия», «Телефон»,«Дата выдачи»; • выберем в качестве заголовков столбцов значения поля «Название фильма»; • в ячейках, находящихся на пересечении вычислим сумму для значений поля «Просрочено (дней)»; • сохраним запрос.
Рис 83 Следует отметить, что итоговое значение вычисляется для значений, выбранных в качестве заголовков строк. Отчеты Для вывода поисковой информации на бумагу используется объект «Отчеты». Варианты создания отчета: Конструктор - отчет создается самостоятельно. Мастер отчетов - отчет создается автоматически на основе выбранных полей. Автоотчет - работает быстрее, чем мастер. Надо указать имя таблицы или запроса и при желании выбрать брать тип автоотчета - ленточный или в столбец. Автоотчет в столбец отображает записи из таблицы или запроса и располагает их по ст Оформление отчета носит чисто функциональный характер и отличается простотой:
Рис 84 Автоотчет ленточный подходит для отчета с небольшим количеством полей: Мастер диаграмм - создается отчет с диаграммой: S Выбираем поля с данными, которые надо отобразить в диаграмме: Выбираем тип диаграммы для представления наглядности полей: Пример диаграммы «Время показа фильмов»: Над отчетами можно поработать в окне конструктора. Создание наклеек - создаются стандартные или пользовательские наклейки. Главная кнопочная форма Кнопочные формы это специальные формы, выполняющие функции меню. Они представляют собой формы с кнопками, при помощи которых можно открывать обычные формы или же кнопочные. В последнем случае мы говорим о иерархической кнопочной форме. В Access существует специальное средство, облегчающее создание кнопочных форм - «Диспетчер кнопочных форм (Switchboard Manager)». Для его запуска нужно выполнить команды: «Сервис» - «Служебные программы» - «Диспетчер кнопочных форм». Каждая кнопочная форма в приложении называется страницей главной кнопочной формы. Естественно, что первой страницей, которую добавляет диспетчер в диалоговое окно после ответа «Да» на предложение «Создать кнопочную форму?», является страница Main Switchboard. Далее необходимо добавить в эту страницу элементы - кнопки. Для этого нужно выделить эту страницу и щёлкнуть по кнопке «Изменить». После этого открывается окно «Изменение страницы кнопочной формы». Чтобы добавить элемент нужно щёлкнуть по кнопке «Создать». В поле «Текст» нужно набрать имя элемента. Например: «Новый фильм». В раскрывающемся списке «Команда» выбрать команду «Открыть форму для добавления». В раскрывающемся списке «Форма» выбрать форму «ФИЛЬМ». В результате описанных действий создастся кнопка, при нажатии на которую будет осуществляться добавление нового фильма в базу данных. Аналогично, можно создать кнопки для добавления нового клиента, нового бланка выдачи. · В главной кнопочной форме могут содержаться страницы «Запросы» или «Отчеты» для выполнения функций печати или просмотра запросов. Для этого необходимо: · в диалоговом окне «Диспетчер кнопочных форм (Switchboard Manager)» щёлкнуть по кнопке «Создать»; · в диалоговом окне «Создание» в поле «Имя страницы кнопочной формы» ввести текст, например, «Запросы»; · щёлкнуть по кнопке «ОК».
После создания новой страницы в неё нужно добавить соответствующие элементы. Отметим, что для открытия запросов нужно предварительно создать макросы. Для этого нужно открыть объект «Макросы», выбрать команду «Создать», выбрать макрокоманду «Открыть Запрос». Затем в поле «Запрос» указать имя запроса (например, параметрический), сохранить этот макрос с соответствующим именем «Параметрический запрос». Теперь добавим элемент в страницу «Запросы». Для этого нужно: · выделить страницу «Запросы» в окне «Диспетчер кнопочных форм»; · щёлкнуть по кнопке «Изменить»; · в открывшемся окне «Изменение страницы кнопочной формы» щелкнуть по кнопке «Создать»; · в диалоговом окне «Изменение элемента кнопочной формы» в поле «Текст» ввести «Параметрический запрос»; · в раскрывающемся списке «Команда» выбрать команду «Выполнить Макрос»; · в раскрывающемся списке «Макрос» выбрать макрос «Параметрический запрос»; · щёлкнуть по кнопке «ОК» для возврата к предыдущему диалоговому окну. В результате описанных действий на странице запросы будет создана кнопка, при нажатии на которую открывается параметрический запрос. Однако, для перехода на страницу запросы нужно на странице Main Switchboard добавить элемент. Следует предусмотреть кнопку на странице «Запросы» для возврата на страницу Main Switchboard, а также кнопку «Выйти из приложения». Созданная кнопочная форма разместится в объекте «Формы» с именем «Switchboard». Её можно отредактировать, добавить графические объекты, переместить элементы, добавить гиперссылки. В конечном варианте она может выглядеть следующим образом:
Для добавления графических объектов необходимо выполнить последовательность действий: Ø «Объекты» - «Формы» - «Switchboard»; Ø подключить Конструктор; Ø на «Панели элементов» подключить пиктограмму «Рисунок» — и нарисовать прямоугольник на поле нашей формы. Появится окно «Выбор рисунка»; Ø найти файл, в котором хранится рисунок и щелкнуть по нему 2 раза мышкой.
Глоссарий
Ø
Приложение 1. Задания для доработки базы данных «Прокат фильмов» Задание 1 Доработайте форму «БЛАНК ВЫДАЧИ ФИЛЬМОВ»: 1.Добавьте вычисляемое поле «Дата возврата»(Дата возврата = Дата выдачи + Количество дней) 2.Сделайте поле «Просрочено» автоматически вычисляемым. 3.Создайте запрос для вывода всех должников на текущую дату. Задание 2 Измените структуру таблицы «ВЫДАЧА ФИЛЬМОВ», используя логическое поле, связанное с возвратом фильма. Задание 3 Измените инфологическую модель задачи так, чтобы учитывалось количество копий каждого фильма в прокате и наличие данного фильма на текущий момент. Приложение 2. Разноуровневые задания для самостоятельной проектной работы Уровень «А» Задача № 1 Разработать базу данных «Абитуриенты» для приемной комиссии института: 1. Разработать карточку учета Абитуриентов института, в которой должны храниться следующие све - фамилия; - имя; - отчество; - дата рождения; - номер аттестата; - год окончания школы; - факультет; - контактный телефон; - домашний адрес. Абитуриенты поступают на факультеты: экономический, математический, физический, химический, гуманитарный. 2. Создать запрос на выборку всех абитуриентов по факультетам. 3. Создать запрос на выборку абитуриентов из общего списка, фамилия которых начинается на букву 4. Создать отчет по всему списочному составу абитуриентов. 5. Создать отчет о распределении абитуриентов по факультетам.
Задача № 2 Разработать базу данных «Сотрудники» для отдела кадров: 1. Разработать карточку учета сотрудников предприятия, в которой должны храниться следующие - фамилия; - имя; - отчество; - дата рождения; - отдел; - контактный телефон; - место жительства. На предприятии имеются следующие отделы: бухгалтерия, производственный, научно - иссле, тельский, маркетинговый, транспортный. 2.Создать запрос на выборку сотрудников по всем отделам/ 3.Создать запрос на выборку сотрудников из общего списка, фамилия которых начинается на ( 4.Создать отчет по всему списочному составу сотрудников предприятия. 5.Создать отчет о распределении сотрудников по отделам. Задача № 3 Разработать базу данных «Фильмы» для пункта проката фильмов: 1. Разработать карточку учета фильмов, в которой должны храниться следующие сведения: - фамилия заказчика; - название фильма; - страна изготовитель; - продолжительность; - дата получения; - дата возврата; - жанр. В пункте проката имеются фильмы следующего жанра: комедийные, детективы, военные, лирич! триллеры, трагедии, мелодрамы. 2.Создать запрос на выборку фильмов по каждому из жанров. 3.Создать запрос на выборку фильмов из общего списка, название которых начинается на букв
|
|||||||||||||||||||||||||||||||||||||||||||||||||||||||||||||||||||||||||||||||||||||||||||||||||||||||||||||||||||||||||||||||||||||||||||||||||||||||||||||||||||||||||||||||||||||||||||||||||||||||||||||||||||||||||||||||||||||||||||||||||||||
|
Последнее изменение этой страницы: 2017-01-25; просмотров: 2606; Нарушение авторского права страницы; Мы поможем в написании вашей работы! infopedia.su Все материалы представленные на сайте исключительно с целью ознакомления читателями и не преследуют коммерческих целей или нарушение авторских прав. Обратная связь - 3.137.164.200 (0.015 с.) |

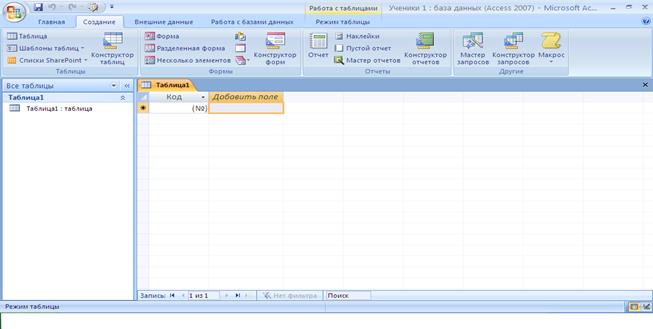
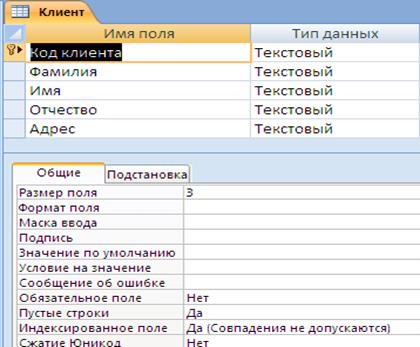

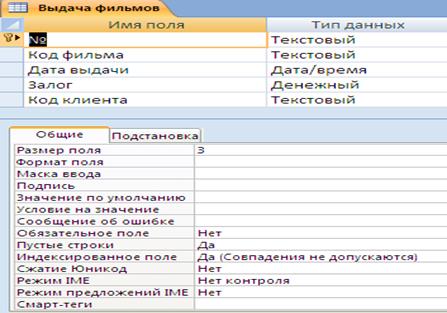
 .
.





 . Раздвинем " Заголовок формы " и "Область данных" и на освободившееся место с помощью элемента
. Раздвинем " Заголовок формы " и "Область данных" и на освободившееся место с помощью элемента  сделаем надпись "Все о фильме". Выделив эту область, отформатируем надпись.
сделаем надпись "Все о фильме". Выделив эту область, отформатируем надпись. и вычертим прямоугольник на поле формы.
и вычертим прямоугольник на поле формы.




 .
.










 .
.
 добавляем в рабочее поле построителя таблицу «ФИЛЬМ», т.к. из нее будем брать дополнительные данные,а так же добавляем таблицу «Клиент»
добавляем в рабочее поле построителя таблицу «ФИЛЬМ», т.к. из нее будем брать дополнительные данные,а так же добавляем таблицу «Клиент»

 -и перетягиваем нужные поля в форму «БЛАНК ВЫДАЧИ ФИЛЬМОВ» и красиво размещаем их на рабочем поле. Создаем кнопку для закрытия формы. (Рис.72):
-и перетягиваем нужные поля в форму «БЛАНК ВЫДАЧИ ФИЛЬМОВ» и красиво размещаем их на рабочем поле. Создаем кнопку для закрытия формы. (Рис.72): Рис.72
Рис.72 Рис.73
Рис.73
 выполняем последовательность действий:
выполняем последовательность действий:
 повторяем те же действия: «Forms» - «Все формы» - «БЛАНК ВЫДАЧИФИЛЬМОВ» изаписываем формулу подсчета итоговой суммы:
повторяем те же действия: «Forms» - «Все формы» - «БЛАНК ВЫДАЧИФИЛЬМОВ» изаписываем формулу подсчета итоговой суммы: