
Заглавная страница Избранные статьи Случайная статья Познавательные статьи Новые добавления Обратная связь FAQ Написать работу КАТЕГОРИИ: ТОП 10 на сайте Приготовление дезинфицирующих растворов различной концентрацииТехника нижней прямой подачи мяча. Франко-прусская война (причины и последствия) Организация работы процедурного кабинета Смысловое и механическое запоминание, их место и роль в усвоении знаний Коммуникативные барьеры и пути их преодоления Обработка изделий медицинского назначения многократного применения Образцы текста публицистического стиля Четыре типа изменения баланса Задачи с ответами для Всероссийской олимпиады по праву 
Мы поможем в написании ваших работ! ЗНАЕТЕ ЛИ ВЫ?
Влияние общества на человека
Приготовление дезинфицирующих растворов различной концентрации Практические работы по географии для 6 класса Организация работы процедурного кабинета Изменения в неживой природе осенью Уборка процедурного кабинета Сольфеджио. Все правила по сольфеджио Балочные системы. Определение реакций опор и моментов защемления |
Проектирование информационно - логической модели предметной областиСодержание книги
Похожие статьи вашей тематики
Поиск на нашем сайте
Определение предметной области Предметной областью является учет учеников школы. Входная информация: сведения об учениках. Выходная информация: список учеников и выборки по признакам. Выделение информационных объектов и определение ключевых реквизитов Имеется два информационных объекта и соответствующие таблицы: «УЧЕНИКИ» и «КЛАССЫ». «УЧЕНИКИ» - основной объект, «КЛАССЫ» - вспомогательный (служит для заполнения соответствующего реквизита в основной таблице). В объекте «УЧЕНИКИ» нет реквизита, который бы однозначно определял (идентифицировал) учеников в списке, а любые описательные реквизиты могут совпадать. Поэтому необходимо добавить еще один реквизит, который обозначим как ключевой и присвоим ему имя «Код Ученика». В объекте «КЛАССЫ» ключевым реквизитом может служить название класса. Определение связей между информационными объектами Поставленные условия для создания БД характеризуют данную задачу как простую, потому что не существует конкретной функциональной взаимосвязи между выделенными информационными объектами, так как ученик не может учиться в разных классах одновременно (тип связи один-ко-многим).
Проектирование логической структуры базы данных 1.3.1 Разработка структуры реляционных таблиц: определение имен, типов и размеров полей в таблицах При описании полей таблицы необходимо определить тип данных в поле и размер (количество символов) поля. Определяем тип и размер всех входящих в таблицу полей. В результате получаем графическую интерпретацию выделенных информационных объектов с их параметрами. Описание полей таблицы «УЧЕНИКИ»:
Описание полей таблицы «КЛАССЫ»:
1.3.2 Установление связей между таблицами Так как установлено, что конкретная взаимосвязь между таблицами отсутствует, таблицу «КЛАССЫ» можно использовать только для формирования «поля со списком».
Создание интерфейса базы данных средствами СУБД MS Access 2007 1. Запускаем программную оболочку MS Access 2007. 2. «Файл» - «Создать» -«Новая база данных». Враскрывшемся диалоговом окне определяем имя БД, например, «Ученики» и ее местоположение, затем нажимаем кнопку «Создать» (рис 1).
\
3. Раскрывается основное рабочее окно для создания БД (Рис. 2):
Рис 2.
4. На закладке «Создать» выбирается элемент БД, который необходимо создать. В меню находятся кнопки с пиктограммами режимов созданияи редактирования («Конструктор») элементов БД. Те режимы, которые часто используются, отражены сверху рабочей поверхности окна. Создание таблиц 1. Проектируем таблицы. Выбираем закладку «Таблицы» и выбираем режим «Создание таблицы в режиме конструктора», который позволяет описать все поля таблицы и задать их свойства. 2. Для каждого поля задаются имя, тип данных в соответствующих столбцах таблицы «Конструктора» ( тип данных выбирается из предлагаемого списка).В нижней части окна располагаются «Свойства поля», где указывается его размер или стандартный формат и некоторые другие установки и свойства.
3. После описания всех полей надо пометить ключевое поле, выделив поле «Код ученика» и нажав кнопку «Ключевое поле»
Рис. 4
5. Таким же образом создадим таблицу «КЛАССЫ» (поля таблицы описаны выше). 6. Вводить данные в таблицу можно уже в режиме таблицы. Для перехода в режим таблицы выбираем из списка «Режим таблицы»(Рис. 5)(или 2 раза щелкнуть по пиктограмме «Класс»):
Рис. 5
7. Введем данные в таблицу «КЛАССЫ»(Рис.5):
Рис. 5
Проектирование форм Форма - это наиболее удобное средство отображения данных. Формы удобна и наглядна, она использует графические возможности Windows (шрифты, графика и т.д.) Для простоты создания формы воспользуемся возможностью автоматического создания автоформы в столбец. 1. Выберем «Создание» - «Форма», появится окно с формой «Ученики». ( Рис. 6.):
Рис. 6 Либо создать форму через «Конструктор форм». Выберем «Создание» – «Другие формы» - «Мастер форм».
Рис 7. Появиться окно «Создание форм» - «Выберете поле для формы». В поле «Таблицы и запросы» выбираем нужную нам таблицу («Ученики»). Из окна «Доступные поля» переносим все необходимые для создания формы поля таблицы в окно «Выбранные поля» с помощью кнопки
Рис 8.
Появиться окно «Создание форм» - «Внешний вид формы» выбираем из списка вывод формы «В один столбец». После появиться окно, в котором можно выбрать стиль формы.
Появиться окно с предложением дальнейших действий. Выберем «Открыть форму для просмотра и ввода данных» - «Готово».
Рис 10.
После этого форма появиться на экране.
Рис. 11
2.Доработаем ее в режиме «Конструктора» (подключаем пиктограмму
Рис. 12 3. Вызовем «Панель элементов» (подключить пиктограмму
Рис 13.
5. Раздвинем «Заголовок формы» и «Область данных» и на возникшем месте с помощью пиктограммы 6. Поле «Код ученика» перетянем в ту же область.
Рис. 14 7. Для удобства ввода информации создадим поле со списком. Список может содержать несколько значений или записи из связанной таблицы. Исходные данные для формирования списка могут задаваться различными способами: из таблиц, запросов или вводиться через точку с запятой. В нашем случае исходные данные задаются из таблицы «КЛАССЫ». Ø выделите поле «Класс»; Ø удалите полностью это поле; Ø выберите пиктограмму Ø вычертите поле в любой свободной части формы. Ø появиться окно «Создание поля со списком». Выберем строку «Объект «поле со списком» будет использовать значения из таблицы или запроса» - Далее.
Рис 15. Ø появиться окно «Создание поля со списком», где нужно выбрать таблицу, которая будет содержать поле со списком. Выбираем «Таблица: Класс» - Далее.
Рис 16.
Ø в следующем появившемся окне «Создание поля со списком» необходимо выбрать из доступных полей те поля со значениями, которые следует включить в поле со списком. Выберем поле «Класс» - Далее.
Рис 17.
Ø в появившемся окне можно произвести сортировку записей.- Далее. Ø выбранное значение из объекта поле со списком, необходимо сохранить в поле. Выбираем «Сохранить в поле»- «Класс» - «Далее».
Рис 18.
Ø Полю со списком нужно дать имя. Назовем его «Класс» - Готово. Ø закрываем окно и даем название форме «Карточка ученика»;
Рис. 19. Ø просматриваем нашу форму (2 раза щелкаем по пиктограмме «Карточка ученика») и проверяем работу поля со списком(Рис.11). Добавим в форму кнопку «Закрытия формы», для этого: Ø входим в режим конструктора Ø на «Панели элементов» выбираем пиктограмму кнопка Ø
вычерчиваем кнопку на поле нашей формы. Рис. 20 После рисования кнопки появилось окно «Создание кнопок» (Рис. 20). Ø Выбираем «Категорию» - «Работа с формой» и «Действия» - «Закрыть форму», «Далее»; Ø В окне «Создание кнопок» выбираем «Текст» или «Рисунок», «Далее» ( Рис. 21 ):
Рис. 21
Ø Имя кнопке можно не задавать - «Готово». Ø Даем имя форме - «Карточка ученика». Ø Получившаяся форма, готовая к заполнению (Рис. 22):
Рис.22
Ввод данных Мы уже заполнили таблицу «КЛАССЫ», и теперь можно приступить к заполнению таблицы «УЧЕНИКИ» через форму «Карточка ученика». При заполнении формы после ввода информации для перехода к следующему полю, нужно нажать клавишу «Enter». После заполнения последнего поля формы MS Access автоматически добавит новую запись в таблицу. Переход для просмотра записей осуществляется с помощью кнопок управления, расположенных внизу формы (Рис. 23) - переход к первой записи; - переход к предыдущей записи; - переход к последующей записи; - переход к последней записи;
- переход к новой записи. Рис. 23 Запросы С помощью запроса можно быстро и эффективно получить доступ к данным, хранящимся в таблице. Запросы представляют собой важное дополнение к таблицам. При выполнении запросов считываются данные из таблиц и отображается результат в режиме таблицы. Данные всегда хранятся в таблице, результат выполнения запроса не сохраняется. В запросе хранится только инструкция по организации данных в запросе. Задание: Создать запрос на выборку всех учеников.
|
||||||||||||||||||||||||||||||||||||||||||||||||||||||
|
Последнее изменение этой страницы: 2017-01-25; просмотров: 414; Нарушение авторского права страницы; Мы поможем в написании вашей работы! infopedia.su Все материалы представленные на сайте исключительно с целью ознакомления читателями и не преследуют коммерческих целей или нарушение авторских прав. Обратная связь - 3.128.226.128 (0.01 с.) |

 Рис 1.
Рис 1.
 Рис. 3
Рис. 3 . Можно это сделать и посредством вызова контекстного меню через правую клавишу мыши.
. Можно это сделать и посредством вызова контекстного меню через правую клавишу мыши. 4. Теперь таблицу нужно сохранить по команде меню «Файл» - «Сохранить» или кнопкой (Закрыть). Вместо предлагаемого имени «Таблица1» вводится имя таблицы (Рис. 4):
4. Теперь таблицу нужно сохранить по команде меню «Файл» - «Сохранить» или кнопкой (Закрыть). Вместо предлагаемого имени «Таблица1» вводится имя таблицы (Рис. 4):


 8. В таблицу «УЧЕНИКИ» данные будем вводить через объект «Форма», т.к. это гораздо удобнее, тем более что у нас уже имеется список классов.
8. В таблицу «УЧЕНИКИ» данные будем вводить через объект «Форма», т.к. это гораздо удобнее, тем более что у нас уже имеется список классов.


 - Далее.
- Далее.
 Рис.9
Рис.9
 ) ( Рис. 12).
) ( Рис. 12).
 ).
).
 сделаем надпись «Карточка ученика». Выделив эту область (дважды щелкнуть мышкой по рамке надписи), отформатируем надпись (установим размер шрифта).(Рис.14)
сделаем надпись «Карточка ученика». Выделив эту область (дважды щелкнуть мышкой по рамке надписи), отформатируем надпись (установим размер шрифта).(Рис.14)
 - «Поле со списком»;
- «Поле со списком»;

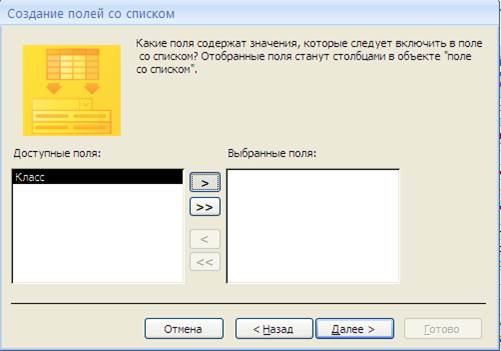

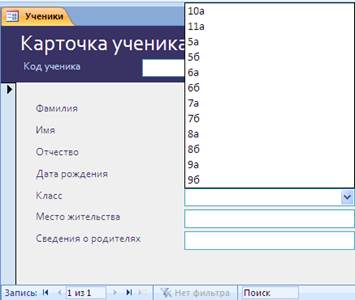
 ;
; ;
;


 :
:



