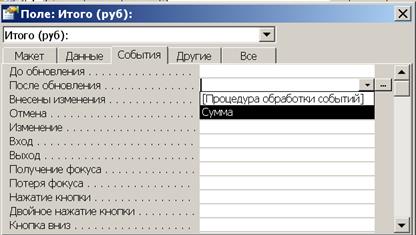Заглавная страница Избранные статьи Случайная статья Познавательные статьи Новые добавления Обратная связь FAQ Написать работу КАТЕГОРИИ: ТОП 10 на сайте Приготовление дезинфицирующих растворов различной концентрацииТехника нижней прямой подачи мяча. Франко-прусская война (причины и последствия) Организация работы процедурного кабинета Смысловое и механическое запоминание, их место и роль в усвоении знаний Коммуникативные барьеры и пути их преодоления Обработка изделий медицинского назначения многократного применения Образцы текста публицистического стиля Четыре типа изменения баланса Задачи с ответами для Всероссийской олимпиады по праву 
Мы поможем в написании ваших работ! ЗНАЕТЕ ЛИ ВЫ?
Влияние общества на человека
Приготовление дезинфицирующих растворов различной концентрации Практические работы по географии для 6 класса Организация работы процедурного кабинета Изменения в неживой природе осенью Уборка процедурного кабинета Сольфеджио. Все правила по сольфеджио Балочные системы. Определение реакций опор и моментов защемления |
Разработка базы данных «Ученики»Содержание книги Поиск на нашем сайте
Предисловие Методическое пособие предназначено для проведения практических занятий со студентами, изучающими программу управления базами данных ACCESS. В пособии подробно рассматриваются вопросы по созданию базы данных: проектирование информационно- логической модели предметной области (определение предметной области, выделение информационных объектов и определение ключевых реквизитов), создание таблиц, определение связей между информационными объектами, проектирование логической структуры базы данных, ввод данных, создание форм, способы создания и подключения макросов, все виды запросов, отчеты. Подробно разбирается создание кнопочной формы и интерфейса базы данных. Учебно-методическое пособие поможет организовать дифференцированную и самостоятельную работу студентов по созданию базы данных. В «Методические материалы по выполнению практических работ» включены: Ø проектирование базы данных школы «Ученики» (состоящей из одной основной и одной вспомогательной таблицы); Ø проектирование базы данных «Прокат фильмов» (состоящей из трех таблиц); Ø разноуровневые задания для самостоятельной проектной работы; Ø глоссарий, в который включены определения, требующиеся при изучении дисциплины Базы данных; Ø вопросы для проработки теоретических аспектов по базам данных. В настоящем пособии особое внимание уделено вопросам, позволяющим сделать работу пользователя с базой данных удобной и лёгкой. Кроме того, студентам предлагается самостоятельно усовершенствовать созданную базу данных. Предлагаемый материал не разбит по занятиям, что предполагает работу в индивидуальном темпе и доработку во время, отведенного для самостоятельной работы. В пособии представлены базы данных разной степени сложности, что предполагает изучение материала «от простого к более сложному». Изучающие материал могут проявить собственную фантазию и создать новые формы, спроектировать новые запросы, добавить информационные объекты к рассмотренной предметной области, используя приемы, разобранные в пособии. По мнению авторов, такой подход будет способствовать закреплению материала, более осознанному пониманию возможностей технологии и поможет при постановке собственной задачи в конкретной предметной области. Особо надо отметить, что работа снабжена большим количеством экранных форм, которые облегчают изучение материала и построение баз данных. Студенты найдут в пособии подробные описания проблем, с которыми сталкивается пользователь, работающий в СУБД Access 2007. В каждом параграфе изложена формулировка задачи, методика ее решения и ожидаемый результат. Все эти элементы снабжены иллюстрациями, которые помогают быстро понять суть. Пособие хорошо структурировано и снабжено подробным оглавлением, оно поможет получить достаточные для самостоятельной работы навыки и умения при работе с базами данных.
Разработка базы данных «Ученики» Постановка задачи Разработать базу данных «Ученики»: 1. Разработать карточку учета учеников класса, в которой должны храниться следующие сведения: - фамилия; - имя; - отчество; - дата рождения; - класс; - контактный телефон; - место жительства; - сведения о родителях. Ученики учатся в 5а, 5б, 6а,6б, 7а,7б, 8а, 8б, 9а, 9б, 10а, 11а классах. 2. Создать запрос на выборку всех учеников. 3. Создать запрос на выборку из списка учеников по определенным признакам. 4. Создать отчет по всему списочному составу классов. 5. Создать отчет о распределении учеников по классам. Проектирование информационно - логической модели предметной области Создание таблиц 1. Проектируем таблицы. Выбираем закладку «Таблицы» и выбираем режим «Создание таблицы в режиме конструктора», который позволяет описать все поля таблицы и задать их свойства. 2. Для каждого поля задаются имя, тип данных в соответствующих столбцах таблицы «Конструктора» ( тип данных выбирается из предлагаемого списка).В нижней части окна располагаются «Свойства поля», где указывается его размер или стандартный формат и некоторые другие установки и свойства.
3. После описания всех полей надо пометить ключевое поле, выделив поле «Код ученика» и нажав кнопку «Ключевое поле»
Рис. 4
5. Таким же образом создадим таблицу «КЛАССЫ» (поля таблицы описаны выше). 6. Вводить данные в таблицу можно уже в режиме таблицы. Для перехода в режим таблицы выбираем из списка «Режим таблицы»(Рис. 5)(или 2 раза щелкнуть по пиктограмме «Класс»):
Рис. 5
7. Введем данные в таблицу «КЛАССЫ»(Рис.5):
Рис. 5
Проектирование форм Форма - это наиболее удобное средство отображения данных. Формы удобна и наглядна, она использует графические возможности Windows (шрифты, графика и т.д.) Для простоты создания формы воспользуемся возможностью автоматического создания автоформы в столбец. 1. Выберем «Создание» - «Форма», появится окно с формой «Ученики». ( Рис. 6.):
Рис. 6 Либо создать форму через «Конструктор форм». Выберем «Создание» – «Другие формы» - «Мастер форм».
Рис 7. Появиться окно «Создание форм» - «Выберете поле для формы». В поле «Таблицы и запросы» выбираем нужную нам таблицу («Ученики»). Из окна «Доступные поля» переносим все необходимые для создания формы поля таблицы в окно «Выбранные поля» с помощью кнопки
Рис 8.
Появиться окно «Создание форм» - «Внешний вид формы» выбираем из списка вывод формы «В один столбец». После появиться окно, в котором можно выбрать стиль формы.
Появиться окно с предложением дальнейших действий. Выберем «Открыть форму для просмотра и ввода данных» - «Готово».
Рис 10.
После этого форма появиться на экране.
Рис. 11
2.Доработаем ее в режиме «Конструктора» (подключаем пиктограмму
Рис. 12 3. Вызовем «Панель элементов» (подключить пиктограмму
Рис 13.
5. Раздвинем «Заголовок формы» и «Область данных» и на возникшем месте с помощью пиктограммы 6. Поле «Код ученика» перетянем в ту же область.
Рис. 14 7. Для удобства ввода информации создадим поле со списком. Список может содержать несколько значений или записи из связанной таблицы. Исходные данные для формирования списка могут задаваться различными способами: из таблиц, запросов или вводиться через точку с запятой. В нашем случае исходные данные задаются из таблицы «КЛАССЫ». Ø выделите поле «Класс»; Ø удалите полностью это поле; Ø выберите пиктограмму Ø вычертите поле в любой свободной части формы. Ø появиться окно «Создание поля со списком». Выберем строку «Объект «поле со списком» будет использовать значения из таблицы или запроса» - Далее.
Рис 15. Ø появиться окно «Создание поля со списком», где нужно выбрать таблицу, которая будет содержать поле со списком. Выбираем «Таблица: Класс» - Далее.
Рис 16.
Ø в следующем появившемся окне «Создание поля со списком» необходимо выбрать из доступных полей те поля со значениями, которые следует включить в поле со списком. Выберем поле «Класс» - Далее.
Рис 17.
Ø в появившемся окне можно произвести сортировку записей.- Далее. Ø выбранное значение из объекта поле со списком, необходимо сохранить в поле. Выбираем «Сохранить в поле»- «Класс» - «Далее».
Рис 18.
Ø Полю со списком нужно дать имя. Назовем его «Класс» - Готово. Ø закрываем окно и даем название форме «Карточка ученика»;
Рис. 19. Ø просматриваем нашу форму (2 раза щелкаем по пиктограмме «Карточка ученика») и проверяем работу поля со списком(Рис.11). Добавим в форму кнопку «Закрытия формы», для этого: Ø входим в режим конструктора Ø на «Панели элементов» выбираем пиктограмму кнопка Ø
вычерчиваем кнопку на поле нашей формы. Рис. 20 После рисования кнопки появилось окно «Создание кнопок» (Рис. 20). Ø Выбираем «Категорию» - «Работа с формой» и «Действия» - «Закрыть форму», «Далее»; Ø В окне «Создание кнопок» выбираем «Текст» или «Рисунок», «Далее» ( Рис. 21 ):
Рис. 21
Ø Имя кнопке можно не задавать - «Готово». Ø Даем имя форме - «Карточка ученика». Ø Получившаяся форма, готовая к заполнению (Рис. 22):
Рис.22
Ввод данных Мы уже заполнили таблицу «КЛАССЫ», и теперь можно приступить к заполнению таблицы «УЧЕНИКИ» через форму «Карточка ученика». При заполнении формы после ввода информации для перехода к следующему полю, нужно нажать клавишу «Enter». После заполнения последнего поля формы MS Access автоматически добавит новую запись в таблицу. Переход для просмотра записей осуществляется с помощью кнопок управления, расположенных внизу формы (Рис. 23) - переход к первой записи; - переход к предыдущей записи; - переход к последующей записи; - переход к последней записи;
- переход к новой записи. Рис. 23 Запросы С помощью запроса можно быстро и эффективно получить доступ к данным, хранящимся в таблице. Запросы представляют собой важное дополнение к таблицам. При выполнении запросов считываются данные из таблиц и отображается результат в режиме таблицы. Данные всегда хранятся в таблице, результат выполнения запроса не сохраняется. В запросе хранится только инструкция по организации данных в запросе. Задание: Создать запрос на выборку всех учеников. Отчеты Перед началом конструирования отчета необходимо подготовить его макет. Наиболее простой и рекомендуемый способ создания отчета - с помощью мастера. 1. Выбрать «Создать» - «Отчеты» - режим «Мастер отчетов», далее в окне чуть ниже указать имя таблицы или запроса как источника данных, на основании которых будут создан отчет, Выбрать таблицу «УЧЕНИКИ» (Рис. 32).
Рис. 32 2. После нажатия кнопки «ОК» на экране разворачивается диалоговое окно для указания имен полей таблицы, которые должны присутствовать в отчете. 3. Выбрать нужные поля: для этого: выделить нужное поле в окне «Доступные поля:» и с помощью кнопки 4. Нажать кнопку «Далее»
4.
Указать уровни сортировки (гуппировки данных в отчете относительно какого-либо поля таблицы). Имена полей относительно которых будет происходить сортировка выделяются в левой части окна, и нажимается кнопка  . В случае использования многоступенчатой сортировки необходимые поля переносятся . В случае использования многоступенчатой сортировки необходимые поля переносятся
последовательно (Рис. 33).
Рис. 34 5. Указав уровни сортировки, нажимаем на копку «Далее». На следующем шаге (изображение диалогового окна не приводится) указывается в каком порядке производить сортировку: по возрастанию, то есть в алфавитном порядке или по убыванию. Режим сортировки по умолчанию установлен – по возрастанию.
Выбрав макет нажимаем кнопку «Далее».
7. Выбираем стиль заголовка отчетов из стандартного набора (Рис. 36). Рис. 36
8. Можно изменить имя созданного отчета (по умолчанию имя отчету присваивается по имени объекта источника данных). В случае, если создается несколько отчетов на один объект, то в имена отчетов автоматически вводятся цифры (Рис. 37). Рис. 37 Нажимаем кнопку «Готово» (Рис. 38).
Рис. 38 9. В готовом отчете можно форматировать поля, для этого необходимо нажать пиктограмму «Констуктор» 10. Аналогичным образом создаются отчеты на базе запросов. Кнопочные формы Заключительным этапом разработки БД является создание «Кнопочной формы». Она служит для объединения всех разработанных объектов (таблиц, форм, запросов, отчетов) в едином диалоговом приложении, что позволяет запускать на выполнение различные режимы работы с базой данных из одной формы. «Кнопочная форма» - это панель управления приложением. Создадим главную кнопочную форму, которая будет использоваться как панель управления приложением «УЧЕНИКИ». 1. Выполним команды «Работа с базами данных» - «Диспетчер кнопочных форм» или на панели инструментов выберем пиктограмму В окне «Страница» кнопочной формы подтвердим создание кнопочной формы.
2. Появится окно со срокой «Главная кнопочная форма» (Рис. 39) В окне «Диспетчер кнопочных форм» формируется список Рис. 39
кнопочных форм разных уровней. Для формирования элементов главной кнопочной формы нажмем кнопку «Изменить».
3. В окне диалога «Изменение страницы кнопочной формы» переименуем строку «Главная кнопочная форма» в приложение «Ученики», введя это имя в поле «Название кнопочной формы» (Рис. 40). Рис. 40 4. Для формирования кнопок, обеспечивающих выполнение пользователем своих задач, нажмем кнопку «Создать».
5. На экране появится окно «Изменение элемента кнопочной формы». В строке «Текст» наберем подпись для первой кнопки, например, «Ввод нового ученика». В строке «Команда» выберем команду «Открытие формы в режиме добавления». В строке «Форма» выберем форму «Карточка ученика».
6. Аналогично можно создать другие элементы кнопочной формы, задав соответствующие подписи, команды и названия форм, запросов и отчетов. После завершения работы с диспетчером кнопочных форм в списке форм базы данных появляется кнопочная форма. Главная кнопочная форма будет запускаться при открытии базы данных, так как ссылка на эту форму создается диспетчером кнопочных форм в параметрах запуска. Для оформления в кнопочную форму можно вставить рисунок (Рис. 41).
Рис. 41 В приведенном примере кнопочной формы содержатся некоторые объекты созданной БД. Последний элемент кнопочной формы «ВЫХОД» формируется по стандартной команде «Выход из приложения». Создание БД Запускаем Access и выбираем «Создание базы данных» - «Новая база данных». Даем имя нашей базе «Прокат фильмов». Создание таблиц Создадим таблицы нашей базы в режиме конструктора: «Объекты» - «Таблицы» - «Создание таблицы в режиме конструктора». Создадим таблицы КЛИЕНТ, ФИЛЬМ, ВЫДАЧА ФИЛЬМОВ. Рис. 42
Таблица КЛИЕНТ
Рис. 43 Для удобства ввода информации в таблицу ФИЛЬМ создадим для поля «Страна производитель» поле со списком. Исходные данные для формирования списка могут задаваться различными способами: из таблиц, запросов или вводиться через точку с запятой. В нашем случае исходные данные зададим во вкладке «Подстановка» через точку с запятой (Рис. 44):
Таблица ФИЛЬМ
Рис. 44
Таблица ВЫДАЧА ФИЛЬМОВ
Рис. 45
2.4 Установка связей между таблицами Выбираем в меню команду «Работа с базами данных» - «Схема данных»
Из окна «Добавление таблицы» добавляем три таблицы в окно «Схема данных» (Рис. 46). Рис. 46 Ставим указатель на поле «Код клиента» в таблице «КЛИЕНТ» и не отжимая кнопку мыши переносим указатель на то же поле «Код клиента» таблицы «ВЫДАЧА ФИЛЬМОВ». В появившемся окне отмечаем флажками: ü Обеспечение целостности данных; ü Каскадное обновление связанных полей; ü Каскадное удаление связанных полей; ü Тип отношения «один-ко-многим»; ü «Создать» (Рис. 47)
Рис. 47
Такую же операцию производим с полем «Код фильма», связывая таблицы «ВЫДАЧА ФИЛЬМОВ» и «ФИЛЬМ» (Рис. 48)
Рис. 48 Для удаления связей достаточно выделить ее и нажать на клавишу «Delete» или вызвать контекстное меню и выбрать команду «Удалить». Примечание: Для того, чтобы связь один-ко-многим была создана правильно, при заполнении таблиц в режиме конструктора ВНИМАТЕЛЬНО вводите данные в ключах, которые в последствие нужно связать, т.е. тип данных, количество знаков - ВСЕ ДОЛЖНО БЫТЬ ОДИНАКОВЫМ, ЧТОБЫ НЕ НАРУШАЛОСЬ ПРАВИЛО ЦЕЛОСТНОСТИ. ИНАЧЕ СВЯЗЬ БУДЕТ УСТАНОВЛЕННА, НО ЭТО БУДЕТ НЕ ОДИН-КО-МНОГИМ, А ЗНАЧИТ, ДАЛЬНЕЙШАЯ РАБОТА С БАЗОЙ ДАННЫХ НЕ ИМЕЕТ СМЫСЛА!!!!!!!!!!!!!!!!!!!!!!!!!!!!!!!!!!!!!!!!!!!
Проектирование форм Форма - это наиболее удобное средство отображения данных. Форма удобна и наглядна, она использует графические возможности Windows (шрифты, графика и т.д.). При конструировании формы определяется из каких таблиц будут отображаться данные, пояснительный текст и т.д. Для простоты создания формы воспользуемся возможностью автоматического создания автоформы в столбец(можно использовать и «Мастер форм». Выберем таблицу ФИЛЬМ, после выполним команду «Создание» - «Форма» появится окно «Form1». Появится форма для таблицы ФИЛЬМ (Рис. 49, Рис. 50):
Рис. 49
Рис. 50 Доработаем эту форму в режиме «Конструктора» (Рис.51):
Рис. 51 Вызовем " Панель элементов" Поле " Код фильма " перетянем в область " Заголовок формы "(Либо используя команду Вырезать /Вставить). Добавим в форму кнопку «Закрытия формы», воспользовавшись «Панелью элементов». Нажмем на пиктограмму «Кнопка» После рисования кнопки появилось окно «Создание кнопок».
Выбираем «Категории» - «Работа с формой» и «Действия» - «Закрыть форму» -«Далее»; Получится следующая форма, готовая к заполнению (Рис. 52). Рис. 52 Аналогично создадим форму для заполнения таблицы «КЛИЕНТ» (Рис. 53):
Рис. 53
Заполните через форму «ВСЕ О ФИЛЬМЕ» таблицу «ФИЛЬМ» (Рис. 54):
Рис. 54 Заполните через форму «КАРТОЧКА КЛИЕНТА» таблицу «КЛИЕНТ» (Рис. 55)
Рис. 55 Создадим форму для заполнения таблицы «ВЫДАЧА ФИЛЬМОВ» (Рис. 56):
Рис. 56 Доработаем форму «БЛАНК ВЫДАЧИ ФИЛЬМОВ»: · Вместо поля «Код фильма» укажем название фильма посредством поля со списком. Включим дополнительные поля для фильма: время показа, жанр фильма и режиссера. · Вместо поля «Код клиента» укажем фамилию клиента посредством поля со списком. Включим дополнительные поля для клиентов - укажем имя и телефон. В режиме конструктора преобразуем поле «Код фильма» в поле со списком, т.е. вместо самого кода будем выбирать из списка наименование фильма. В таблицу же будет записываться код: Для этого: 1. Удалим поле «Код фильма» ( вместе с надписью и окном ввода ). 2. На панели элементов управления выбираем инструмент «Поле со списком» 3. Вычерчиваем на освободившемся месте новое поле. После этого заработает мастер и появится последовательность из 5 диалоговых окон: 4. В первом окне проверяем способ получения значений для поля со списком, должен быть подключен способ «Объект «поле со списком» будет использовать значения из таблицы или запроса» - «Далее» (Рис. 57);
Рис. 57 5. Во втором окне выбираем таблицу из которой будем брать значения поля со списком, так как мы удалили поле «Код фильма», то таблицу должны выбрать «ФИЛЬМ» - «Далее» (Рис. 58);
Рис. 58 6.
В третьем окне перенесем поле «Код фильма» и «Название фильма» из окна «Доступные поля» в окно «Выбранные поля» с помощью кнопки  (Рис. 59); (Рис. 59);
Рис. 59
В четвертом и пятом окне выбираем порядок сортировки фильмов и нужно ли скрывать ключевой столбец - «Далее» (Рис. 60, Рис. 61); Рис. 60
Рис. 61 7. В шестом окне указываем, где сохранить выбранное из объекта поле со списком - в поле «Код фильма» - «Далее» (Рис. 62);
Рис. 62
8.
В седьмом окне задаем подпись «Название фильма» - «Готово» (Рис. 63). Рис. 63 Форма в режиме «Конструктора» будет выглядеть следующим образом (Рис. 64):
Рис. 64 Проверяем работу «Поля со списком» в режиме формы (Рис. 65):
Рис. 65
Теперь включим дополнительные поля для фильма - укажем время показа, жанр фильма и режиссера. Данные в этих полях будут появляться автоматически при смене названия фильма: · В режиме конструктора посредством нажатия правой клавиши мыши на черный квадрат в левом верхнем углу формы, выбираем команду «Свойства»:
·
В появившемся диалоговом окне «Форма» на закладке «Данные» выбираем строку «Источник записей» и вызываем Рис 67. · «построитель запросов» -кнопка · Подтверждаем создание запроса на основе этой таблицы.
Рис.68 · Выбрав пиктограмму «Отобразить таблицу» Примечание: 1)при построении должны быть связи один-ко-многим, впоследствии эти связи не отображаются 2) Добавить необходимо все таблицы,в противном случае в форме работать будет только часть запроса.
· Перетащим в графу «Поле» все поля из таблицы «ВЫДАЧА ФИЛЬМОВ» и поля «Врем показа», «Жанр фильма» и «Режиссер» из таблицы «ФИЛЬМ» (т.е. те поля, которые мы планируем вывести в дополнительные поля формы). Аналогично включим дополнительные поля для клиентов из таблицы «КЛИЕНТ» - укажем имя и телефон Рис.69
Рис.70 Сохраним изменения (Рис.71):
· Подключаем пиктограмму «Список полей»
Проверяем нашу работу:
Макросы В нашей задаче мы будем программировать макрос подсчета итоговой суммы, которую должен заплатить клиент за прокат фильма. Эта цена будет считаться по формуле: (Количество дней + Просрочено)*Цена проката в сутки - Залог Процедура создания макроса · · Выбираем Макрокоманду «Задать значение». Рис.74 · Выбираем Аргумент макрокоманды «Элемент» и в «Построителе выражений» § указателем мыши щелкаем 2 раза по команде «Forms»; § указателем мыши щелкаем 2 раза по команде «Все формы»; §
выбираем форму «БЛАНК ВЫДАЧИ ФИЛЬМОВ»; § в среднем окне щелкаем 2 раза по полю «Итого». (Рис.75) Рис.75 Выбираем Аргумент макрокоманды «Выражение» и с помощью «построителя выражения» -
Сохраняем макрос под именем «Сумма»:
Макрос готов. Теперь надо его привязать к полям формы, которые использовались для данного макроса. Займемся подключением макроса.
Подключение макросов Срабатывание макроса можно выполнить по нажатию кнопки (которую необходимо поместить на форму) и соответственно определив «Категорию кнопки» - «Разное», «Действие» - «Выполнить макрос «Сумма» Рис.76
Рис.76
Рис 77.
Рис.78 Форма с макросом СУММА
Можно выполнить срабатывание макроса автоматически, связав его с изменением событий, от которых зависит макрос. Для этого надо выполнить последовательность действий: - открыть форму «Бланк выдачи фильмов»; - подключить в «Конструктор»; - поставить указатель на поле «Итого» и вызвать контекстное меню; - выбрать команду «Свойства»; - подключить вкладку «События»; - в поле «После обновления» подключить макрос «Сумма».
Рис.79 То же самое проделать с полями «Залог», «Количество дней», «Просрочено», «Цена проката в сутки». Вновь открыть форму «БЛАНК ВЫДАЧИ ФИЛЬМОВ» и проверить работу макроса. Запросы Одной из основных функций обработки данных является поиск данных. Для выборки и просмотра записей из одной или нескольких таблиц предназначены Запросы. Их можно сохранять и использовать, позднее, создавать на их основе формы или отчёты. Запросы имеют возможность выбора полей для отображения из основных и связанных таблиц. Это отличает их от фильтров и делает основным инструментом обработки данных в СУБД. В зависимости от функции, которую выполняет запрос, различают: • запросы на выборку; • запросы на изменение; • запросы с параметрами; • запросы перекрёстные; • запросы с вычисляемыми полями; • запросы на добавление записей из одной таблицы в другую; • запросы на обновление записей; • запросы на удаление записей. Последние шесть запросов образуют группу сложных или специальных запросов, используемых для глобального редактирования. Для создания запросов можно пользоваться Мастером запросов. Он ускоряет процесс создания, однако более подходит для наиболее простых запросов типового характера. Наиболее гибкий способ создания запросов - это режим конструктора. Он позволяет проектировать запрос в соответствии с требованием пользователя. Создание запроса на выборку Запросы этого типа предназначены для извлечения записей и полей, удовлетворяющих некоторому условию, из одной или нескольких таблиц и просмотра результата в режиме таблицы. Создадим несложный запрос на основе таблицы «ФИЛЬМ», который выполняет выборку записей фильмах определенного режиссера, например Klera Kilnera. Для этого в окне базы данных выберем объект «Запросы» и строку «Создание запроса» в режиме «Конструктор запросов».
Рис. После этого открывается окно «Добавление таблицы». Выберем таблицу «Фильм», нажмем кнопку «Добавить» и затем «Закрыть». Окно запроса будет выглядеть следующим образом:
Рис. После добавления таблицы в окно запроса нужно добавить поля в бланк запроса. Для этого нужно перетащить поле «Режиссер» из списка полей в верхней части окна в строку поле первого столбца бланка запроса. Аналогично перенести остальные поля. Затем надо ввести условие отбора записей в столбец бланка запроса с полем «Режиссер» в строку «Условие отбора». В нашем примере это первый столбец. Введём в строку «Условие» отбора Клэр Килнерr.
Рис.80 Для того, чтобы выполнить запрос нужно нажать на панели конструктора кнопку
|
||||||||||||||||||||||||||||||||||||||||||||||||||||||||||||||||||||||||||||||||||||||||||||||||||||||||||||
|
Последнее изменение этой страницы: 2017-01-25; просмотров: 3132; Нарушение авторского права страницы; Мы поможем в написании вашей работы! infopedia.su Все материалы представленные на сайте исключительно с целью ознакомления читателями и не преследуют коммерческих целей или нарушение авторских прав. Обратная связь - 3.145.42.140 (0.018 с.) |

 Рис. 3
Рис. 3 . Можно это сделать и посредством вызова контекстного меню через правую клавишу мыши.
. Можно это сделать и посредством вызова контекстного меню через правую клавишу мыши. 4. Теперь таблицу нужно сохранить по команде меню «Файл» - «Сохранить» или кнопкой (Закрыть). Вместо предлагаемого имени «Таблица1» вводится имя таблицы (Рис. 4):
4. Теперь таблицу нужно сохранить по команде меню «Файл» - «Сохранить» или кнопкой (Закрыть). Вместо предлагаемого имени «Таблица1» вводится имя таблицы (Рис. 4):


 8. В таблицу «УЧЕНИКИ» данные будем вводить через объект «Форма», т.к. это гораздо удобнее, тем более что у нас уже имеется список классов.
8. В таблицу «УЧЕНИКИ» данные будем вводить через объект «Форма», т.к. это гораздо удобнее, тем более что у нас уже имеется список классов.


 - Далее.
- Далее.
 Рис.9
Рис.9
 ) ( Рис. 12).
) ( Рис. 12).
 ).
).
 сделаем надпись «Карточка ученика». Выделив эту область (дважды щелкнуть мышкой по рамке надписи), отформатируем надпись (установим размер шрифта).(Рис.14)
сделаем надпись «Карточка ученика». Выделив эту область (дважды щелкнуть мышкой по рамке надписи), отформатируем надпись (установим размер шрифта).(Рис.14)
 - «Поле со списком»;
- «Поле со списком»;

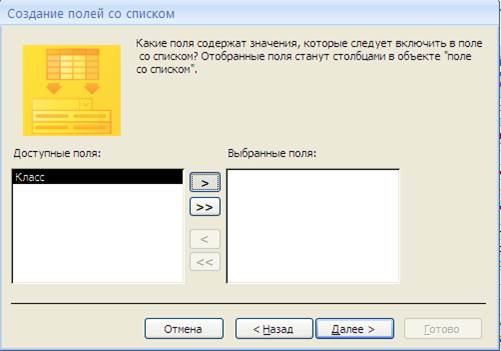

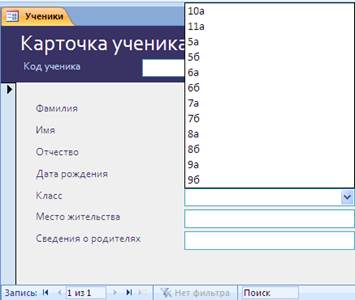
 ;
; ;
;


 :
:

 перенести его в окно «Выбранные поля:».
перенести его в окно «Выбранные поля:».
 В приведенном примере выбрана сортировка относительно поля «Фамилия» (Рис. 34).
В приведенном примере выбрана сортировка относительно поля «Фамилия» (Рис. 34). Рис. 35
Рис. 35
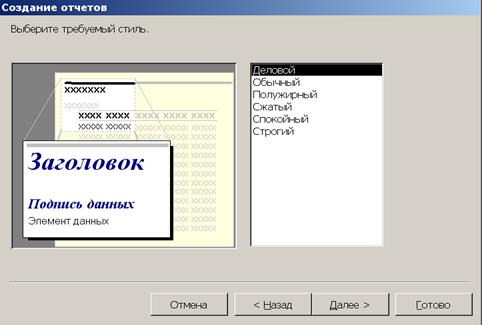


 .
.




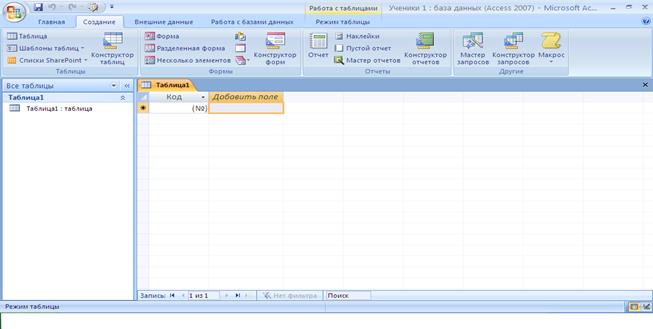
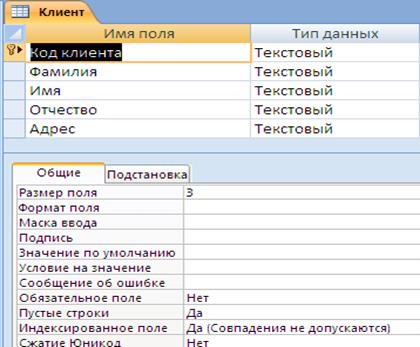

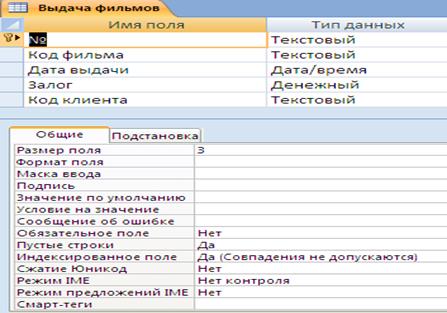
 .
.





 . Раздвинем " Заголовок формы " и "Область данных" и на освободившееся место с помощью элемента
. Раздвинем " Заголовок формы " и "Область данных" и на освободившееся место с помощью элемента  сделаем надпись "Все о фильме". Выделив эту область, отформатируем надпись.
сделаем надпись "Все о фильме". Выделив эту область, отформатируем надпись. и вычертим прямоугольник на поле формы.
и вычертим прямоугольник на поле формы.




 .
.










 .
.
 добавляем в рабочее поле построителя таблицу «ФИЛЬМ», т.к. из нее будем брать дополнительные данные,а так же добавляем таблицу «Клиент»
добавляем в рабочее поле построителя таблицу «ФИЛЬМ», т.к. из нее будем брать дополнительные данные,а так же добавляем таблицу «Клиент»

 -и перетягиваем нужные поля в форму «БЛАНК ВЫДАЧИ ФИЛЬМОВ» и красиво размещаем их на рабочем поле. Создаем кнопку для закрытия формы. (Рис.72):
-и перетягиваем нужные поля в форму «БЛАНК ВЫДАЧИ ФИЛЬМОВ» и красиво размещаем их на рабочем поле. Создаем кнопку для закрытия формы. (Рис.72): Рис.72
Рис.72 Рис.73
Рис.73
 выполняем последовательность действий:
выполняем последовательность действий:
 повторяем те же действия: «Forms» - «Все формы» - «БЛАНК ВЫДАЧИФИЛЬМОВ» изаписываем формулу подсчета итоговой суммы:
повторяем те же действия: «Forms» - «Все формы» - «БЛАНК ВЫДАЧИФИЛЬМОВ» изаписываем формулу подсчета итоговой суммы: