
Заглавная страница Избранные статьи Случайная статья Познавательные статьи Новые добавления Обратная связь FAQ Написать работу КАТЕГОРИИ: ТОП 10 на сайте Приготовление дезинфицирующих растворов различной концентрацииТехника нижней прямой подачи мяча. Франко-прусская война (причины и последствия) Организация работы процедурного кабинета Смысловое и механическое запоминание, их место и роль в усвоении знаний Коммуникативные барьеры и пути их преодоления Обработка изделий медицинского назначения многократного применения Образцы текста публицистического стиля Четыре типа изменения баланса Задачи с ответами для Всероссийской олимпиады по праву 
Мы поможем в написании ваших работ! ЗНАЕТЕ ЛИ ВЫ?
Влияние общества на человека
Приготовление дезинфицирующих растворов различной концентрации Практические работы по географии для 6 класса Организация работы процедурного кабинета Изменения в неживой природе осенью Уборка процедурного кабинета Сольфеджио. Все правила по сольфеджио Балочные системы. Определение реакций опор и моментов защемления |
Создать запрос на выборку из списка учеников по признакам.Содержание книги
Поиск на нашем сайте
Для создания запроса выберем режим «Конструктора» (можно использовать «Мастер запросов»). 1. Выбираем «Объекты» - «Запросы», «Создание запроса в режиме конструктора».
Рис 24. 2. В окне «Добавление таблицы» добавляем таблицы «УЧЕНИКИ» и «КЛАССЫ» (Рис.24): Закрываем окно «Добавление таблицы». 3, В окне конструктора запросов «Запрос1: Запрос на выборку». В бланк запроса переносим имена полей, необходимые в запросе. В нашем случае, это все поля таблицы (Рис. 25):
Рис. 25 Закрываем окно конструктора и сохраняем запрос под именем «Запрос Все ученики» (Рис. 26):
Рис. 26 4, Запускаем запрос на выполнение (Рис. 27):
Рис. 27 5. Создаем второй запрос, в котором нужно найти учеников по признакам, например, по классам. Тогда в строке «Условия отбора» указываем конкретный признак. Это может быть определенный класс или различные условия:
Если нужно провести выборку по нескольким условиям, то условия указываются в разных столбцах одной строки. Если необходима выборка по нескольким условиям, то в том же столбце на последующих строках необходимо указать остальные условия отбора. Например, нужно найти всех учеников (фамилия и имя) 10а и 10б классов с фамилией начинающейся на букву А (в запросе указываем только те поля которые требуются). Тогда конструктор запросов будет такой (Рис. 28):
Рис. 28 6. В условии отбора можно ввести запуск диалогового окна. Вопрос должен быть заключен в квадратные скобки. Например, в поле «Класс» в Условии отбора вводим [Введи класс].
Рис. 29
7. В результате формирования этого запроса мы получим вопрос в диалоговом окне, и по ответу на этот вопрос будет формироваться запрос (Рис. 30 и Рис. 31): Рис. 30
Рис. 31 Отчеты Перед началом конструирования отчета необходимо подготовить его макет. Наиболее простой и рекомендуемый способ создания отчета - с помощью мастера.
1. Выбрать «Создать» - «Отчеты» - режим «Мастер отчетов», далее в окне чуть ниже указать имя таблицы или запроса как источника данных, на основании которых будут создан отчет, Выбрать таблицу «УЧЕНИКИ» (Рис. 32).
Рис. 32 2. После нажатия кнопки «ОК» на экране разворачивается диалоговое окно для указания имен полей таблицы, которые должны присутствовать в отчете. 3. Выбрать нужные поля: для этого: выделить нужное поле в окне «Доступные поля:» и с помощью кнопки 4. Нажать кнопку «Далее»
4.
Указать уровни сортировки (гуппировки данных в отчете относительно какого-либо поля таблицы). Имена полей относительно которых будет происходить сортировка выделяются в левой части окна, и нажимается кнопка  . В случае использования многоступенчатой сортировки необходимые поля переносятся . В случае использования многоступенчатой сортировки необходимые поля переносятся
последовательно (Рис. 33).
Рис. 34 5. Указав уровни сортировки, нажимаем на копку «Далее». На следующем шаге (изображение диалогового окна не приводится) указывается в каком порядке производить сортировку: по возрастанию, то есть в алфавитном порядке или по убыванию. Режим сортировки по умолчанию установлен – по возрастанию.
Выбрав макет нажимаем кнопку «Далее».
7. Выбираем стиль заголовка отчетов из стандартного набора (Рис. 36). Рис. 36
8. Можно изменить имя созданного отчета (по умолчанию имя отчету присваивается по имени объекта источника данных). В случае, если создается несколько отчетов на один объект, то в имена отчетов автоматически вводятся цифры (Рис. 37). Рис. 37 Нажимаем кнопку «Готово» (Рис. 38).
Рис. 38 9. В готовом отчете можно форматировать поля, для этого необходимо нажать пиктограмму «Констуктор» 10. Аналогичным образом создаются отчеты на базе запросов. Кнопочные формы Заключительным этапом разработки БД является создание «Кнопочной формы». Она служит для объединения всех разработанных объектов (таблиц, форм, запросов, отчетов) в едином диалоговом приложении, что позволяет запускать на выполнение различные режимы работы с базой данных из одной формы. «Кнопочная форма» - это панель управления приложением.
Создадим главную кнопочную форму, которая будет использоваться как панель управления приложением «УЧЕНИКИ». 1. Выполним команды «Работа с базами данных» - «Диспетчер кнопочных форм» или на панели инструментов выберем пиктограмму В окне «Страница» кнопочной формы подтвердим создание кнопочной формы.
2. Появится окно со срокой «Главная кнопочная форма» (Рис. 39) В окне «Диспетчер кнопочных форм» формируется список Рис. 39
кнопочных форм разных уровней. Для формирования элементов главной кнопочной формы нажмем кнопку «Изменить».
3. В окне диалога «Изменение страницы кнопочной формы» переименуем строку «Главная кнопочная форма» в приложение «Ученики», введя это имя в поле «Название кнопочной формы» (Рис. 40). Рис. 40 4. Для формирования кнопок, обеспечивающих выполнение пользователем своих задач, нажмем кнопку «Создать».
5. На экране появится окно «Изменение элемента кнопочной формы». В строке «Текст» наберем подпись для первой кнопки, например, «Ввод нового ученика». В строке «Команда» выберем команду «Открытие формы в режиме добавления». В строке «Форма» выберем форму «Карточка ученика».
6. Аналогично можно создать другие элементы кнопочной формы, задав соответствующие подписи, команды и названия форм, запросов и отчетов. После завершения работы с диспетчером кнопочных форм в списке форм базы данных появляется кнопочная форма. Главная кнопочная форма будет запускаться при открытии базы данных, так как ссылка на эту форму создается диспетчером кнопочных форм в параметрах запуска. Для оформления в кнопочную форму можно вставить рисунок (Рис. 41).
Рис. 41 В приведенном примере кнопочной формы содержатся некоторые объекты созданной БД. Последний элемент кнопочной формы «ВЫХОД» формируется по стандартной команде «Выход из приложения».
|
||||||||||||||||||||||||||||||||||||||||||||||||||||||||||||||
|
Последнее изменение этой страницы: 2017-01-25; просмотров: 357; Нарушение авторского права страницы; Мы поможем в написании вашей работы! infopedia.su Все материалы представленные на сайте исключительно с целью ознакомления читателями и не преследуют коммерческих целей или нарушение авторских прав. Обратная связь - 3.142.198.108 (0.011 с.) |

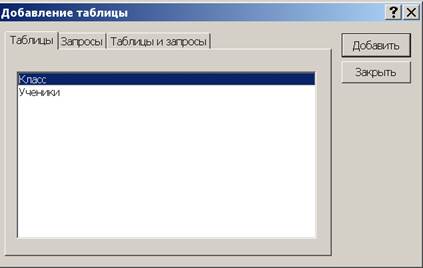
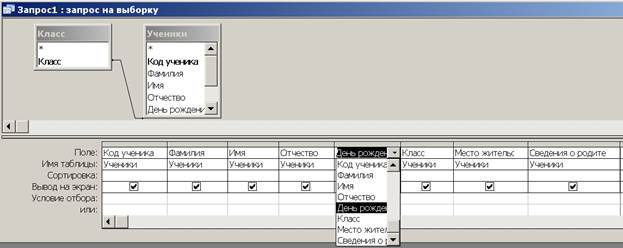
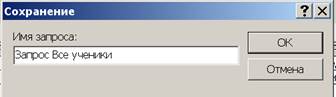


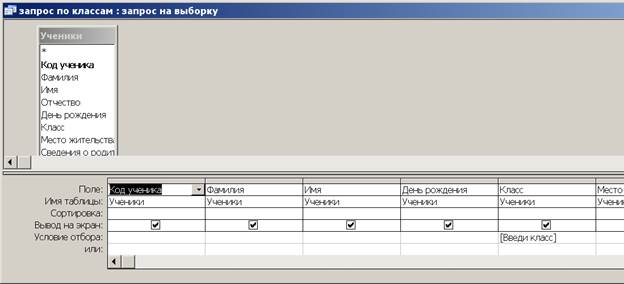 Назовем этот запрос «Запрос по классам» ( Рис.29).
Назовем этот запрос «Запрос по классам» ( Рис.29).


 перенести его в окно «Выбранные поля:».
перенести его в окно «Выбранные поля:».
 В приведенном примере выбрана сортировка относительно поля «Фамилия» (Рис. 34).
В приведенном примере выбрана сортировка относительно поля «Фамилия» (Рис. 34). Рис. 35
Рис. 35
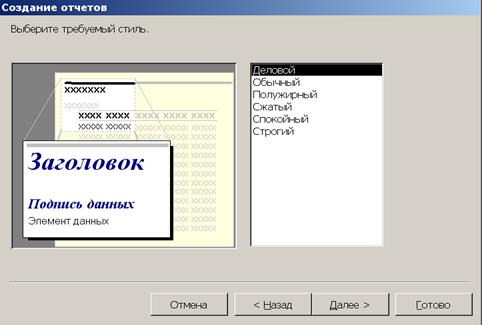


 .
.







