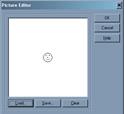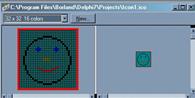Заглавная страница Избранные статьи Случайная статья Познавательные статьи Новые добавления Обратная связь КАТЕГОРИИ: ТОП 10 на сайте Приготовление дезинфицирующих растворов различной концентрацииТехника нижней прямой подачи мяча. Франко-прусская война (причины и последствия) Организация работы процедурного кабинета Смысловое и механическое запоминание, их место и роль в усвоении знаний Коммуникативные барьеры и пути их преодоления Обработка изделий медицинского назначения многократного применения Образцы текста публицистического стиля Четыре типа изменения баланса Задачи с ответами для Всероссийской олимпиады по праву 
Мы поможем в написании ваших работ! ЗНАЕТЕ ЛИ ВЫ?
Влияние общества на человека
Приготовление дезинфицирующих растворов различной концентрации Практические работы по географии для 6 класса Организация работы процедурного кабинета Изменения в неживой природе осенью Уборка процедурного кабинета Сольфеджио. Все правила по сольфеджио Балочные системы. Определение реакций опор и моментов защемления |
Проектирование графического интерфейса
Форма и ее основные свойства
Когда запустите программу Delphi, она автоматически предложит пустое окно – форму. Также создать новую форму можно с помощью команды [File – New – Application] (Файл – Создать – Приложение). Перед тем, как сохранить проект, создайте отдельную папку, специально отведенную для него. В этой же папке в будущем будет создано и исполняемое приложение. Чтобы сохранить текущий проект, надо выполнить команду [File - Save All] (Файл - Сохранить все) или щелкнуть по одноименной командной кнопке. Сначала Вам будет предложено сохранить файл с исходным текстом модуля (Unit1.pas), а затем – файл проекта (Project1. dpr). Чтобы открыть уже сохраненную программу, нужно выбрать файл с расширением .dpr. Если открыть файл с расширением .pas, то появится лишь составляющая часть проекта, которая ничего не даст. Для запуска программы на выполнение необходимо нажать кнопку F9. Также в Delphi программу обычно компилируют. Компиляция – это преобразование исходной программы в исполняемую. Процесс компиляции состоит из двух этапов. На первом этапе выполняется проверка текста программы на отсутствие ошибок, на втором – создается исполняемая программа (ехе-файл). Для компиляции программы необходимо выбрать команду меню [Project – Compile Progect] (Проект – Компилировать проект).
Рис. 16 Окно формы
Рассмотрим основные свойства формы. Многие из этих свойств имеются и у других компонентов Delphi.
Основные свойства формы Свойство Name (Имя). Форма является компонентом Form класса TForm. Новой форме автоматически присваивается имя Form1 типа TForm1. Форме и компонентам следует давать такие имена, которые помогают понять, что именно будет делать тот или иной компонент. Изменить имя формы можно с помощью свойства Name (Имя). Это свойство есть у всех объектов Delphi без исключения. Именно по имени любой объект доступен в тексте программы. В свойстве Name (Имя) можно использовать только латинские буквы и цифры, так как содержимое этого свойства соответствует названию переменной Delphi – идентификатору. Изменим имя формы с Form1 на MyForm.
Рис. 17 Изменение имени формы с помощью окна Инспектора объектов
После этого заголовок формы изменится с Form1 на MyForm. Произойдут изменения и в окне кода программы: тип изменится с TForm1 на TMyForm, имя переменной Form1 изменится на MyForm. Все эти перемены выполнятся автоматически.
Рис. 18 Окно кода программы с новым именем формы
2. Свойство Caption (Заголовок) – это заголовок формы или компонента. Здесь можно ввести строчку Моя первая форма, при этом вместо заголовка формы MyForm автоматически появится заголовок Моя первая форма. Заголовок – это произвольная строка, не имеющая прямого отношения к программированию, поэтому в ней можно использовать любые символы.
Рис. 19 Изменение заголовка формы с помощью Инспектора объектов
3. Свойство Color (цвет) – это цвет рабочей области окна или компонента. В списке выбора есть все системные цвета, которые можно использовать. Для получения других цветов нужно дважды щелкнуть по списку выбора, после этого откроется стандартное окно выбора цвета.
Рис. 20 Выбор цвета 4. Свойства Height (Высота) и Width (Ширина) – задают высоту и ширину формы или компонента. Конечно, размеры объектов можно задать и с помощью мышки, перетаскивая границы, но для установки точных значений удобно пользоваться этими свойствами.
5. Свойство Font (Шрифт) – задает параметры шрифта, используемого при выводе текста на форме. Чтобы изменить параметры шрифта нужно щелкнуть по кнопке
Рис. 21 Выбор шрифта
6. Свойство Left (Левая граница) – левая позиция окна или компонента. Свойство Top (Верхняя граница) – верхняя позиция окна или компонента.
7. Свойство ClientHeight (рабочая высота) показывает высоту рабочей области окна. Свойство ClientWidth (рабочая ширина) показываетширину рабочей области окна. Рабочая высота и ширина – это область без ширины границы и без системного меню.
8. Свойство Align (Выравнивание) – выравнивание компонента. Любой компонент может быть выровнен по одной из сторон формы или другого компонента. Свойство Align может иметь следующие значения: alNone – нет выравнивания. alBottom – выравнивание по нижнему краю. alLeft – выравнивание по левому краю. alRight – выравнивание по правому краю.
alTop – выравнивание по верхнему краю. alClient – форма занимает всю область окна. alCustom – компоненты выравниваются относительно формы, а форма выравнивается относительно окна.
9. Свойство Icon (Иконка) – добавляет иконку, которая отображается в заголовке окна. Если щёлкнуть по кнопке В этом окне есть следующие команды: Load – загрузить иконку из файла. Save – сохранить иконку в файл. Clear – очистить текущую иконку. OK – выполнить. Cancel – отменить. Help – помощь.
Рис. 22 Окно загрузки иконки
Для создания своей иконки применяется Редактор Картинок. Его можно открыть командой меню [Tools - Image Editor]. В появившемся окне Image Editor (Редактор картинок) следует выбрать команду File – New – Icon File и далее задать размер иконки.
Рис. 23 Окно Редактора картинок
Нарисованную иконку необходимо сохранить командой File – Save as в ту же папку, в которой располагается проект. Чтобы добавить иконку в заголовок формы используется команда Load в окне загрузки иконки (рис. 22).
10. Свойство Anchors (Закрепление) – это свойство есть и у формы, и у компонентов. Оно показывает, как происходит закрепление к форме или другому объекту. При щелчке по значку + слева от имени свойства раскрывается список из четырех дополнительных свойств: akLeft – прикреплять левый край (по умолчанию true). akTop – прикреплять верхний край (по умолчанию true). akRight – прикреплять правый край (по умолчанию flase). akBottom – прикреплять нижний край (по умолчанию false). По умолчанию прикрепление происходит по левому и верхнему краю.
11. Свойство BorderIcons (Кнопки границы) – это свойство, которое определяет, какие кнопки должны присутствовать у окна. Возможны следующие кнопки: biSystemMenu – показать меню (иконка слева в строке заголовка окна) и другие кнопки заголовка окна. biMinimize – кнопка минимизации окна. biMaximize – кнопка максимизации окна. biHelp – кнопка помощи.
Рис. 24 Кнопки границы 12. Свойство BorderStyle (Стиль границы) – свойство формы, которое отвечает за вид обрамления или границы окна: bsSizeable – установлено по умолчанию. Стандартное окно, с нормальным обрамлением, которое может изменять свои размеры. bsDialog – окно выглядит в виде диалога. bsNone – окно без границы. bsSingle – окно с фиксированным размером и изменять его мышкой нельзя. Изменить размер можно только кнопкой Maximize. bsSizeToolWin – окно с тонкой границей. bsToolWindow – окно похоже на предыдущее, только у него нельзя изменять размеры.
13. Свойство BorderWidth (Ширина границы) – ширина обрамления окна.
14. Свойство TransparentColor (Прозрачный цвет) – показывает, является ли форма или компонент прозрачными. Если установлено значение True, то форма или компонент будут невидимыми. При значении False объекты видны. Это свойство не позволяет создавать полупрозрачные элементы.
15. Свойство AlphaBlend – также показывает, является ли форма или компонент прозрачным. Если установлено значение True, то форма или компонент будут прозрачными. Но здесь также можно задать степень прозрачности компонента через свойство AlphaBlendValue.
Задания 1. Измените имя и заголовок формы. Новое имя – MyForm, заголовок – Моя первая форма. Какие изменения произошли при этом в окне кода программы? 2. Измените цвет формы и параметры шрифта.
3. Установите следующие размеры формы: высота окна – 400, ширина окна – 500. 4. Создайте с помощью Редактора картинок иконку и добавьте ее в заголовок формы.
Рис. 25 Образец окна
5. Измените значение прозрачности формы с помощью свойств TransparentColor, AlphaBlend, AlphaBlendValue. Запустите программу на выполнение с различными значениями параметров. 6. Задайте с помощью свойства Border Style различные границы окна и запустите программу на выполнение с каждым значением свойства. 7. Создайте новую папку Первая программа и сохраните в ней сначала файл с исходным кодом модуля (Unit1.pas), затем – файл проекта (Project1.dpr). Откройте папку Первая программа, в ней появились также файлы с содержимым формы Unit1.dfm, с параметрами проекта Project1.dof, с описанием ресурсов Project1.res и исполняемое приложение (Project1.exe). 8. Откройте каждый файл из папки Первая программа. В чем их разница?
|
|||||||||||||
|
Последнее изменение этой страницы: 2017-01-25; просмотров: 249; Нарушение авторского права страницы; Мы поможем в написании вашей работы! infopedia.su Все материалы представленные на сайте исключительно с целью ознакомления читателями и не преследуют коммерческих целей или нарушение авторских прав. Обратная связь - 18.191.132.194 (0.027 с.) |
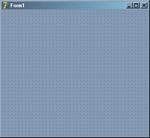
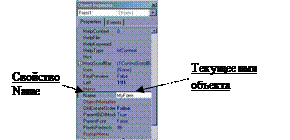
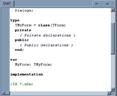
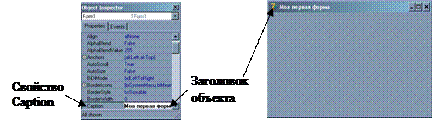

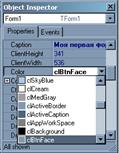

 , после этого откроется стандартное окно выбора шрифта.
, после этого откроется стандартное окно выбора шрифта.

 этого свойства, то появится окно загрузки иконки (рис. 22).
этого свойства, то появится окно загрузки иконки (рис. 22).