
Заглавная страница Избранные статьи Случайная статья Познавательные статьи Новые добавления Обратная связь FAQ Написать работу КАТЕГОРИИ: ТОП 10 на сайте Приготовление дезинфицирующих растворов различной концентрацииТехника нижней прямой подачи мяча. Франко-прусская война (причины и последствия) Организация работы процедурного кабинета Смысловое и механическое запоминание, их место и роль в усвоении знаний Коммуникативные барьеры и пути их преодоления Обработка изделий медицинского назначения многократного применения Образцы текста публицистического стиля Четыре типа изменения баланса Задачи с ответами для Всероссийской олимпиады по праву 
Мы поможем в написании ваших работ! ЗНАЕТЕ ЛИ ВЫ?
Влияние общества на человека
Приготовление дезинфицирующих растворов различной концентрации Практические работы по географии для 6 класса Организация работы процедурного кабинета Изменения в неживой природе осенью Уборка процедурного кабинета Сольфеджио. Все правила по сольфеджио Балочные системы. Определение реакций опор и моментов защемления |
Назначение электронных таблицСодержание книги
Похожие статьи вашей тематики
Поиск на нашем сайте
Лабораторная работа № 1. Тема: Работа с электронными таблицами, ввод информации в таблицу. Работа с формулами.
Цель работы: Определить основные элементы окна Excel. Получить практические навыки по заполнению рабочих листов исходной информацией.
Назначение электронных таблиц Для представления информации в табличной форме используют пакеты прикладных программ, называемые электронными таблицами. Электронные таблицы ориентированы, прежде всего, на решение экономических задач. Табличные процессоры могут служить обычным калькулятором. Основная идея электронных таблиц заключается в следующем, каждая ячейка таблицы обозначается специальным адресом или именем (например А1, В8, С4 и т.п.). Часть ячеек таблицы может содержать какие-либо числа, формулы, текст. Часть ячеек таблицы содержит исходную или первичную информацию, а часть - производную. Первичная информация вводится пользователем в таблицу. Производная информация является результатом различных арифметических и иных операций, совершаемых над первичными данными. Программа Excel входит в пакет Microsoft Office 2007 и предназначена для подготовки и обработки электронных таблиц под управлением ОС MS Windows XP. Документом, т.е. объектом обработки, Excel является файл с произвольным именем и расширением.XLSx. В терминах Excel такой файл называется рабочей книгой. В каждом файле может размещаться от 1 до 255 электронных таблиц, каждая из которых называется рабочим листом. Электронная таблица Excel состоит из 1048576 строк и 16384 столбцов, размещенных в памяти компьютера. Строки пронумерованы целыми числами от 1 до 1048576, а столбцы обозначены буквами латинского алфавита А, В,..., АА, АВ,...,AZV.., XFD. На экране документа видна, лишь небольшая часть всего листа. Чтобы быстро перейти на последний столбец используется комбинация клавиш CTRL + →, на последнюю строку: CTRL + ↓, на первый столбец: CTRL + ←, на первую строку CTRL + ↑. На пересечении столбца и строки располагается основной структурный элемент таблицы - ячейка. В любую ячейку можно ввести исходные данные текст или число, а также формулу для расчета производной информации. Ширину столбца и высоту строки можно изменять. Для указания на конкретную ячейку таблицы мы используем адрес, который составляется из обозначения столбца и номера строки, на пересечении которых эта ячейка находится (например, А1, F8, C24, AA2 и т.д.).
Первая ячейка имеет адрес А1, последняя XFD1048576. Запуск программы Excel: ПУСК→ПРОГРАММЫ→ Microsoft Office 2007→ Microsoft EXCEL 2007
Выход из программы: осуществляется через кнопку Офис, пункт Закрыть. Выход из программы: осуществляется через кнопку Офис, пункт Закрыть.
Окно программы MS Excel 2007
Рисунок 1 - Вид экрана программы Excel
Контрольные вопросы Дайте определение первичной и производной информации. Какие преимущества может дать обработка информации с помощью электронной таблицей по сравнению с обработкой вручную? В каких областях деятельности человека могут использоваться электронные таблицы? Назовите все элементы окна документа Excel.
Способ 1 чтобы изменить ширину столбца, указатель мыши устанавливается на правую границу в заголовке столбца (указатель примет форму двунаправленной стрелочки) и переместите границу влево или вправо. Чтобы изменить высоту строки, указатель устанавливается на нижнюю границу в заголовке строки (указатель примет форму черного крестика) и переместите границу вверх или вниз. Способ 2 если необходимо явно задать ширину столбца (в символах) или высоту строки (в пунктах), выделяется столбец (строка), по нему (ней) производится щелчок правой кнопки мыши и выбирается команда Ширина столбца.(Высота строки...) и указывается в соответствующем диалоговом окне необходимое значение ширины (высоты). Выделение участка таблицы Для выделения участка таблицы используют следующие приемы: Столбца - щелкнуть мышкой по имени столбца, Строки - щелкнуть мышкой по номеру строки, Ячейки - (рядом стоящих ячеек) - нажать левую клавишу мыши и не отпуская ее передвигать на нужные ячейки, а затем отпустить, Ячеек не рядом стоящих - нажать клавишу CTRL и не отпуская ее щелкать левой кнопкой мыши по ячейкам, Всей таблицы - нажать кнопку перед заголовками столбца и строки, смотри.
рисунок 2
Рисунок 2 Обрамление таблицы С целью выделения отдельных элементов таблицы (заголовок колонок, строк, ячеек) используется режим обрамления. Для этого выполняются следующие действия:
выделяются ячейки, которые необходимо обрамить; производится щелчок правой кнопкой мыши на выделенном; выбирается команда «Формат ячеек»; в диалоговом окне «Формат ячеек» выбирается закладка «Граница»; выбирается цвет линии, тип линии, признак «Внешнее» и «Внутренние». Вид диалогового окна для обрамления таблицы рисунок 3.
Рисунок 3 Задание 1 Выберите 10 шрифт для всего документа. Цвет шрифта - для текста вне таблицы - темно - зеленый, полужирный. Для таблицы - цвет шрифта синий, курсив. Цвет линий в таблице фиолетовый, двойная. Заливка первой строки и первых двух столбцов бледно-серая. Оформите в электронной таблице Excel предложенный счет, который состоит из текста и таблицы 1. Сохраните таблицу под именем Лабораторная работа 1, рабочий лист
Задание 2 Выберите 12 шрифт для всей таблицы таблица 2. Для шапки таблицы цвет шрифта красный, курсив; основной текст - синий цвет шрифта. Цвет линии в таблице коричневый. Заливка первой строки и первых двух столбцов бледно-зеленая. Сохраните таблицу под именем Лабораторная работа 1, рабочий лист
Задание 3 Создать и оформить таблицу (Таблица З), приведенную ниже, на рабочем листе 1.
Расчеты Электронные таблицы выполняют важную функцию - это расчеты, производимые с первичной или исходной информацией для получения производной информации. Производная информация является результатом различных арифметических и иных операций, совершаемых над первичными данными. Для вычисления содержимого ячеек используют формулы и функции (СУММ, СРЗНАЧ, и т.д.). Причем функции могут входить в формулы. Все математические функции в программах описываются с помощью операторов: Арифметические операторы: +, -, *, / Операторы сравнения: =, <, > Операторы связи: Диапазон(:), Объединения(;) Текстовый оператор соединения & - предназначен для того, чтобы при создании образца документа не вносить, например, каждый раз вручную даты). Формула может иметь вид: =(C4+F4)/45 =CУMM(D4/C5) =C3*0,01 =С1+С2-С3 При вводе формул необходимо придерживаться следующих правил: ввод формул должен начинаться со знака =; в формулах могут быть использованы функции; позади имени каждой функции стоят скобки, в которых задаются аргумент, используемые функцией; аргументы в функциях отделяются друг от друга точкой с запятой; в качестве элементов формулы и аргумента функции может быть адрес ячейки, в этом случае в вычислениях участвует содержимое адресуемой ячейки; в формулах не должны присутствовать пробелы (за исключением содержащихся в тексте). Способ 2 ввести знак = щелкнуть мышкой по ячейке (в строке формул появится обозначение этой ячейки), напечатать знак + и щелкнуть мышкой по другой ячейке и т.д. для подтверждения данной формулы нажать клавишу Enter Суммирование автоматическим способом: поставить курсор на ячейку, в которой должна быть сумма (например, А5); нажать кнопку Сумма (Z) на вкладке «Формула»; в строке формул появится команды =СУММ(А1:А4); подтвердить формулу по клавише Enter для получения результата. Копирование формул При копировании формул автоматически изменяются адреса ячеек. 1 способ выделить ячейку, с которой производится копирование; установить курсор мыши на маленький черный квадрат в правом нижнем углу рамки (маркер заполнения), окружающей ячейку, которую копируем, указатель мыши примет форму крестика (+);
нажать левую кнопку мыши и растянуть обрамляющую рамку так, чтобы захватить все ячейки, которые хотим заполнить формулой. Способ скопировать содержимое ячейки в буфер; активизировать ячейку куда копировать; правая кнопка мыши выбрать команду «Специальная вставка...», в появившемся диалоговом окне выбрать требуемую операцию, например «Формулу» или «Значение». Задание 4 Напечатайте таблицу (таблица 4) с заданными условиями: Шрифт для шапки таблицы 14, жирный, цвет красный. Шрифт для таблицы 14, цвет синий. Граница двойная, цвет границы фиолетовый.
Контрольные вопросы: Каким образом можно ввести информацию в текущую ячейку? Каким образом происходит завершение ввода в ячейку? Какие функции выполняют кнопки с крестиком, галочкой, знаком =? Какими двумя способами можно изменить размеры строки (столбца)? Каким образом происходит сохранение таблицы на магнитный диск? Каким образом происходит выделение элементов таблицы? Каким образом вводится информация в ячейку? Какое отличие имеет расположение текста, числа, формулы в ячейке? Как ввести формулу в ячейку? Как увидеть формулу, записанную в ячейку? Как сделать так, чтобы в ячейке отображался не результат вычислений по формуле, а сама формула? Как изменить формат числа? Как скопировать формулу? Каким образом можно просуммировать значения строк, столбцов?
Лабораторная работа № 2. Построение диаграмм. Цель: Получить практические навыки по заполнению рабочих листов исходной информацией, вводу и копированию формул. Задание 1 Создать и оформить таблицу (таблица 5, приведенную ниже), на рабочем листе 1. Таблица 5
Для строк с номером 4 и 13 выполняются следующие действия: выделяется область A4:F4 или А13:В13 «Формат ячеек» закладка «Выравнивание» установить признаки: «Выравнивание по вертикали» - по верхнему краю, «Отображение» - переносить по словам. Формулы для расчета: Доход от оборота = Объем сбыта * Цена продукта Себестоимость реализованной продукции = Объем сбыта * Себестоимость продукции Валовые издержки = Затраты на зарплату + Затраты на рекламу + Накладные расходы Прибыль от продукции = Валовая прибыль - Валовые издержкиКоэффициент прибыли = Прибыль от продукции / Доход от оборота Всего - вычисляется как сумма от ячеек соответствующей строки Задание 2
Для построение диаграммы используется таблица 7.
Создание диаграмм Диаграмма - графическое представление данных. Диаграмму можно создать при помощи вкладки Вставка. По способу сохранения диаграмм их подразделяют: на внедренные - в этом случае график, наложенный на рабочий лист, сохраняется в файле рабочего листа; на диаграммные страницы - в этом случае создается новый графический файл. План построения диаграммы с помощью «Мастера диаграмм» Порядок работы: Выделить часть таблицы, содержащей данные для диаграммы. На вкладке «Вставка» в группе Диаграммы щелкните по кнопке с нужным типом диаграмм и в галерее выберите конкретный вид диаграммы. Для редактирования диаграмм и графиков, определения их ЗАГОЛОВКОВ и ЛЕГЕНД необходимо воспользоваться группами Конструктор, Макет и Формат. Задание 3 Составить диаграмму, отражающую «Объем сбыта по кварталам», с использованием «Мастера диаграмм».
Элементы диаграммы Диаграмма состоит из следующих элементов рисунок 3: Область диаграммы, Название диаграммы, Метки значений, Ряд данных, Элемент данных, Легенда. Задание 4 Измените диаграмму таким образом, чтобы она имела вид рисунок 4.
Рисунок 4
Задание 5 Создайте диаграмму (кольцевую) отражающую расходы за 1 кв. включая: затраты на зарплату; затраты на рекламу; накладные расходы; валовые издержки. Примечание: Для построения диаграммы выделяется область А6:В9. Диаграмма должна иметь вид рисунок 5.
Рисунок 5
Задание 6 Создайте диаграмму круговую объемную отражающую затраты на зарплату по кварталам. Сохранить таблицу с диаграммами на магнитном диске с именем Лабораторная работа 4, рабочий лист Задание 1. Задание 7 Выполнить по вариантам: Вариант № 1 Построение диаграмм с использованием электронной таблицы Создайте таблицу (таблица 8).
Таблица 8
Постройте диаграмму, отражающую Затраты на рекламу по кварталам. Для выполнения задания выделите область с данными А3:Е3. Диаграмма должна иметь вид рисунок 8.
Сохраните таблицу с диаграммами на магнитном диске с именем Лабораторная работа 4, рабочий лист Задание 2 Вариант № 2 Построение диаграмм с использованием электронной таблицы Создайте таблицу 9
Постройте диаграмму, отражающую Прибыль от продаж по кварталам. Для выполнения задания выделите область с данными А4:Е4.
Диаграмма должна иметь вид рисунок 9
Рисунок 9
Сохранить таблицу с диаграммами на магнитном диске с именем Лабораторная работа 4, рабочий лист Задание 3 Контрольные вопросы: Контрольные вопросы: Каким образом вводится информация в ячейку? Какое отличие имеет расположение текста, числа, формулы в ячейке? Как ввести формулу в ячейку? Как увидеть формулу, записанную в ячейку? Как сделать так, чтобы в ячейке отображался не результат вычислений по формуле, а сама формула? Как изменить формат числа? Как скопировать формулу? Каким образом можно просуммировать значения строк, столбцов (3 способа)? Дайте определение диаграммы, перечислите виды диаграмм.
Каким образом происходит создание диаграммы? Какие элементы может содержать диаграмма? Каким образом происходит редактирование элементов диаграммы?
Лабораторная работа № 3. Тема: Функции и формулы в электронных таблицах Цель работы: Закрепить знания и получить умении по использованию абсолютных и относительных адресов в формулах. Задание. В электронной таблице MS EXCEL 2007 оформите предложенный счет таблица 10.
Формулы для расчета: Цена, руб. = Цена,$*Курс доллара Сумма, руб. = Цена, руб.*Количество Итого = Автосумма по столбцу Сумма, руб. НДС = Итого*18/118 Сумма = Итого Порядок работы: Оформите счет, размер шрифта 10 или 10 жирный. Текст в начале счета вводится с использованием значка Надпись на вкладке «Вставка» Сохраните счет на магнитный диск под именем Лабораторная работа 5, рабочий лист Счет Каким образом происходит редактирование элементов диаграммы
Контрольные вопросы: Дайте определение диаграммы, перечислите виды диаграмм. Каким образом происходит создание диаграммы? Какие элементы может содержать диаграмма?
Лабораторная работа №4. Тема: Деловая графика в электронных таблицах. Цель работы: Получить практические навыки по оформлению таблицы и построению диаграмм. Задание 1 Создать таблицу таблица 11. Графа «%» вычисляется по формуле = По факту/По плану*100 Итого за 1 курс, Итого за 2 курс, Итого за 3 курс, Итого за 4 курс – вычисляется значком АВТОСУММА, который расположен во вкладке ФОРМУЛА.
4). Постройте диаграммы: диаграмма 1,2,3,4 рисунок 10, 11, 12, 13 5). Таблица сохраняется с именем Лабораторная работа 6, рабочий лист Задание 1.
Лабораторная работа 5. Тема: Оформление сложных таблиц. Работа с функциями. Цель работы: Закрепить знания и получить умения по использованию функций ЕСЛИ и СЧЁТЕСЛИ. Задание Оформите таблицу «Ведомость по зарплате», таблица 12.
Формулы для расчета: Зарплата = Оклад/Количество дней в месяце*Количество дней Премия = 0, если количество отработанных дней меньше 5 дней Введите: Логическое_выражение: C4>=5 Значение_если_истина: $B$1*F4 Значение_если_ложь: 0 В ячейке должна сформироваться формула =ЕСЛИ(С4>=5;$В$1 *F4;0) Заработок = Зарплата + Премия Для подсчета количества отработанных в месяце дней используйте функцию СЧЁТЕСЛИ:
Введите: Диапазон: С4:С8 Критерий: <3 Вид таблицы после расчетов представлен в таблице 13. Таблица 13
Постройте гистограмму, отражающую заработок сотрудников. Сохраните таблицу на магнитный диск с именем Лабораторная работа 7, рабочий лист Ведомость по зарплате Лабораторная работа № 6 Построение графиков, поверхностей и диаграмм в Excel
Задание 1. Составить таблицу расчета доходов фирмы в абсолютном и процентном отношении и диаграмму роста доходов на основе данных о доходах фирмы.
Выполнение. 1. Составить таблицу расчета доходов фирмы: определить тип, размер и стиль шрифтов для заголовков строк и столбцов: Times New Roman Cyr, размер 12, стиль полужирный; для остального текста - Times New Roman Cyr, размер 10, стиль обычный; 2. Вычислить рост уровня доходов фирмы в процентном отношении в каждом месяце 1999 года по отношению к январю 1999 года (3-й столбец таблицы); =(Ci-C$3)/C$3 где Сi – адрес ячейки i-го месяца графы Уровень доходов фирмы в 1999 году, С$3 – абсолютный адрес ячейки Уровень доходов фирмы за январь 1999 года; 3. Вычислить суммарный уровень доходов фирмы за 1999 и 1998 годы, результаты поместить в последней строке второго и третьего столбца соответственно; 4. Вычислить среднее значение роста уровня доходов в процентах, результат поместить в последней строке четвертого столбца; 5. Построить диаграмму зависимости уровня доходов фирмы за 1999 и 1998 годы по месяцам в виде гистограммы; 6. Построить диаграмму зависимости уровня доходов фирмы в процентном отношении в виде линейного графика; 7. Построить совмещенную диаграмму (тип нестандартная/график|гистограмма 2) по данным полученной таблицы (второй, третий и четвертый столбцы); 8. Рассмотреть другие типы диаграмм, освоить редактирование элементов диаграмм. Задание 2. Составить круговую диаграмму с отображением среднего балла по предметам на основании таблицы "Итоги экзаменационной сессии" Лабораторной работы №3_3. Выполнение. Построим таблицу следующего вида
Для чего заполним значениями строку Х путем протягивания. В строку Y вставим формулу =Sin(B2) и протянем до конца таблицы. Затем выделим построенный диапазон и на панели стандартная нажмем кнопку Мастер диаграмм. Выберем тип диаграммы – график. Задание 4. Составьте электронную таблицу для вывода графика квадратичной функции Задание 5. Составьте электронную таблицу для вывода графика Задание 6. Составьте электронную таблицу для вывода графика функции
Лабораторная работа № 1. Тема: Работа с электронными таблицами, ввод информации в таблицу. Работа с формулами.
Цель работы: Определить основные элементы окна Excel. Получить практические навыки по заполнению рабочих листов исходной информацией.
Назначение электронных таблиц Для представления информации в табличной форме используют пакеты прикладных программ, называемые электронными таблицами. Электронные таблицы ориентированы, прежде всего, на решение экономических задач. Табличные процессоры могут служить обычным калькулятором. Основная идея электронных таблиц заключается в следующем, каждая ячейка таблицы обозначается специальным адресом или именем (например А1, В8, С4 и т.п.). Часть ячеек таблицы может содержать какие-либо числа, формулы, текст. Часть ячеек таблицы содержит исходную или первичную информацию, а часть - производную. Первичная информация вводится пользователем в таблицу. Производная информация является результатом различных арифметических и иных операций, совершаемых над первичными данными. Программа Excel входит в пакет Microsoft Office 2007 и предназначена для подготовки и обработки электронных таблиц под управлением ОС MS Windows XP. Документом, т.е. объектом обработки, Excel является файл с произвольным именем и расширением.XLSx. В терминах Excel такой файл называется рабочей книгой. В каждом файле может размещаться от 1 до 255 электронных таблиц, каждая из которых называется рабочим листом. Электронная таблица Excel состоит из 1048576 строк и 16384 столбцов, размещенных в памяти компьютера. Строки пронумерованы целыми числами от 1 до 1048576, а столбцы обозначены буквами латинского алфавита А, В,..., АА, АВ,...,AZV.., XFD. На экране документа видна, лишь небольшая часть всего листа. Чтобы быстро перейти на последний столбец используется комбинация клавиш CTRL + →, на последнюю строку: CTRL + ↓, на первый столбец: CTRL + ←, на первую строку CTRL + ↑. На пересечении столбца и строки располагается основной структурный элемент таблицы - ячейка. В любую ячейку можно ввести исходные данные текст или число, а также формулу для расчета производной информации. Ширину столбца и высоту строки можно изменять. Для указания на конкретную ячейку таблицы мы используем адрес, который составляется из обозначения столбца и номера строки, на пересечении которых эта ячейка находится (например, А1, F8, C24, AA2 и т.д.). Первая ячейка имеет адрес А1, последняя XFD1048576. Запуск программы Excel: ПУСК→ПРОГРАММЫ→ Microsoft Office 2007→ Microsoft EXCEL 2007
Выход из программы: осуществляется через кнопку Офис, пункт Закрыть. Выход из программы: осуществляется через кнопку Офис, пункт Закрыть.
Окно программы MS Excel 2007
Рисунок 1 - Вид экрана программы Excel
Контрольные вопросы Дайте определение первичной и производной информации. Какие преимущества может дать обработка информации с помощью электронной таблицей по сравнению с обработкой вручную? В каких областях деятельности человека могут использоваться электронные таблицы? Назовите все элементы окна документа Excel.
|
|||||||||||||||||||||||||||||||||||||||
|
Последнее изменение этой страницы: 2016-12-27; просмотров: 1406; Нарушение авторского права страницы; Мы поможем в написании вашей работы! infopedia.su Все материалы представленные на сайте исключительно с целью ознакомления читателями и не преследуют коммерческих целей или нарушение авторских прав. Обратная связь - 3.135.214.184 (0.016 с.) |

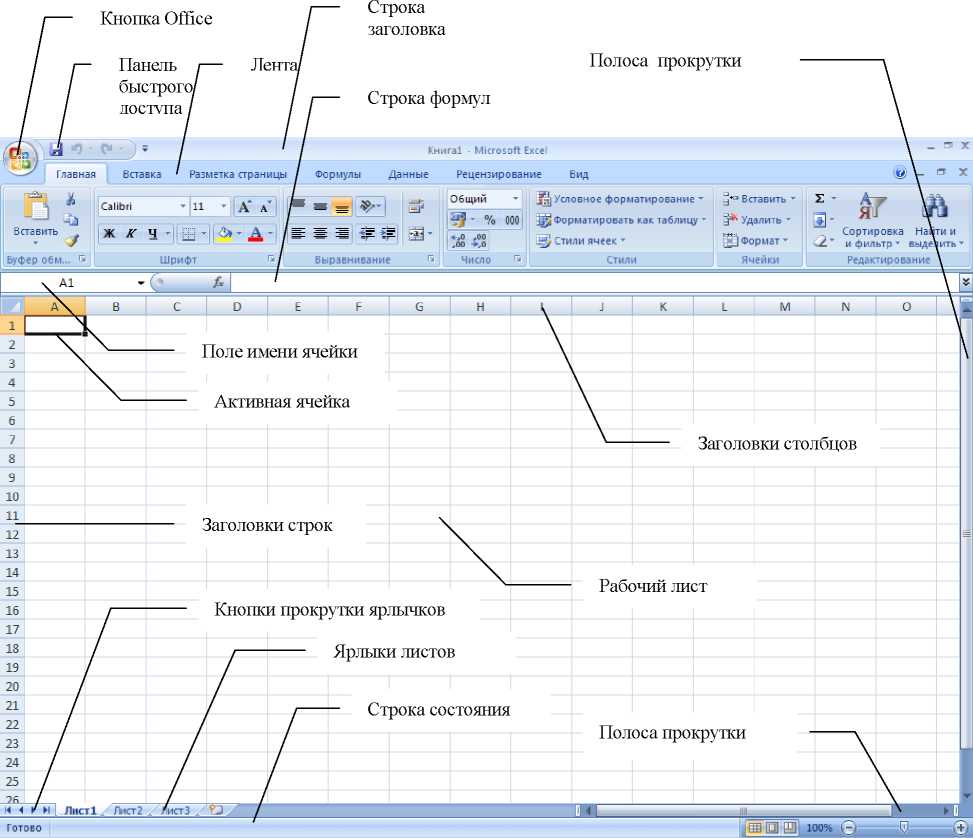







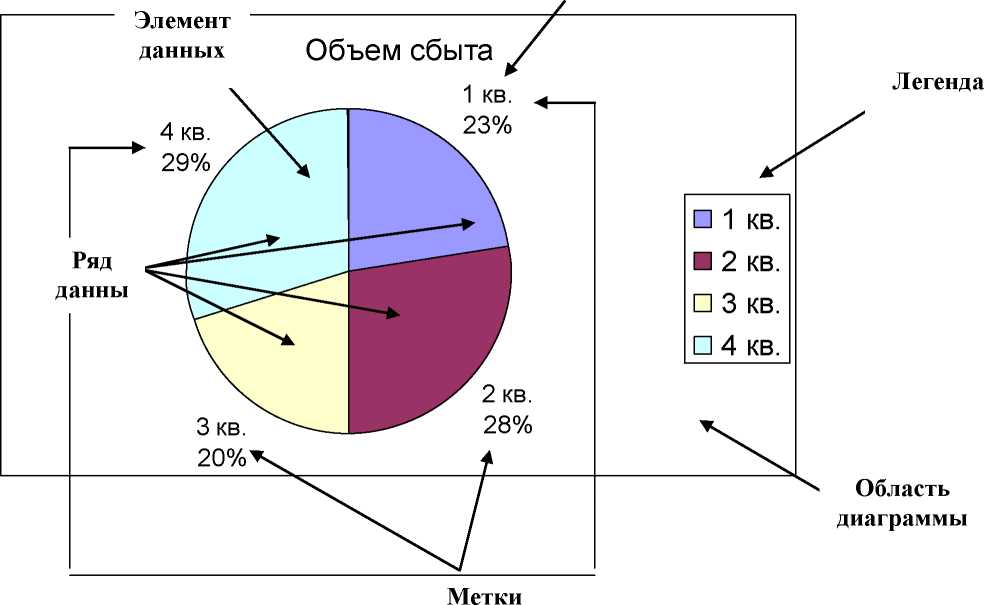




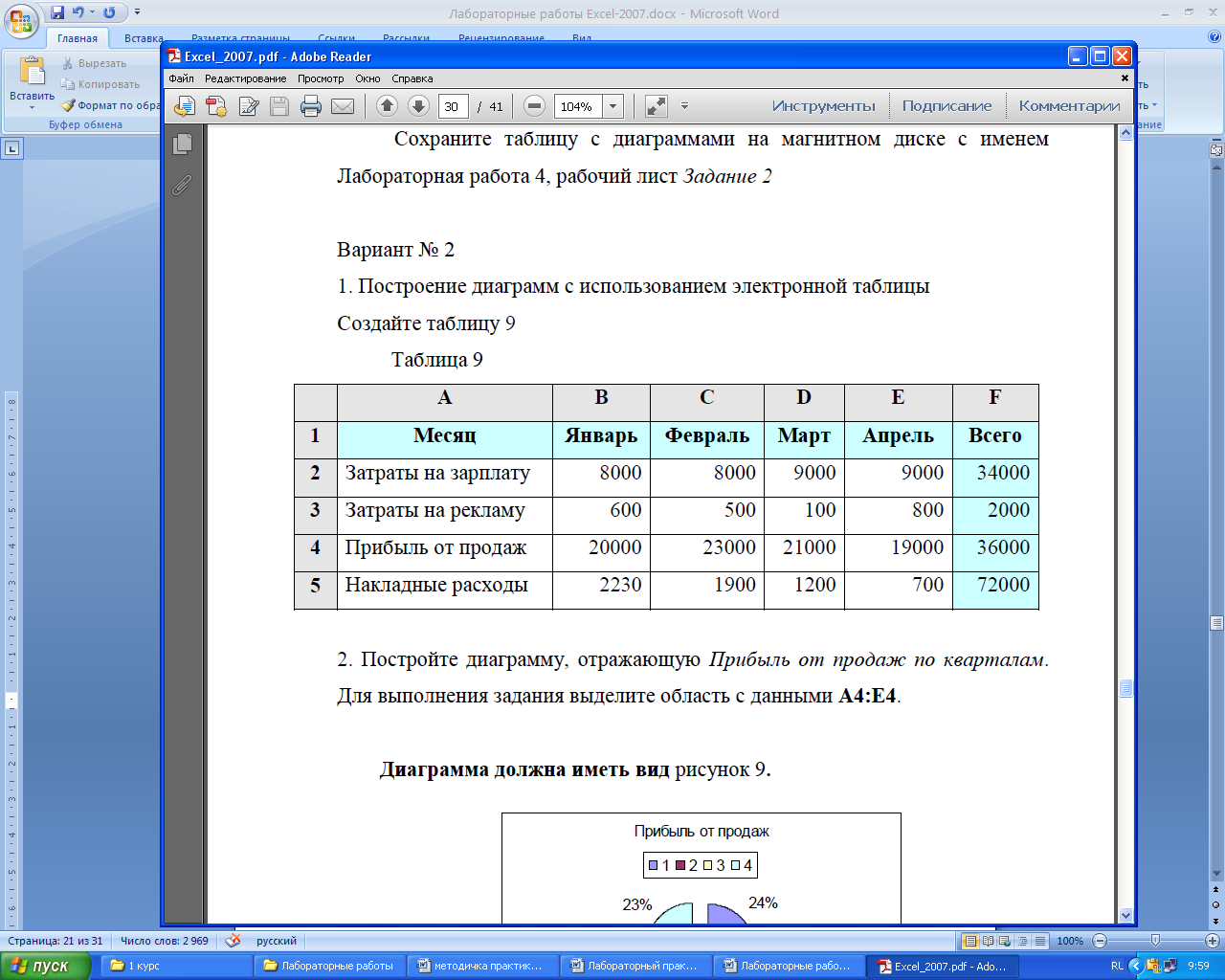










 , считая a, b и с параметрами на интервале [-5;5] с шагом 0.2.
, считая a, b и с параметрами на интервале [-5;5] с шагом 0.2. , считая a, b и с параметрами на интервале [n1;n2] с шагом h=(n2-n1)/30.
, считая a, b и с параметрами на интервале [n1;n2] с шагом h=(n2-n1)/30.



