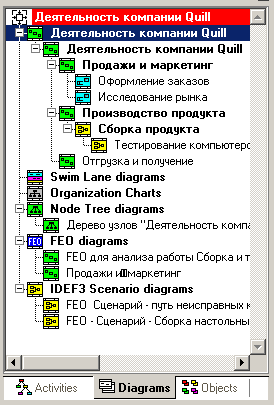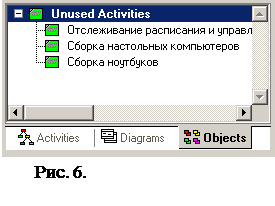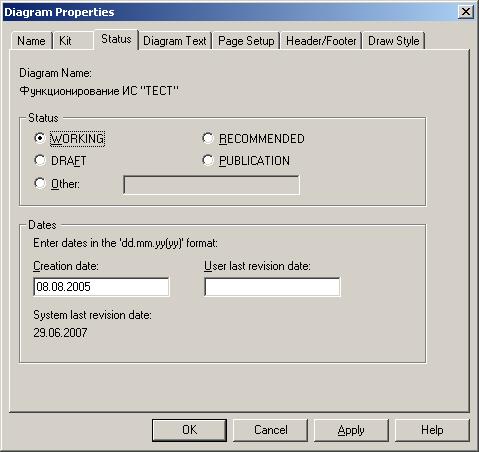Заглавная страница Избранные статьи Случайная статья Познавательные статьи Новые добавления Обратная связь FAQ Написать работу КАТЕГОРИИ: ТОП 10 на сайте Приготовление дезинфицирующих растворов различной концентрацииТехника нижней прямой подачи мяча. Франко-прусская война (причины и последствия) Организация работы процедурного кабинета Смысловое и механическое запоминание, их место и роль в усвоении знаний Коммуникативные барьеры и пути их преодоления Обработка изделий медицинского назначения многократного применения Образцы текста публицистического стиля Четыре типа изменения баланса Задачи с ответами для Всероссийской олимпиады по праву 
Мы поможем в написании ваших работ! ЗНАЕТЕ ЛИ ВЫ?
Влияние общества на человека
Приготовление дезинфицирующих растворов различной концентрации Практические работы по географии для 6 класса Организация работы процедурного кабинета Изменения в неживой природе осенью Уборка процедурного кабинета Сольфеджио. Все правила по сольфеджио Балочные системы. Определение реакций опор и моментов защемления |
Навигатор модели Model Explorer.Содержание книги
Поиск на нашем сайте
Model Explorer – удобный инструмент для навигации по одной или нескольким открытым моделям, быстрого перехода к определенной диаграмме или работе, а также для выполнения ряда других задач. Чтобы открыть окно навигатора модели следует щелкнуть левой кнопкой мышки по инструменту В навигаторе работы с диаграмм IDEF0 показываются зеленым цветом, IDEF3 – желтым, DFD - голубым. Навигатор модели имеет иерархическую древоподобную структуру и включает 3 закладки: Activities, Diagrams, Objects. Закладка Activities (рис. 4) позволяет просматривать иерархию всех работ, используемых на диаграммах модели, обеспечивает быстрый переход к соответствующему функциональному блоку на диаграмме в области диаграмм окна AllFusion PM. Для редактирования свойств работы следует щелкнуть по ней правой кнопкой мыши. Появится контекстное меню. В таблице 2 приведено значение пунктов контекстного меню. Таблица 2. Контекстное меню редактирования свойств работы.
Закладка Diagrams (рис. 5) отображает иерархию диаграмм модели, служит для быстрого перехода к любой диаграмме модели, включая Organization Chart, Node Tree, Swim Lane, FEO, и IDEF3 Scenario, о которых речь пойдет позже.
Рис. 4. Рис. 5.
3.4. Стандартный бланк диаграммы. AllFusion PM по умолчанию использует английские названия полей бланка. Способ русификации бланка диаграмм и приведения его в соответствие с рекомендациями Госстандарта показан в разделе Русификация AllFusion PM данной главы. Стандартный бланк диаграммы (рис. 7) обеспечивает единообразное оформление и хранение всех документов, относящихся к модели. Согласно рекомендациям Госстандарта РФ Р 50.1.028-2001 стандартный бланк содержит следующие информационные поля: · область проектной информации - в верхней части бланка, · рабочее поле - в средней части бланка, · область идентификации – в нижней части бланка. Рабочее поле содержит всю информацию, относящуюся к диаграмме: изображения блоков и стрелок, метки, примечания и т.д. Оно служит также для размещения глоссария, текстовых комментариев, замечаний, иллюстраций, эскизов и т.д. Автор не должен использовать никаких других бумаг, кроме стандартного бланка.
Рис. 7. Область проектной информации содержит следующие поля: · Used At («Используется в») содержит название общей модели, составной частью которой является настоящая модель, или область ее применения. · Author («Автор») – имя автора диаграммы или наименование организации - разработчика проекта. · Project («Проект») – содержит название проекта или его аббревиатуру. · Date («Дата») – дата создания проекта. · Rev («Пересмотрено») – дата последнего редактирования диаграммы. · Notes 12345678910 («Замечания») используется при проведении сеанса экспертизы. Эксперт должен (на бумажной копии диаграммы) указать число замечаний, вычеркивая цифру из списка каждый раз при внесении нового замечания. · Status («Статус») - наименования статуса, присваиваемого диаграмме по мере ее продвижения по циклам «автор — читатель». Приняты следующие виды статусов диаграмм в зависимости от уровня их готовности: · Working («Рабочая версия») – диаграмма с большим числом изменений. Новые диаграммы являются рабочими версиями. · Draft («Проект») – диаграмма имеет меньше изменений по сравнению с предыдущим уровнем. Статус «Проект» присваивается диаграмме по предложению руководителя работ, до ее рассмотрения экспертами и одобрения техническим советом.
· Recommended («Рекомендовано») – диаграмма и все ее сопровождающие документы прошли экспертизу и утверждены техническим советом. В нее не предполагается внесение существенных изменений. · Publication («Публикация») – материал, который может быть представлен заказчику модели и рассылаться для окончательной печати и опубликования. · Reader («Читатель») и Date («Дата») – соответственно подпись читателя (эксперта) и дата прочтения (экспертизы). · Context («Контекст») – содержит миниатюрную картинку родительской диаграммы (без стрелок). Работа, являющаяся родительской, показана темным прямоугольником, остальные – светлым. Это позволяет иметь перед глазами структуру родительской диаграммы и место на ней декомпозируемого блока, не вызывая диаграмму на экран. На контекстной диаграмме (А-0) в поле Context («Контекст») показывается надпись ТОР. В левом нижнем углу поля показывается номер узла родительской диаграммы. Область идентификации, расположенная в нижней части бланка диаграммы, включает следующие поля: · Node («Узел») – номер узла диаграммы – номер родительского блока для текущей диаграммы.. · Title («Заголовок») – имя диаграммы. По умолчанию, имя родительского блока. · Number («Номер») – уникальный номер версии диаграммы. · Page («Страница») – номер страницы. Может использоваться как номер страницы при формировании папки. Некоторые поля бланка диаграммы доступны для правки в диалоге Diagram Properties (меню Diagram/Diagram Properties), в закладках Name, Kit, Status (см. рис. 8).
Рис. 8. При необходимости в AllFusion PM можно изменить стандартный бланк диаграммы: удалить верхнюю и/или нижнюю область бланка или создать собственный бланк. В этих целях используют закладки Page Setup и Header/Footer диалога Diagram Properties (меню Diagram/Diagram Properties) (рис. 9,10). Контрольные вопросы: 1. Дайте характеристику пользовательского интерфейса приложения AllFusion PM. 2. Как русифицировать рамку диаграмм в AllFusion PM? 3. Как русифицировать тексты, вводимые пользователем в AllFusion PM? 4. Опишите структуру навигатора моделей (Model Explorer). 5. Какие операции можно выполнять с помощью навигатора моделей? 6. Дайте характеристику полям стандартного бланка диаграммы.
Рис. 9.
Рис. 10.
|
||||||||||||||||||||||||||||||
|
Последнее изменение этой страницы: 2016-12-16; просмотров: 564; Нарушение авторского права страницы; Мы поможем в написании вашей работы! infopedia.su Все материалы представленные на сайте исключительно с целью ознакомления читателями и не преследуют коммерческих целей или нарушение авторских прав. Обратная связь - 3.14.8.188 (0.011 с.) |

 в Стандартной панели инструментов или выбрать в меню View пункт Model Explorer.
в Стандартной панели инструментов или выбрать в меню View пункт Model Explorer.