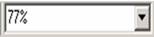Заглавная страница Избранные статьи Случайная статья Познавательные статьи Новые добавления Обратная связь FAQ Написать работу КАТЕГОРИИ: ТОП 10 на сайте Приготовление дезинфицирующих растворов различной концентрацииТехника нижней прямой подачи мяча. Франко-прусская война (причины и последствия) Организация работы процедурного кабинета Смысловое и механическое запоминание, их место и роль в усвоении знаний Коммуникативные барьеры и пути их преодоления Обработка изделий медицинского назначения многократного применения Образцы текста публицистического стиля Четыре типа изменения баланса Задачи с ответами для Всероссийской олимпиады по праву 
Мы поможем в написании ваших работ! ЗНАЕТЕ ЛИ ВЫ?
Влияние общества на человека
Приготовление дезинфицирующих растворов различной концентрации Практические работы по географии для 6 класса Организация работы процедурного кабинета Изменения в неживой природе осенью Уборка процедурного кабинета Сольфеджио. Все правила по сольфеджио Балочные системы. Определение реакций опор и моментов защемления |
Инструментальная среда AllFusion PM.Содержание книги
Поиск на нашем сайте
Интерфейс AllFusion PM 7.2. AllFusion PM имеет достаточно простой и интуитивно понятный интерфейс пользователя, дающий возможность аналитику создавать и анализировать сложные модели при минимальных усилиях. Ниже будет описан интерфейс версии 7.2 (рис. 3). Приложение AllFusion PM имеет стандартный пользовательский интерфейс Windows. Вид окна приложения AllFusion PM представлен на рисунке 1. Окно AllFusion PM включает следующие элементы: · Область системного меню, · Стандартную панель инструментов, · Панель инструментов AllFusion Model Manager (Services Toolbar), · Область для рисования диаграмм, · Строку текущего состояния (Status bar). · Навигатор модели (Model Explorer), · Панель инструментов AllFusion PM, Системное меню предоставляет доступ ко всем функциям AllFusion PM. Стандартная панель инструментов обеспечивает быстрый вызов часто выполняемых задач моделирования. Панель инструментов AllFusion Model Manager предназначена для выполнения повседневных задач и задач администрирования единого репозитория моделей AllFusion Model Manager (не требуется, если модели сохраняются как файлы *.bp1,.а не в репозитории AllFusion Model Manager). Область для рисования диаграмм предназначена для создания и редактирования диаграмм модели. Строка текущего состояния (Status bar) содержит информацию об открытом окне приложения: опциях меню, кнопках инструментов и т.п. Навигатор модели (Model Explorer) позволяет представить иерархию работ и диаграмм в удобном и компактном виде. Панель инструментов AllFusion PM включает инструменты для рисования объектов в области диаграмм. Панель инструментов AllFusion PM является контекстно-зависимой, т.е. изменяется автоматически при переключении между нотациями моделирования, поэтому будет рассмотрена позднее в разделах, посвященных построению диаграмм в конкретных нотациях: IDEF0, IDEF3, DFD. Все панели инструментов, а также окно навигатора модели являются перемещаемыми. При наведении курсора на пиктограмму инструмента в панели инструментов появляется краткая подсказка; детальную информацию можно найти в меню Help.
Состав и описание функций стандартной панели инструментов представлено в таблице 1. Все функции стандартной панели инструментов доступна также из основного меню AllFusion PM. Таблица 1. Описание элементов управления стандартной панели
Модель в AllFusion PM рассматривается как совокупность работ, каждая из которых оперирует с некоторым набором данных. Если щелкнуть по любому объекту модели левой кнопкой мыши, появляется всплывающее контекстное меню, каждый пункт которого соответствует редактору какого-либо свойства объекта. Русификация AllFusion PM. В версии 7.2 русифицировать можно рамку (бланк) диаграмм, а также все тексты, вводимые пользователем. Для русификации рамки диаграммы следует перед установкой продукта сохранить файл BPwinLoc.ini[1] в каталог C:\Windows. Для русификации пользовательских текстов можно применять разные способы. Первый заключается в корректировке ключа системного реестра Windows HKEY_LOCAL_MACHINE / SYSTEM / CurrentControlSet / Control / Nls / CodePage: для параметров 1250 и 1252 требуется установить значение «c_1251.nls». Этот способ - самый быстрый, т.к. не требует настройки шрифтов для каждого типа объектов модели. Однако, для правки указанного ключа системного реестра требуются права администратора. Второй способ может быть применен обычным пользователем, и заключается в настройке шрифтов по умолчанию для каждого типа объекта. Для этого следует выбрать пункт меню «Model/Default Fonts», после чего появляется меню, в котором перечислены типы объектов, для которых можно настроить значения шрифтов по умолчанию: · Context Activity – название работы на контекстной диаграмме; · Context Arrow – название стрелки на контекстной диаграмме; · Decomposition Activity – название работы на диаграмме декомпозиции; · Decomposition Arrow – название стрелки на диаграмме декомпозиции; · Node Tree Text – текст на диаграмме дерева узлов; · Frame User Text – текст, вносимый пользователем в рамке диаграмм; · Frame System Text – системный текст в рамке диаграмм; · Text Blocks – текстовые блоки; · Parent Diagram Text – текст родительской диаграммы; · Parent Diagram Title Text – текст заголовка родительской диаграммы; · Report Text – текст отчетов. Третий способ русификации пользовательских текстов – наиболее трудоемкий. Он заключается в настройке шрифта каждого конкретного экземпляра объекта. Настройка в этом случае осуществляется с помощью команды Font контекстного меню выбранного объекта модели. Рассмотренные второй и третий способы русификации применяются также в случаях, когда в организации используются корпоративные стандарты на оформление моделей и отчетов, включающие требования к шрифтам.
|
|||||||||||||||||||||||||||||||||||||
|
Последнее изменение этой страницы: 2016-12-16; просмотров: 451; Нарушение авторского права страницы; Мы поможем в написании вашей работы! infopedia.su Все материалы представленные на сайте исключительно с целью ознакомления читателями и не преследуют коммерческих целей или нарушение авторских прав. Обратная связь - 18.118.252.215 (0.005 с.) |