
Заглавная страница Избранные статьи Случайная статья Познавательные статьи Новые добавления Обратная связь FAQ Написать работу КАТЕГОРИИ: ТОП 10 на сайте Приготовление дезинфицирующих растворов различной концентрацииТехника нижней прямой подачи мяча. Франко-прусская война (причины и последствия) Организация работы процедурного кабинета Смысловое и механическое запоминание, их место и роль в усвоении знаний Коммуникативные барьеры и пути их преодоления Обработка изделий медицинского назначения многократного применения Образцы текста публицистического стиля Четыре типа изменения баланса Задачи с ответами для Всероссийской олимпиады по праву 
Мы поможем в написании ваших работ! ЗНАЕТЕ ЛИ ВЫ?
Влияние общества на человека
Приготовление дезинфицирующих растворов различной концентрации Практические работы по географии для 6 класса Организация работы процедурного кабинета Изменения в неживой природе осенью Уборка процедурного кабинета Сольфеджио. Все правила по сольфеджио Балочные системы. Определение реакций опор и моментов защемления |
Диалог Model Properties и продолжение моделирования.Содержание книги
Поиск на нашем сайте
Важные свойства модели, такие как субъект, цель, точка зрения и многие другие определяются в диалоге Model Properties (меню Model/Model Properties). Закладка General служит для внесения имени модели и проекта, имени и инициалов автора и временных рамок модели - AS-IS и ТО-ВЕ (рис. 19). Модели AS-IS и ТО-ВЕ. Технология проектирования ИС подразумевает сначала создание модели AS-IS (Как есть), ее анализ и улучшение бизнес-процессов, т.е. создание модели ТО-ВЕ (Как будет), и только на основе модели ТО-ВЕ строится модель данных, прототип ИС и затем окончательный вариант ИС. Построение информационной системы на основе модели AS-IS приводит к автоматизации предприятия по принципу «все оставить как есть, лишь бы компьютеры стояли», т.е. ИС автоматизирует несовершенные бизнес-процессы и дублирует, а не заменяет существующий документооборот. В результате внедрения и эксплуатации такой системы приводит лишь к дополнительным издержкам.
Рис. 19. Иногда текущая модель AS-IS и будущая ТО-ВЕ различаются очень сильно, в результате переход от одной текущего состояния к новому становится неочевидным. В этом случае необходима третья модель, описывающая процесс перехода от начального к конечному состоянию системы, т.к. такой переход – тоже бизнес-процесс. Вернемся к диалогу Model Properties. В закладке Purpose (рис. 20) следует внести цель и точку зрения, а в закладке Definition - пояснительный текст (описание) к модели и описание области (рис. 21). В закладке Source (рис. 22) описываются источники информации для построения модели (например, "Опрос экспертов предметной области и анализ документации"). В закладке Status того же диалога (рис. 23) можно описать статус модели (рабочая версия, проект, рекомендовано, публикация), время создания и последнего редактирования (отслеживается в дальнейшем автоматически по системной дате). В таблице 4 приведен навигатор по основным свойствам модели в диалоге Model Properties. Результат описания модели можно получить в отчете «Model Report». Окно настройки отчета по модели вызывается из пункта меню «Report/Model Report». В данном окне (рис. 24) следует отметить необходимые поля отчета. При этом автоматически отображается очередность вывода информации в отчете (рис. 25).
Рис. 20. После того как важные свойства модели определены в диалоге Model Properties, следует разместить на контекстной диаграмме текст цели моделирования и точки зрения. Для этого используют инструмент для вставки текстовых блоков Размещенные на диаграмме текстовые блоки можно редактировать, настраивать параметры шрифта и цвета текста. Для этого следует щелкнуть по текстовому блоку правой кнопкой мышки и в появившемся контекстном меню выбрать требуемую опцию: Text Block – для редактирования текста, Font – для редактирования параметров шрифта, Color – для редактирования цвета текста. Другие компоненты контекстной диаграммы зависят от выбранной методологии моделирования: IDEF0, IDEF3, DFD, поэтому будут рассмотрены позднее.
Рис. 21.
Рис. 22.
Рис. 23. Таблица 4. Навигатор по основным свойствам модели в диалоге Model Properties.
Рис. 24.
Рис. 25.
Рис. 26.
Контрольные вопросы: 1. Дать характеристику диалога Model Properties. 2. Как задать следующие свойства модели: название и автор модели; временные рамки модели; цель, точку зрения, субъект, описание, источники информации, статус модели? 3. Как получить отчет о свойствах модели? 4. Как отобразить на диаграмме цель и точку зрения, зафиксированные в свойствах модели? 5. Как создать диаграмму декомпозиции? 6. Сколько функций можно разместить на диаграмме?
|
|||||||||||||||||||||||||||||||||||||||||||
|
Последнее изменение этой страницы: 2016-12-16; просмотров: 396; Нарушение авторского права страницы; Мы поможем в написании вашей работы! infopedia.su Все материалы представленные на сайте исключительно с целью ознакомления читателями и не преследуют коммерческих целей или нарушение авторских прав. Обратная связь - 3.138.134.149 (0.006 с.) |



 (Text Тооl) После того как выбран инструмент
(Text Тооl) После того как выбран инструмент 


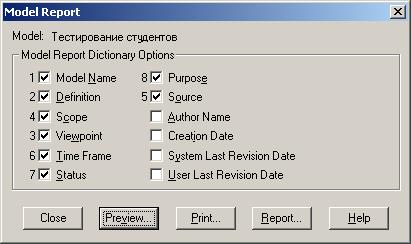


 После проработки контекстной диаграммы создают диаграмму декомпозиции. Создать диаграмму декомпозиции можно двумя способами. В первом случае в навигаторе модели Model Explorer в закладке Activities из иерархического списка работ выбирают работу, которую требуется декомпозировать, щелкают по ней правой кнопкой мышки и в контекстном меню выбирают пункт Decompose. Во втором случае выбирают графический образ работы – функциональный блок непосредственно на диаграмме, затем на панели инструментов AllFusion PM выбирают инструмент
После проработки контекстной диаграммы создают диаграмму декомпозиции. Создать диаграмму декомпозиции можно двумя способами. В первом случае в навигаторе модели Model Explorer в закладке Activities из иерархического списка работ выбирают работу, которую требуется декомпозировать, щелкают по ней правой кнопкой мышки и в контекстном меню выбирают пункт Decompose. Во втором случае выбирают графический образ работы – функциональный блок непосредственно на диаграмме, затем на панели инструментов AllFusion PM выбирают инструмент  (Go to Child Diagram). В обоих случаях появляется диалог Activity Box Count (рис. 27). В этом диалоге с помощью переключателей следует выбрать методологию для новой диаграммы и первоначальное число работ на ней. Допустимый интервал первоначального числа работа 0-8. Для обеспечения наглядности и лучшего понимания рекомендуется использовать от 3 до 6 функциональных блоков на диаграмме. Если на диаграмме требуется разместить более 8 работ, то дополнительные работы добавляются на диаграмму с помощью инструмента Activity Box Tool из панели инструментов AllFusion PM.
(Go to Child Diagram). В обоих случаях появляется диалог Activity Box Count (рис. 27). В этом диалоге с помощью переключателей следует выбрать методологию для новой диаграммы и первоначальное число работ на ней. Допустимый интервал первоначального числа работа 0-8. Для обеспечения наглядности и лучшего понимания рекомендуется использовать от 3 до 6 функциональных блоков на диаграмме. Если на диаграмме требуется разместить более 8 работ, то дополнительные работы добавляются на диаграмму с помощью инструмента Activity Box Tool из панели инструментов AllFusion PM.


