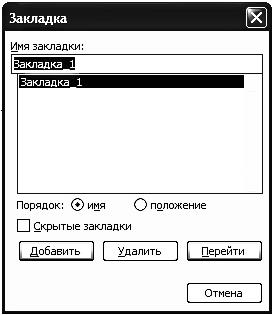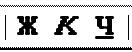Заглавная страница Избранные статьи Случайная статья Познавательные статьи Новые добавления Обратная связь FAQ Написать работу КАТЕГОРИИ: ТОП 10 на сайте Приготовление дезинфицирующих растворов различной концентрацииТехника нижней прямой подачи мяча. Франко-прусская война (причины и последствия) Организация работы процедурного кабинета Смысловое и механическое запоминание, их место и роль в усвоении знаний Коммуникативные барьеры и пути их преодоления Обработка изделий медицинского назначения многократного применения Образцы текста публицистического стиля Четыре типа изменения баланса Задачи с ответами для Всероссийской олимпиады по праву 
Мы поможем в написании ваших работ! ЗНАЕТЕ ЛИ ВЫ?
Влияние общества на человека
Приготовление дезинфицирующих растворов различной концентрации Практические работы по географии для 6 класса Организация работы процедурного кабинета Изменения в неживой природе осенью Уборка процедурного кабинета Сольфеджио. Все правила по сольфеджио Балочные системы. Определение реакций опор и моментов защемления |
Организация инструментальных панелейСодержание книги
Поиск на нашем сайте
В программе Word расположение и состав инструментальных панелей можно изменять по своему усмотрению. Для этого служит диалоговое окно «Настройка» из меню Сервис. Инструментальные панели можно произвольно располагать в пределах рабочей области. Подведите указатель мыши к свободному месту панели, нажмите кнопку и, держа ее нажатой, перетащите всю панель на нужное место. Для удобства работы панель можно убрать с экрана. Для этого нужно поместить указатель мыши на панели, нажать правую клавишу и выбрать название соответствующей панели в открывшемся контекстном меню. Видимые на экране панели отмечены в нем «птичками».
- по левому краю поля, по центру, по правому краю, или по десятичной точке. Символ на кнопке соответствует названным функциям. Чтобы назначить шаг табуляции, щелкните мышью на соответствующей позиции. Чтобы можно было работать с одним документом в нескольких окнах (например, если необходимо видеть одновременно сразу несколько фрагментов одного документа), необходимо открыть новое окно, например, с помощью команды Новое из меню Окна. Переход из одного рабочего окна в другое выполняется с помощью мыши и меню Окна или комбинацией клавиш (Ctrl+F6). Текущее окно закрывается комбинацией клавиш (Ctrl+F4), Максимальное число обрабатываемых документов зависит, в конечном счете, только от объема памяти вашего компьютера.
Создание примечаний Если вы во время редактирования документа хотите сделать какие либо заметки в тексте, можете использовать средство редактора, которое называется «примечания». Примечание не влияет на внешний вид документа при его распечатке. Поэтому его можно вставить где угодно. Чтобы сделать в текущем документе примечание поместите курсор в то место текста (слова), к которому будет относиться пометка, и вызовите команду Примечание из меню Вставка. Если вы работаете в обычном режиме или в режиме структуры, редактор откроет окно «Примечание» в нижней части экрана. В это окно следует ввести текст. Если вы работаете в других режимах – появится выноска в правой (или левой, в зависимости от настройки) части рабочего окна. Слово, к которому относится примечание, выделяется цветом, к нему добавляется записанное в квадратных скобках имя примечания. Для того чтобы удалить примечание, щелкните правой кнопкой мыши это имя и в раскрывшемся списке выберите команду Удалить примечание.
Пометки вводятся в окне Примечание. С помощью мыши или клавиши (F6) вы можете перейти в текущий документ – на прежнее место, к которому относится пометка или вернуться в окно.
Закладки
Если нужно заранее задать некоторое место в документе, чтобы вызвать его в дальнейшем, следует сделать в этом месте текстовый маркер – закладку. Этот инструмент программы выполняет функцию бумажной закладки, которую вы оставляете на нужном месте в книге.
Рис.25. Окно «Закладка» Поместите курсор на место, где должна быть закладка, и вызовите команду Закладка из меню Вставка. В одноименном диалоговом окне присвойте закладке имя (длиной до 40 знаков); оно обязательно должно начинаться с буквы, далее можно использовать также цифры и знак подчеркивания. Внесите вашу закладку в список закладок командой Добавить. Список закладок можно сортировать по именам или в соответствии с их позицией в документе. Переход на закладку выполняется командой Перейти из меню Правка, которая открывает окно «Найти и заменить» (рис.). Удалить закладку можно щелчком по кнопке Удалить в окне «Закладка», приведенном на рисунке 25.
Рис. 26 Окно «Найти и заменить» позволяет перейти на закладку
Закладку можно расположить и так, что ее «местом» станет целый фрагмент документа. Для этого надо выделить этот фрагмент и снабдить его именем закладки. В таком случае при переходе к этой закладке сразу будет выделен этот фрагмент. Если закладками отмечены отдельные числа или формулы, сними можно выполнять математические действия и показывать результаты в тексте вне таблицы.
Макросы
Макрос позволяет записать любую последовательность нажатий клавиш, команд, манипуляций мышью и запустить ее с помощью только одной команды. Если в процессе работы над документами приходится часто выполнять какую-то последовательность операций, можно создать макрос для автоматизации этой работы.
Создать макрос можно записывая последовательность нажатия клавиш и вызова команд с помощью программы записи команд редактора Word. Эта программа сохраняет информацию в виде подпрограммы на языке VBA. Созданную подпрограмму можно отредактировать. Для вызова макроса можно назначить комбинацию клавиш, кнопку панели инструментов или команду меню. Размеры макросов варьируются от нескольких строк до нескольких сотен строк кода. Имеются некоторые ограничения и правила работы с программой записи макросов. Так можно записать только некоторые команды, выполняемые с помощью мыши. Поэтому желательно использовать клавиатуру. Создавая макрос необходимо указать используемый шаблон документа. Далее будем считать, что наши документы создаются на основе шаблона Normal. Для того чтобы уточнить имя шаблона, выберите команду Свойства из меню Файл и на вкладке «Документ» найдите имя шаблона. Пусть требуется создать макрос для вставки таблицы, которая содержит два столбца и пять строк. Выполните следующие действия. 1. Выберите в меню Сервис команды Макрос → Начать запись. 2. В открывшемся окне «Запись макроса» (рис.27) введите имя вашего макроса в поле Имя макроса. Это имя должно начинаться с буквы и содержать буквы и цифры. 3. В поле описание укажите назначение этого макроса, например, введите текст «Вставка таблицы, содержащей два столбца и пять строк». 4. Щелкните на кнопке Ok. В окне документа появится панель инструментов «Остановить запись» с двумя кнопками Остановить запись и Пауза (рис.28). 5. Выполните действия, которые вы хотите записать, затем щелкните на кнопке Остановить запись
Рис. 27 Окно «Запись макроса»
Рис.28 панель инструментов «Остановить запись» Для вызова макроса выберите команды Сервис → Макрос → Макросы и в открывшемся окне «Макрос» щелкните на имени нужного макроса, затем - на кнопке Выполнить. Если макрос используется часто, желательно назначить для вызова его комбинацию клавиш. На этапе создания макроса вышеописанным способом после выполнения пункта 3 щелкните на кнопке клавиши в окне «Запись макроса». Откроется окно «Настройка клавиатуры». Установите курсор в поле Новое сочетание клавиш и нажмите сочетание клавиш, которое вы хотите назначить макросу. Щелкните на кнопке Назначить. Выполните пункт 5. Для отладки созданного макроса, откройте с помощью команд Сервис→ Макрос → Макросы диалоговое окно «Макрос» и щелкните мышью на кнопке Отладка. Удалить макрос можно теперь с помощью кнопки Удалить. А с помощью кнопки Организатор вы сможете удобно и просто переносить готовые макросы из любых шаблонов в любые другие шаблоны. Для внесения изменений в макрос откройте с помощью кнопки Создать окно редактирования макросов, в котором и будет происходить редактирование. Это окно имеет собственный заголовок, меню и инструментальную панель. В нем можно создавать новые макросы, изменять или исправлять имеющиеся. Первая строка макроса (макрокоманды) всегда Sub Main (), последняя – End Sub. Эти строки ограничивают макрос как подпрограмму; за их пределами записать команды в макрос невозможно. Другой способ создания макросов – использование языка программирования Визуальный Бейсик для приложений (VBA).
Лабораторные работы
Для проведения лабораторной работы необходимо рассмотреть базовые концепции и понятия, порядок и правила работы в редакторе и выполнить на компьютере указанные преподавателем пункты заданий. Для удобства описания заданий и выполнения работ основные вопросы излагаемого в пособии материала пронумерованы.
ВНИМАНИЕ!!! Цифры, указанные в скобках в заданиях соответствуют НОМЕРАМ ПУНКТОВ в теоретической части методического пособия. Лабораторная работа №1
1. В папке «Мои документы» создайте новую папку. В качестве имени присвойте ей свою фамилию. В эту папку помещайте все создаваемые в процессе выполнения лабораторной работы файлы. Не размещайте файлы на рабочем столе! 2. Откройте текстовый процессор Word (1) и установите режим автоматического переноса слов (3). 3. Создайте новый документ (2). Введите текст первого абзаца раздела «Запуск программы». Для выделения полужирным шрифтом отдельных слов в тексте используйте кнопки панели форматирования:
|
|||||||
|
Последнее изменение этой страницы: 2016-12-16; просмотров: 216; Нарушение авторского права страницы; Мы поможем в написании вашей работы! infopedia.su Все материалы представленные на сайте исключительно с целью ознакомления читателями и не преследуют коммерческих целей или нарушение авторских прав. Обратная связь - 3.149.240.101 (0.009 с.) |

 Линейка (двойная) служит для указания и изменения места отступов табуляции, абзацных отступов, полей страницы, ширины колонок и таблиц. Линейка включается и выключается командой Линейка из меню Вид. На ее левом краю находится кнопка - переключатель установки табуляции
Линейка (двойная) служит для указания и изменения места отступов табуляции, абзацных отступов, полей страницы, ширины колонок и таблиц. Линейка включается и выключается командой Линейка из меню Вид. На ее левом краю находится кнопка - переключатель установки табуляции