
Заглавная страница Избранные статьи Случайная статья Познавательные статьи Новые добавления Обратная связь FAQ Написать работу КАТЕГОРИИ: ТОП 10 на сайте Приготовление дезинфицирующих растворов различной концентрацииТехника нижней прямой подачи мяча. Франко-прусская война (причины и последствия) Организация работы процедурного кабинета Смысловое и механическое запоминание, их место и роль в усвоении знаний Коммуникативные барьеры и пути их преодоления Обработка изделий медицинского назначения многократного применения Образцы текста публицистического стиля Четыре типа изменения баланса Задачи с ответами для Всероссийской олимпиады по праву 
Мы поможем в написании ваших работ! ЗНАЕТЕ ЛИ ВЫ?
Влияние общества на человека
Приготовление дезинфицирующих растворов различной концентрации Практические работы по географии для 6 класса Организация работы процедурного кабинета Изменения в неживой природе осенью Уборка процедурного кабинета Сольфеджио. Все правила по сольфеджио Балочные системы. Определение реакций опор и моментов защемления |
Российский заочный институт текстильной и легкой промышленностиСодержание книги
Поиск на нашем сайте
РОССИЙСКИЙ ЗАОЧНЫЙ ИНСТИТУТ ТЕКСТИЛЬНОЙ И ЛЕГКОЙ ПРОМЫШЛЕННОСТИ Кафедра информатики ЛАБОРАТОРНЫЙ ПРАКТИКУМ ПО ИНФОРМАТИКЕ Часть 4 Изучение редактора текстов WORD (Microsoft Office Word 2003) Для студентов всех специальностей Москва 2008 Составители В.В. Серов, И.М. Шаронова, Л.Н. Яснова
Лабораторный практикум по информатике. Ч.4/Российск. заочн. ин-т текстил. и легк. пр-сти; Сост. В.В.Серов, И.М.Шаронова, Л.Н. Яснова М.,2008. __с.
Предназначено для студентов всех специальностей.
Редактор О.Л.Лобанова План 2008г, поз..
Сдано в производство. Формат 60х84/16. Бумага офсетная. Печать офсетная. Усл. печ. Л_____. Уч.-изд. л. ____Тираж 1000 экз. Заказ. Цена договорная.
Российский заочный институт текстильной и легкой промышленности. 123423 Москва ул. Демьяна Бедного, 7. Введение
Любое приложение Windows, например, Word, Excel, открывается в своем окне. Это обеспечивает возможность одновременной работы с несколькими приложениями и перемещения данных между двумя программами. В пакете Microsoft Office XP все продукты имеют сходный интерфейс. Документы, созданные в одной программе, легко переносятся в другие. Если в процессе вставки данных одного документа в другой создать связь файлов, то при изменении первого документа содержимое второго будет обновляться автоматически.
Рис.1. Ссылка на сайт Microsoft Office Online
Запуск программы
Рис.2. Пиктограмма «Microsoft Office Word 2003» Создание нового документа
Рис.3. Пиктограмма «Документ Microsoft Word»
Если в меню Файл выбрать команду Создать, появится представленная на рисунке 4 область задач « Создание документа » - окно выбора типа документа. Здесь можно выбрать новый документ, веб-страница и т.д., можно назначить документу шаблон, который представляет собой специальный документ, использующийся для создания других документов. Область задач включает в себя средства одной или нескольких панелей инструментов. В создаваемый документ копируются из шаблона форматирование, стили оформления, некоторые тексты. Шаблон это специальный документ, который используется для создания других документов. Вы можете выбрать шаблоны разных видов, например, письма, факсы, записки, сообщения или статьи.
Рис.4. Выбор типа документа и назначение ему шаблона.
Использование шаблонов позволяет с помощью Мастеров создавать новые документы за несколько шагов. Для этого в меню Файл выберите команду «Создать». В области задач «Создание документа» (рис.4) щелкните на строке «На моем компьютере». Откроется окно с шаблонами (рис.5). Рис.5. Окно Шаблоны
Рис.6. Окно Мастер записок
Выберите нужную вкладку, например «Записки». Отметьте мышью нужную пиктограмму и щелкните на кнопке Далее. Теперь Мастер шаг за шагом, с помощью ряда диалоговых окон, создает нужный вам документ. При этом вы выбираете один из предлагаемых вам вариантов и переходите к следующему окну с помощью кнопки Далее. Подготовленный программой текст вы можете принять без поправок при помощи кнопки Готово, а можете и произвольно изменить его. Кнопка Назад вернет вас к предыдущему окну. Прекратить работу Мастера можно кнопкой Отмена. Этот способ весьма удобен для изготовления простых служебных писем и записок, расписаний, различных таблиц, отчетов и т.п. Шаблон «Обычный», назначается документу по умолчанию. Этот шаблон дает возможность, открыв окно редактора Word, сразу начать ввод текста. Вы можете использовать шаблоны на узле Office Online или на ваших веб-узлах, если имеется доступ в Интернет.
Создание текстов Текст вWord представляет собой последовательность абзацев. Абзац состоит из слов. По умолчанию перенос слов не включен. Каждый абзац заканчивается непечатаемым символом конца абзаца Место в строке, где при вводе текста должен появиться символ, называется точкой вставки и отмечается пульсирующими точкой или вертикальной черточкой. Точка вставки автоматически передвигается при вводе очередного символа. Её можно сдвигать с помощью клавиш управления курсором. Можно установить точку ввода в любое место текста, если разместить в этом месте курсор мыши и щелкнуть левой её кнопкой.
Рис.7. Окно установки автоматической расстановки переносов
Как правило, текст в документе выравнивают по ширине. Но, если автоматический перенос слов не включить, интервалы между словами могут оказаться слишком большими, что сделает документ малоэстетичным. Для того чтобы установить в документе автоматическую расстановку переносов необходимо в меню Сервис выбрать команду Язык. В появившемся окне щелкните в строке Расстановка переносов. Появится окно (рис.7), в котором следует щелкнуть мышью по первому флажку – Автоматическая расстановка переносов. Можно установить перенос слов из прописных букв, щелкнув мышью второй флажок.
Функции управляющих клавиш Для перехода на новую строку в произвольном месте (без абзаца!) служит комбинация клавиш (Shift+Enter). При работе с текстом кроме мыши используется следующие клавиши и их комбинации:
Если при вводе текста вы нажали «не ту» клавишу и сразу заметили опечатку, сотрите последний знак клавишей BackSpace. А, обнаружив ранее сделанную ошибку, подведите курсор к предыдущему знаку и нажмите клавишу (Del). Знак справа от курсора сотрется; после этого введите правильный знак. Клавиша Insert (Ins) используется при вводе текста для перехода из режима вставки символов в режим замены уже введенных символов, и наоборот. Рекомендуем проделать несколько раз все эти манипуляции с произвольным текстом для лучшего их освоения, дав волю собственной фантазии, сделайте умышленные ошибки в тексте, а затем исправьте их. Далее приводятся сведения, необходимые для перемещения курсора в пределах обширного текста.
Сохранение документа
После создания документа его необходимо сохранить в файле. Для этого вызовите команду Сохранить из меню Файл или воспользуйтесь комбинацией клавиш (Shift + F12). Если документ, с которым вы работаете, ранее уже сохранялся, он запомнится автоматически в том же файле, если же это новый документ, откроется диалоговое окно «Сохранение документа» (рис.8). Для сохранения нового документа программа сначала предлагает каталог Windows – Мои документы. Редактируемый, ранее сохраненный документ предлагается сохранить в той же папке, в которой он хранился. Если это стандартное предложение программы соответствует вашему намерению, поиск не нужен. В ином случае щелкните по направленной вниз стрелочке, расположенной ниже заголовка окна, рядом с именем папки. Затем выберите диск и папку, в которой вы хотите сохранить файл.
Для нового документа придумайте имя файла и задайте его в поле Имя файла. Имя может быть длиной до 255символов, например «Мой первый текст в программе Word». По умолчанию программа запоминает в качестве имени файла первое предложение документа. Помните, что для имени файла лучше всего применять те слова, которые легче всего ассоциируются с его содержанием. Вводить расширение имени файла не нужно, так как программа добавляет расширение.doc автоматически. Щелкните по кнопке Сохранить.
Рис.8. Окно «Сохранение документа»
Рис.9. Окно изменения параметров сохранения файла
Для того чтобы изменить установленные по умолчанию параметры сохранения файла, выберите в меню Сервис строку Параметры, а в открывшемся окне « Параметры» - вкладку «Сохранение»(рис.9). При активации выключателя «всегда создавать резервную копию» сохраняется текущая версия документа и отдельно – предыдущий вариант с именем, начинающимся со слова Копия. Например, «Копия мой первый текст в программе Word». Текст текущего документа можно также сохранять автоматически. Задайте в поле автосохранение каждые: … минут выбранный вами интервал – от 1 до 120 мин. Рекомендуемая величина - порядка 3¸10 минут. Если вы хотите защитить ваш текст от несанкционированного доступа, откройте вкладку «Безопасность» окна «Параметры», введите в поле пароль для открытия файла пароль длиной до 15 символов. После этого открыть документ можно будет только с использованием пароля: при вызове документа на экране появляется требование ввести «пароль», без чего текст документа не появляется. Также можно установить защиту файла от изменений, указав в поле пароль разрешения записи соответствующий пароль. Если же отмечен флажок рекомендовать доступ только для чтения, то ввести изменения в этот документ просто так не удается. После подтверждения (повторного ввода) пароля, нажатия кнопки ОК (или клавиши Enter) и выхода из диалогового окна «Сохранение документа », программа запомнит ваш документ.
Выделение элементов текста Для ускорения редактирования текста, рекомендуется выделять отдельные слова, предложения, фрагмента или блоки текста. Выделенные участки приобретают на экране инверсный вид - белые символы на черном фоне. Word предлагает для выделения различные способы.
Выделение элементов текста с помощью мыши
Выделение элементов текста с помощью клавиш
Обрамление абзаца
Значение любого абзаца можно подчеркнуть, окружив его рамкой. Рамки форматируются с помощью команды Границы и заливка из меню Формат (рис.13) или кнопки Панель границ
Рис.13 Границы и заливка
Рис. 14. Параметры страницы
Сторона или стороны абзаца, снабжаемые линейками рамки, отмечаются в поле Рамка с помощью мыши. В поле Тип предлагаются стандартные решения: нет, Рамка, Тень. Ширина и цвет рамки назначаются в списках Цвет и Ширина вкладки Границы. На вкладке Заливк а можно выбрать фон для текущего абзаца и цвет. В программу Word включен набор стандартных форматов бумаги, на которой будет распечатываться документ. Вы можете изменить их по своему выбору в диалоговом окне «Параметры страницы» из меню Файл. На закладках этого диалогового окна назначаются поля и разметка страницы, размер бумаги и ее ориентация, а также источник бумаги. В раскрывающемся списке Применить указывается, распространяются ли заданные параметры на весь документ или на его часть (До конца документа). В поле Поля устанавливается расстояние от края листа бумаги до текста при печати. Отступы, которые вы задали при форматировании абзацев, программа отсчитывает до этих полей. Работа с рисунками
В редакторе Word можно размещать в документе рисунки, графики, диаграммы, изменять их размер и положение относительно текста. Кроме того, в Microsoft Word 2003 реализованы средства для работы с рукописным текстом на графическом планшете или планшетном ноутбуке. Имеется много способов вставки рисунков в текст. · Скопировать файл рисунка командой Копировать меню Правка, а затем, используя команду Вставка того же меню вставить рисунок (точнее его файл) в нужное место документа. · Перетащить с помощью мыши рисунок в окно документа, предварительно открыв на экране окна документа и приложения с рисунком. · Вставить рисунок в документ из файла. Для этого следует щелкнуть меню Вставка, затем выбрать команды Рисунок → Из файла (рис.15). В открывшемся окне «Добавление рисунка» следует указать имя файла и нажать кнопку ОК. Предварительно надо установить курсор в нужное место документа. Перед вставкой рисунков в документ часто бывает необходимо их подготовить: установить нужный размер, контрастность, яркость, количество цветов. Иногда возникает необходимость преобразовать цветной рисунок в черно-белый. Эти операции выполняются в графическом редакторе. В редакторе Word имеется собственная библиотека картинок. При работе с этими рисунками отпадает необходимость в их предварительной подготовке. Для вставки в документ рисунка из библиотеки выполните следующие действия. · Установите точку ввода в нужном месте документа. · В меню Вставка выберите команду Рисунок, и в открывшемся окне команду Картинки. · На экране появится панель задач «Коллекция клипов». В строке с заголовком «Искать» можно задать критерий поиска, например, набрать слово «Компьютеры». В панели задач появятся картинки. · Выберите картинку и щелкните на ней для вставки рисунка в документ
Рис.15. Добавление рисунка
Если во время подготовки документа в редакторе Word возникает необходимость вставить рисунок или его фрагмент из другого документа, то это можно сделать следующим способом. · Установите точку ввода в нужном месте создаваемого документа. · Выведите на экран нужный рисунок, предварительно открыв соответствующий документ. · Нажав клавишу Print Screen скопируйте экран в буфер обмена, · Открыв графический редактор Paint вставьте скопированное изображение, для чего выберите команду Вставить из меню Правка. В панели инструментов редактора Paint щелкните на кнопке Выделение
Форматирование изображения Форматирование рисунка осуществляется с помощью диалогового окна «Формат рисунка». Для его вызова щелкните на рисунке, выберите команду Рисунок из меню Формат. Это окно имеет шесть вкладок. На вкладке «Рисунок» можно изменить яркость и контрастность изображения, на вкладке «Положение» (рис.17) можно указать положение рисунка в текстовом поле, на вкладке «Размер» (рис.16) - установить размеры рисунка, осуществить поворот его.
Рис.16. Установка размера рисунка
Для изменения масштаба изображения существует несколько способов. · Переместите указатель мыши на рисунок и щелкните клавишей. Вокруг рисунка появятся восемь меток («квадратиков»), предназначенных для изменения его размеров. Подведите указатель к одной из этих меток, нажмите клавишу и, не отпуская ее, перетяните метку на другое место. Вслед за ней переместится соответствующая сторона изображения. Если то же проделать при нажатой клавише (Shift), изменятся только размеры рамки, в которую заключен рисунок. · Переместите указатель мыши на рисунок и щелкните клавишей. Затем вызовите диалоговое окно «Формат рисунка». На вкладке «Размер» (рис.15) в поле Масштаб можно задать изменение размеров в процентах. В случае увеличения рисунка масштаб должен быть более 100%. В поле Размер и поворот задаются абсолютные размеры изображения, а кнопка Восстановить возвращает рисунок к первоначальному виду. Для того чтобы не исказить изображение в результате изменения размеров рисунка, следует выбирать масштаб по высоте и масштаб по ширине одинаковыми. На вкладке «Положение» можно задать вид обтекания рисунка текстом. Если необходимо вставить в документ рисунок небольшого размера, целесообразно использовать обтекание «вокруг рамки».
Рис.17. Обтекание рисунка текстом
Вставка формул в документ
Создание и вставка формул осуществляется по команде Объект меню Вставка. В появившемся окне следует выбрать наименование объекта – Microsoft Equation 3.0. При вставке формул окно Word меняется на окно «Вставка формул в документ Microsoft Word», хотя текст документа остается на месте. Главное меню окна при этом содержит разделы главного меню Microsoft Equation: Файл, Правка, Вид, Формат, Стиль, Размер, Окно, Справка. На экране появляется плавающее окно с инструментами для формирования формул. Создание формулы проводится с помощью панели инструментов «Формула» (рис.18). Строки панели состоят из элементов, содержащих группы фрагментов формул. Каждый элемент при щелчке на нем мышью раскрывается, предоставляя возможность выбора конкретного фрагмента формулы. Элементы в верхнем ряду панели предназначены для ввода таких символов, как операторы, буквы греческого алфавита. Элементы нижнего ряда называются шаблонами. Они содержат скобки, математические символы.
Рис.18. Панель инструментов «Формула»
Верхняя строка панели инструментов содержит различные специальные символы, которые могут входить в состав формируемых формул. Они сгруппированы по следующим типам. - Символы отношений; - Пробелы и многоточия; - Надстрочные знаки; - Операторы; - Стрелки; - Логические символы; - Символы теории множеств; - Разные символы - Греческие буквы (строчные). - Греческие буквы (прописные). В нижней строке панели инструментов «Формула» содержатся следующие шаблоны фрагментов формул. - Шаблоны скобок. - Шаблоны дробей и радикалов. - Шаблоны верхних и нижних индексов. - Шаблоны сумм. - Шаблоны интегралов. - Шаблоны надчеркивания и подчеркивания. - Шаблоны стрелок с текстом. - Шаблоны матриц. Формулы создаются по шаблонам фрагментов, в которые (после выбора) вносится необходимое содержание. Символы вносятся в слот – окруженное точечными линиями поле, которое появляется в рабочем поле. Слот может изменять свои размеры в процессе построения формулы. В формуле может быть создано программой несколько слотов, При этом в шаблонах следует различать наличие темных (закрашенных) и светлых (пустых) фрагментов. Они означают соответственно работу с уже введенными или только создаваемыми фрагментами. Начните изучение редактора формул с использования закрашенных фрагментов шаблонов. Для перемещения по формуле используйте перечисленные в таблице клавиши.
Стиль написания фрагментов формул выбирается из списка, который открывается при выборе меню Стиль окна «Вставка формул в документ Microsoft Word». Рекомендуем использовать устанавливаемый по умолчанию стиль Математический. При настройке параметров стиля формул различаются способы начертания различных фрагментов: текст, функция, переменная, греческий, матрица-вектор, числа и т.д. Для каждого из стилей определяется шрифт (выбором), а также формат символов (установкой флажков – полужирный курсив). Размер шрифта для каждого фрагмента может выбираться из перечня, который открывается при выборе раздела главного меню “Размер”: обычный, крупный и мелкий индекс, крупный и мелкий символ. По завершении формирования формулы следует сделать щелчок за пределами поля формулы в любом месте формируемого документа. Формула внедряется в документ в виде объекта, который можно изменить в размерах, переместить в другое место, отредактировать. Пример: пусть требуется вести формулу · Поместите курсор в ту часть документа, где должна располагаться формула. · В меню Вставка выберите команду Объект, в открывшемся окне «Вставка объекта» на вкладке «Создание» щелкните строку Microsoft Equation 3.0, затем кнопку ОK, · Введите · Щелкните на элементе Шаблоны дробей и радикалов и выберите символ квадратного корня. · В слоте под знаком квадратного корня введите
Создание таблиц Откройте меню Таблица и выберите команды Вставить → таблица. Откроется диалоговое окно «Вставка таблицы» (рис,19), в котором создается таблица. Укажите необходимое число столбцов и строк, а также ширину столбца. Тем самым определится ширина всей таблицы. Для форматирования таблицы воспользуйтесь кнопкой Автоформат. В открывшемся диалоговом окне «Автоформат таблицы» представлены многочисленные варианты формата.
Рис.19. Окно «Вставка таблицы»
Самый простой способ вставить таблицу в текущий документ – воспользоваться кнопкой Вставить таблицу стандартной инструментальной панели. Щелкните кнопку и задайте размер таблицы указателем мыши при нажатой левой ее клавише. Содержимое ячеек таблицы можно форматировать, пользуясь теми же командами, что и для знаков, абзацев, рамок. Как обычно, внутри таблицы удобно работать, с помощью мыши. Можно пользоваться также следующими клавишами:
Чтобы выделить столбец, поместите указатель мыши над таблицей; при этом он изменит свою форму на вертикальную стрелку, направленную вниз, и щелкните мышью у столбца, который надо выделить. Другой способ – выделение с помощью клавиатуры. Поместите курсор в верхней строке выделяемого столбца и нажмите комбинацию клавиш (Alt + Shift + Pg Down). Если курсор находится в первом столбце таблицы, то строка таблицы выделяется комбинацией клавиш (Alt + Shift + End). Выделение элементов таблицы возможно также выбором команды Выделить из меню Таблица. В открывшемся списке следует указать, какой именно элемент следует выделить: таблицу, строку, столбец, ячейку. С помощь команды Границы и заливка из меню Формат можно «окантовать» выделенные строки или столбцы внутри таблицы. Если вы хотите задать ширину столбцов с помощью мыши, то активируйте линейку, выделив таблицу, и переместите на ней указатели границ столбцов, имеющие вид квадратов. Пока указатель ввода текста находится в пределах таблицы, размеры ее столбцов можно изменять с помощью мыши, передвигая в нужную сторону либо указатель с двунаправленными стрелками при нажатой клавиши мыши, либо ползунок на линейке. Если никакие отдельные элементы таблицы не выделены, то ваши действия выполняются для всего столбца. Чтобы переместить границу только между соседними столбцами нажмите также клавишу(Shift). А при нажатой клавише (Ctrl) будут изменены границы всех столбцов справа от указателя. Чтобы вставить в таблицу или удалить из нее строку или столбец, прежде всего, откройте меню Таблица. Если при этом выделены одна или несколько ячеек, то вы можете указать, хотите ли вы вставить или удалить Ячейки, Столбцы или Строки. Если выделена только одна ячейка, то при выполнении команд Вставить → ячейки из меню Таблица открывается одноименное диалоговое окно, в котором вы должны выбрать способ вставки новой (пустой) ячейки: со сдвигом вправо, со сдвигом влево, вставить целую строку или вставить целый столбец. При удалении же ячейки содержимое соседней (невыделенной) ячейки может быть передвинуто, соответственно, по горизонтали влево или по вертикали вверх. Кроме того, выбрав пункт Объединить ячейки, можно свести содержимое соседних ячеек (из одной строки), предварительно отметив их в одну ячейку. Если курсор находится в этой объединенной ячейке, то ее можно снова разделить, выбрав команду Разбить ячейки.
17. Вычисления в таблицах Пусть требуется вычислить стоимость перечисленных в приведенной ниже таблице товаров.
Для того чтобы выполнить в таблице какие-либо математические действия, поместите курсор в ячейку, в которой должен быть показан результат. В приведенной таблице – это нижняя правая ячейка. Из меню Таблица выберите команду Формула. Откроется одноименное диалоговое окно (рис.20) и программа предложит подходящую, на ее взгляд, формулу для расчета. Например, чтобы просуммировать числа, стоящие в ячейках одной колонки, надо поместить курсор в нижнюю свободную ячейку этой колонки. В диалоговом окне в поле Formula появится формула = SUM(ABOVE). В раскрывающемся списке поля «Формат числа» можно выбрать формат. Затем щелкните мышью на кнопки ОК, и результат суммирования появится в ранее выбранной вами ячейке.
Рис.20. Окно «Формула» Печать документа
В меню Файл имеется команда Печать, которая выполняется также комбинацией клавиш (Ctrl+Shift+F12) или (Ctrl+P). До начала распечатки в диалоговом окне «Печать » (рис. 23) можно внести дополнения и уточнения к параметрам печати.
Рис.23. Окно настройки параметров печати
В поле имя задаются данные о подключенном принтере. Если вы установили драйверы для нескольких принтеров и телефакса, то можно открыть список этих драйверов (с помощью кнопки в конце поля) и выбрать какой-либо другой из этого списка. Чтобы конфигурировать текущий принтер, щелкните на кнопке Свойства. Команда Печать в файл направляет печать текущего документа в специальный файл (с расширением *.prn) для последующей распечатки. При этом программа предложит вам задать имя этого файла. Включив поле Фоновая печать, вы сможете работать с компьютером в то же самое время, когда происходит печать. В поле Страницы можно задать распечатку всего документа, отдельных страниц документа или выделенного для этой цели фрагмента. При этом номера отдельных страниц должны отделятся при вводе запятыми, а интервал обозначаться дефисом, например: «2,7,10-15». Число печатаемых копий задается в поле Копии. Команда Все страницы диапазона означает печать с первой страницы и до конца документа. Щелчком мыши на кнопке Параметры можно открыть еще одно окно «Печать» (рис.24), в котором можно указать порядок распечатки. Если вы хотите распечатать документ без всяких уточняющих проц
|
|||||||||||||||||||||||||||||||||||||||||||||||||||||||||||||||||||||||||||||||||||||||||||||||||||||||||||||||||||||||||||||||||||||||||||||||||||||||||||||||||||||||||||||||||||||||||
|
Последнее изменение этой страницы: 2016-12-16; просмотров: 302; Нарушение авторского права страницы; Мы поможем в написании вашей работы! infopedia.su Все материалы представленные на сайте исключительно с целью ознакомления читателями и не преследуют коммерческих целей или нарушение авторских прав. Обратная связь - 18.219.107.243 (0.019 с.) |

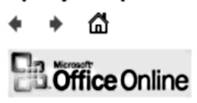 Открыв любое приложение Office XP – можно увидеть расположенное справа окно «Область задач », которое имеет одинаковый вид во всех приложениях. С помощью этого окна можно создать новый файл, открыть существующий, работать с буфером обмена, осуществлять поиск. Здесь же, щелкнув по ссылке (рис.1), можно перейти на страницу сайта Microsoft Office и получить справочную информацию. Во время работы с приложением это окно всегда можно вызвать на экран, выбрав команду Область задач из меню Вид, или закрыть это окно, щелкнув по кнопке с крестиком в правом верхнем его углу.Вид окна«Область задач» зависит от контекста. Это окно можно закрыть, щелкнув по маленькому черному крестику, расположенному рядом с треугольником в заголовке области. Для того чтобы открыть «Область задач» выберите в меню Вид строку Область задач.
Открыв любое приложение Office XP – можно увидеть расположенное справа окно «Область задач », которое имеет одинаковый вид во всех приложениях. С помощью этого окна можно создать новый файл, открыть существующий, работать с буфером обмена, осуществлять поиск. Здесь же, щелкнув по ссылке (рис.1), можно перейти на страницу сайта Microsoft Office и получить справочную информацию. Во время работы с приложением это окно всегда можно вызвать на экран, выбрав команду Область задач из меню Вид, или закрыть это окно, щелкнув по кнопке с крестиком в правом верхнем его углу.Вид окна«Область задач» зависит от контекста. Это окно можно закрыть, щелкнув по маленькому черному крестику, расположенному рядом с треугольником в заголовке области. Для того чтобы открыть «Область задач» выберите в меню Вид строку Область задач. На рабочем столе Windows XP обычно размещают пиктограмму редактора текстов Word (рис.2). Для того чтобы открыть редактор, надо щелкнуть по пиктограмме левой кнопкой мыши. В случае отсутствия пиктограммы на столе, подведите курсор мыши к кнопке Пуск и щелкните мышью. Если на компьютере ранее работали с этим редактором, то в меню Пуск можно увидеть пиктограмму Microsoft Office Word 2003 ( рис.2). Ее можно перетащить на рабочий стол. Если пиктограммы нет, следует щелкнуть на кнопке Пуск, воткрывшемся окне выбрать пункт Все программы, затем, в появившемся списке - Microsoft Office, в следующем списке - строку Microsoft Office Word 2003. Завершить работу с текстовым процессором можно: щелчком по кнопке закрытия окна; с помощью команд Файл → Выход; с помощью комбинации клавиш (Alt+F4).
На рабочем столе Windows XP обычно размещают пиктограмму редактора текстов Word (рис.2). Для того чтобы открыть редактор, надо щелкнуть по пиктограмме левой кнопкой мыши. В случае отсутствия пиктограммы на столе, подведите курсор мыши к кнопке Пуск и щелкните мышью. Если на компьютере ранее работали с этим редактором, то в меню Пуск можно увидеть пиктограмму Microsoft Office Word 2003 ( рис.2). Ее можно перетащить на рабочий стол. Если пиктограммы нет, следует щелкнуть на кнопке Пуск, воткрывшемся окне выбрать пункт Все программы, затем, в появившемся списке - Microsoft Office, в следующем списке - строку Microsoft Office Word 2003. Завершить работу с текстовым процессором можно: щелчком по кнопке закрытия окна; с помощью команд Файл → Выход; с помощью комбинации клавиш (Alt+F4). После запуска редактора откроется окно, в котором можно вводить текст нового документа. Можно также щелкнув правой кнопкой мыши на свободном месте рабочего стола открыть контекстное меню, выбрать в нем строку Создать, и в появившемся окне - команду Microsoft Office Word. На рабочем столе появится новая пиктограмма с именем «Документ Microsoft Word» (рис.3). Подведите курсор к этой пиктограмме, щелкните правой кнопкой мыши и выберите в открывшемся окне команду Открыть. Откроется окно Word, в правой части которого обычно появляется область задач « Приступая к работе ». После этого можно вводить текст.
После запуска редактора откроется окно, в котором можно вводить текст нового документа. Можно также щелкнув правой кнопкой мыши на свободном месте рабочего стола открыть контекстное меню, выбрать в нем строку Создать, и в появившемся окне - команду Microsoft Office Word. На рабочем столе появится новая пиктограмма с именем «Документ Microsoft Word» (рис.3). Подведите курсор к этой пиктограмме, щелкните правой кнопкой мыши и выберите в открывшемся окне команду Открыть. Откроется окно Word, в правой части которого обычно появляется область задач « Приступая к работе ». После этого можно вводить текст.
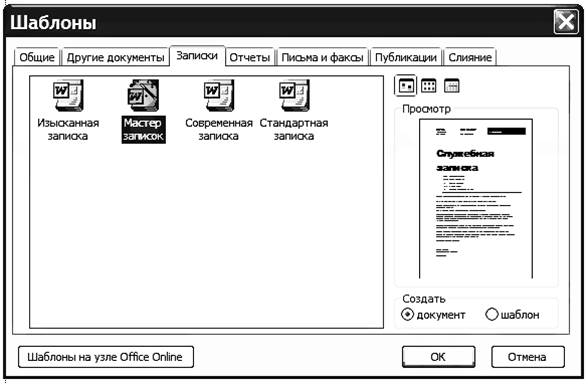
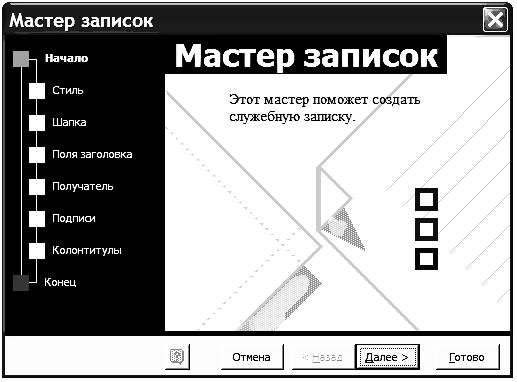
 , который вводится с помощью клавиши Enter. Обычно этот символ скрыт, но его можно вывести на экран, щелчком кнопки мыши по соответствующему значку (Непечатаемые знаки) в стандартной панели инструментов. Внутри абзаца, после заполнения словами текущей строки, переход на следующую строку осуществляется автоматически. Нажимать клавишу Enter в конце каждой введенной строки, кроме последней строки абзаца, не следует, потому что из-за этого позднее при редактировании текста могут возникнуть сложности.
, который вводится с помощью клавиши Enter. Обычно этот символ скрыт, но его можно вывести на экран, щелчком кнопки мыши по соответствующему значку (Непечатаемые знаки) в стандартной панели инструментов. Внутри абзаца, после заполнения словами текущей строки, переход на следующую строку осуществляется автоматически. Нажимать клавишу Enter в конце каждой введенной строки, кроме последней строки абзаца, не следует, потому что из-за этого позднее при редактировании текста могут возникнуть сложности.


 стандартной панели.
стандартной панели.

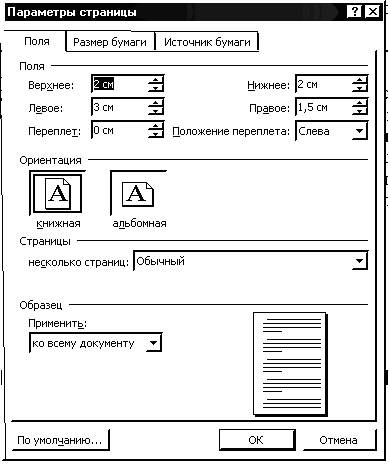
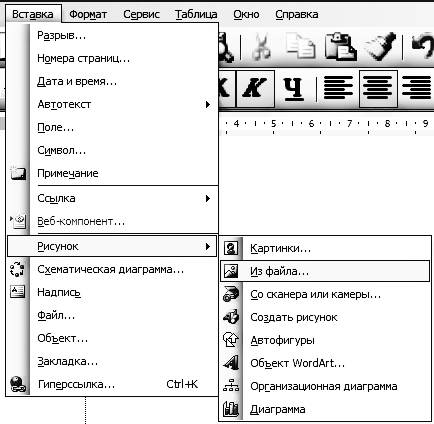
 и заключите рисунок или его фрагмент в рамку. Затем поместите его в буфер, выбрав команду Копировать из меню Правка. В создаваемом документе выберите команду Вставить из меню Правка. Рисунок разместится в тексте в установленной ранее текущей позиции курсора ввода (в точке ввода)..
и заключите рисунок или его фрагмент в рамку. Затем поместите его в буфер, выбрав команду Копировать из меню Правка. В создаваемом документе выберите команду Вставить из меню Правка. Рисунок разместится в тексте в установленной ранее текущей позиции курсора ввода (в точке ввода)..



 .
.
 и щелкните кнопкой мыши за пределами формулы.
и щелкните кнопкой мыши за пределами формулы.





