
Заглавная страница Избранные статьи Случайная статья Познавательные статьи Новые добавления Обратная связь КАТЕГОРИИ: ТОП 10 на сайте Приготовление дезинфицирующих растворов различной концентрацииТехника нижней прямой подачи мяча. Франко-прусская война (причины и последствия) Организация работы процедурного кабинета Смысловое и механическое запоминание, их место и роль в усвоении знаний Коммуникативные барьеры и пути их преодоления Обработка изделий медицинского назначения многократного применения Образцы текста публицистического стиля Четыре типа изменения баланса Задачи с ответами для Всероссийской олимпиады по праву 
Мы поможем в написании ваших работ! ЗНАЕТЕ ЛИ ВЫ?
Влияние общества на человека
Приготовление дезинфицирующих растворов различной концентрации Практические работы по географии для 6 класса Организация работы процедурного кабинета Изменения в неживой природе осенью Уборка процедурного кабинета Сольфеджио. Все правила по сольфеджио Балочные системы. Определение реакций опор и моментов защемления |
Удаление выделенных областей
Выделенные области текста удаляются клавишей (Del) или коман дой Вырезать из меню Правка. Стертый фрагмент можно восстановить только непосредственно после удаления! Для этого служит кнопка Отменить из стандартной инструментальной панели или клавиши (Ctrl+Z). Выделенный текст можно также удалить из документа временно, поместив его в Буфер обмена (Clipboard). Для этого нажмите клавиши (Shift +Del) или (Ctrl +X). Эта операция выполняется также командой Вырезать из меню Правка или кнопкой с «ножницами» стандартной инструментальной панели. Чтобы не изменять оригинальную версию какого-либо файла, следует сохранить измененный текст под новым именем. Для этого в меню Файл есть команда Сохранить как. Эта команда вызывается также клавишей (F12). Она вызывает на экран диалоговое окно, подобное окну «Открытие документа». Выберите нужный каталог и введите имя файла, под которым хотите сохранить измененный документ. Подтвердите команду кнопкой ОК или клавишей Enter.
10. Оформление документов Форматирование символов выполняется в диалоговом окне «Шрифт» из меню Формат. В этом диалоговом окне на закладке «Шрифт» выберите вид шрифта из списка. В поле Размер укажите (или выберите из списка) размер. В списке Начертание назначается обычный или полужирный шрифт, курсив, полужирный курсив. В раскрывающемся списке Подчеркивание предлагаются несколько вида подчеркивания текста. В поле Цвет можно выбрать цвет (по умолчанию – черный). Специальные виды форматирования символов приведены в разделе Видоизменения. Чтобы, например, сделать выделенный символ верхним (или нижним) индексом, включите соответствующее поле выключателя. На вкладке «Интервал» окна «Шрифт» можно изменить расстояние между отдельными символами строки: для его увеличения в поле Интервал следует выбрать Разреженный, для уменьшения – Уплотненный (по умолчанию - Обычный). Точную величину расстояния следует указать в поле «на». Проверить новые настройки шрифта можно в поле Образец.
Рис. 11. Окно Шрифт
Форматировать абзацы текста, как и символы, можно непосредственно при наборе текста или после его окончания. Чтобы отформатировать абзац, достаточно поместить курсор в любую позицию в его пределах. Чтобы отформатировать одновременно несколько абзацев, необходимо выделить хотя бы по одному символу в каждом из них.
Воспользуйтесь для форматирования диалоговым окном «Абзац», которое вызывается через одноименную команду из меню Формат. Другой способ - поместив курсор в любую позицию в пределах абзаца и выбрать команду Абзац в контекстном меню. После этого на закладке Отступы и интервалы диалогового окна «Абзац» укажите величину для отступа абзаца от левого и правого поля страницы. В раскрывающемся списке Первая строка выберите вид первой строки. В списке Первая строка можно выбрать отступ для первой строки абзаца - Отступ или наоборот выступ – Выступ. В группе полей Интервал устанавливаются расстояния между соседними абзацами и между строками. В раскрывающемся списке Выравнивание устанавливается базовая (мнимая) линия, по которой ровняется текст – по левому или правому полю страницы, по ширине (по обоим полям) или по центру. В пределах выделенных абзацев текст можно ровнять относительно табуляторов по левому краю, по центру, по правому краю или по разделителю (десятичной точке).
Обрамление абзаца
Значение любого абзаца можно подчеркнуть, окружив его рамкой. Рамки форматируются с помощью команды Границы и заливка из меню Формат (рис.13) или кнопки Панель границ
Рис.13 Границы и заливка
Рис. 14. Параметры страницы
Сторона или стороны абзаца, снабжаемые линейками рамки, отмечаются в поле Рамка с помощью мыши. В поле Тип предлагаются стандартные решения: нет, Рамка, Тень. Ширина и цвет рамки назначаются в списках Цвет и Ширина вкладки Границы. На вкладке Заливк а можно выбрать фон для текущего абзаца и цвет. В программу Word включен набор стандартных форматов бумаги, на которой будет распечатываться документ. Вы можете изменить их по своему выбору в диалоговом окне «Параметры страницы» из меню Файл. На закладках этого диалогового окна назначаются поля и разметка страницы, размер бумаги и ее ориентация, а также источник бумаги. В раскрывающемся списке Применить указывается, распространяются ли заданные параметры на весь документ или на его часть (До конца документа). В поле Поля устанавливается расстояние от края листа бумаги до текста при печати. Отступы, которые вы задали при форматировании абзацев, программа отсчитывает до этих полей.
Работа с рисунками
В редакторе Word можно размещать в документе рисунки, графики, диаграммы, изменять их размер и положение относительно текста. Кроме того, в Microsoft Word 2003 реализованы средства для работы с рукописным текстом на графическом планшете или планшетном ноутбуке. Имеется много способов вставки рисунков в текст. · Скопировать файл рисунка командой Копировать меню Правка, а затем, используя команду Вставка того же меню вставить рисунок (точнее его файл) в нужное место документа. · Перетащить с помощью мыши рисунок в окно документа, предварительно открыв на экране окна документа и приложения с рисунком. · Вставить рисунок в документ из файла. Для этого следует щелкнуть меню Вставка, затем выбрать команды Рисунок → Из файла (рис.15). В открывшемся окне «Добавление рисунка» следует указать имя файла и нажать кнопку ОК. Предварительно надо установить курсор в нужное место документа. Перед вставкой рисунков в документ часто бывает необходимо их подготовить: установить нужный размер, контрастность, яркость, количество цветов. Иногда возникает необходимость преобразовать цветной рисунок в черно-белый. Эти операции выполняются в графическом редакторе. В редакторе Word имеется собственная библиотека картинок. При работе с этими рисунками отпадает необходимость в их предварительной подготовке. Для вставки в документ рисунка из библиотеки выполните следующие действия. · Установите точку ввода в нужном месте документа. · В меню Вставка выберите команду Рисунок, и в открывшемся окне команду Картинки. · На экране появится панель задач «Коллекция клипов». В строке с заголовком «Искать» можно задать критерий поиска, например, набрать слово «Компьютеры». В панели задач появятся картинки. · Выберите картинку и щелкните на ней для вставки рисунка в документ
Рис.15. Добавление рисунка
Если во время подготовки документа в редакторе Word возникает необходимость вставить рисунок или его фрагмент из другого документа, то это можно сделать следующим способом. · Установите точку ввода в нужном месте создаваемого документа. · Выведите на экран нужный рисунок, предварительно открыв соответствующий документ. · Нажав клавишу Print Screen скопируйте экран в буфер обмена, · Открыв графический редактор Paint вставьте скопированное изображение, для чего выберите команду Вставить из меню Правка. В панели инструментов редактора Paint щелкните на кнопке Выделение
Форматирование изображения Форматирование рисунка осуществляется с помощью диалогового окна «Формат рисунка». Для его вызова щелкните на рисунке, выберите команду Рисунок из меню Формат. Это окно имеет шесть вкладок. На вкладке «Рисунок» можно изменить яркость и контрастность изображения, на вкладке «Положение» (рис.17) можно указать положение рисунка в текстовом поле, на вкладке «Размер» (рис.16) - установить размеры рисунка, осуществить поворот его.
Рис.16. Установка размера рисунка
Для изменения масштаба изображения существует несколько способов. · Переместите указатель мыши на рисунок и щелкните клавишей. Вокруг рисунка появятся восемь меток («квадратиков»), предназначенных для изменения его размеров. Подведите указатель к одной из этих меток, нажмите клавишу и, не отпуская ее, перетяните метку на другое место. Вслед за ней переместится соответствующая сторона изображения. Если то же проделать при нажатой клавише (Shift), изменятся только размеры рамки, в которую заключен рисунок. · Переместите указатель мыши на рисунок и щелкните клавишей. Затем вызовите диалоговое окно «Формат рисунка». На вкладке «Размер» (рис.15) в поле Масштаб можно задать изменение размеров в процентах. В случае увеличения рисунка масштаб должен быть более 100%. В поле Размер и поворот задаются абсолютные размеры изображения, а кнопка Восстановить возвращает рисунок к первоначальному виду. Для того чтобы не исказить изображение в результате изменения размеров рисунка, следует выбирать масштаб по высоте и масштаб по ширине одинаковыми. На вкладке «Положение» можно задать вид обтекания рисунка текстом. Если необходимо вставить в документ рисунок небольшого размера, целесообразно использовать обтекание «вокруг рамки».
Рис.17. Обтекание рисунка текстом
|
|||||||
|
Последнее изменение этой страницы: 2016-12-16; просмотров: 241; Нарушение авторского права страницы; Мы поможем в написании вашей работы! infopedia.su Все материалы представленные на сайте исключительно с целью ознакомления читателями и не преследуют коммерческих целей или нарушение авторских прав. Обратная связь - 18.219.224.103 (0.016 с.) |


 стандартной панели.
стандартной панели.

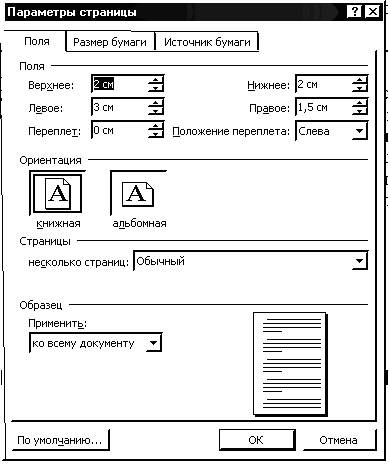
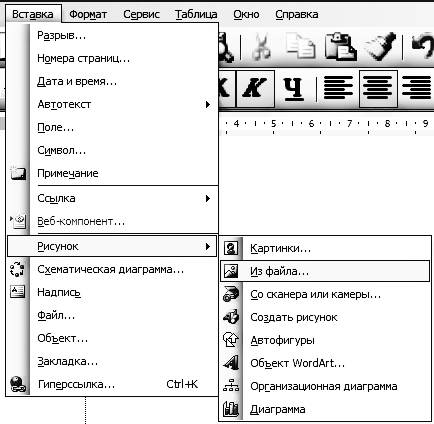
 и заключите рисунок или его фрагмент в рамку. Затем поместите его в буфер, выбрав команду Копировать из меню Правка. В создаваемом документе выберите команду Вставить из меню Правка. Рисунок разместится в тексте в установленной ранее текущей позиции курсора ввода (в точке ввода)..
и заключите рисунок или его фрагмент в рамку. Затем поместите его в буфер, выбрав команду Копировать из меню Правка. В создаваемом документе выберите команду Вставить из меню Правка. Рисунок разместится в тексте в установленной ранее текущей позиции курсора ввода (в точке ввода)..




