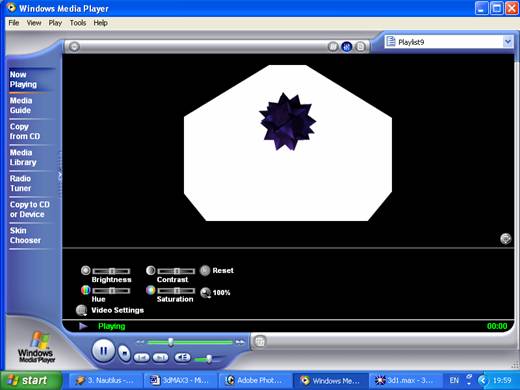Заглавная страница Избранные статьи Случайная статья Познавательные статьи Новые добавления Обратная связь КАТЕГОРИИ: ТОП 10 на сайте Приготовление дезинфицирующих растворов различной концентрацииТехника нижней прямой подачи мяча. Франко-прусская война (причины и последствия) Организация работы процедурного кабинета Смысловое и механическое запоминание, их место и роль в усвоении знаний Коммуникативные барьеры и пути их преодоления Обработка изделий медицинского назначения многократного применения Образцы текста публицистического стиля Четыре типа изменения баланса Задачи с ответами для Всероссийской олимпиады по праву 
Мы поможем в написании ваших работ! ЗНАЕТЕ ЛИ ВЫ?
Влияние общества на человека
Приготовление дезинфицирующих растворов различной концентрации Практические работы по географии для 6 класса Организация работы процедурного кабинета Изменения в неживой природе осенью Уборка процедурного кабинета Сольфеджио. Все правила по сольфеджио Балочные системы. Определение реакций опор и моментов защемления |
Создание пульсирующего взрывающегося многогранника
1. Загрузите 3D Studio MAX. 2. На командной панели Create (Создать) раскройте список разновидностей объектов категории Geometry (Геометрия) и выберите Extended Primitives (Улучшенные примитивы). 3. Щелкните на кнопке Hedra (Многогранник). В окне проекции Тор (Вид сверху) щелкните вблизи точки с координатами (О; О) и перетаскивайте курсор, пока радиус не окажется равным 40 единицам. Отпустите кнопку мыши. Взгляните на отсчеты координат, чтобы убедиться, что размер установлен правильно. (Отсчеты показывают значения координат X, Y и Z текущего положения курсора. Установив радиус около 40 единиц, вы построите многогранник нужного размера.) 4. В свитке Parameters (Параметры) командной панели Create (Создать) установите переключатель Family (Семейство) в положение Star1 (Многогранник1), а также установите флажок Generate Mapping Coords (Проекционные координаты) в самом низу свитка. Чтобы увидеть этот флажок, вам придется прокрутить свиток вверх. Вот, что должно было получиться.
5. Снова раскройте список разновидностей объектов и на этот раз выберите Standard Primitives (Стандартные примитивы). Щелкните на кнопке Box (Параллелепипед). 6. В окне проекции Тор (Вид сверху) щелкните в районе точки (-150; -150) и перетаскивайте курсор вправо, пока в поле отсчетов координат не появятся цифры (150; 150), после чего отпустите кнопку мыши. Перемещайте курсор вниз до тех пор, пока в счетчике Height (Высота) свитка Parameters (Параметры) не появится число -3, после чего еще раз щелкните кнопкой мыши, зафиксировав высоту объекта. 7. Щелкните на кнопке Select and Move (Выделить и переместить) основной панели инструментов. 8. В окне проекции Front (Вид спереди) выделите объект Hedra и перетащите его вверх так, чтобы он установился поверх прямоугольного основания. 9. Выберите команду меню File -gt; Save (Файл -gt; Сохранить) и сохраните файл под именем mf02-03.max. Для целей данного упражнения нам будет достаточно только что созданных объектов. Теперь необходимо создать камеру для наблюдения за сценой и источник света для ее освещения. 10. Щелкните на кнопке Lights (Источники света) командной панели Create (Создать). 11.Выберите разновидность Target Spot (Нацеленный прожектор) объектов категории Lights (Источники света). Щелкните в точке (-150; -150) окна проекции Тор (Вид сверху), перетащите курсор в точку (О; О) и отпустите кнопку мыши.
12. Снова щелкните на кнопке Select and Move (Выделить и переместить). В окне проекции Front (Вид спереди) перетащите значок источника света (он располагается в первой точке, где вы щелкнули кнопкой мыши при создании источника) вертикально вверх на 200 единиц. При этом, как и раньше, следите за отсчетами координат. 13. Не отменяя выделения источника света, перейдите на командную панель Modify (Изменить). Прокрутите область свитков вниз, пока не увидите свиток Shadow Parameters (Параметры тени). Установите флажок Cast Shadows (Отбрасывать тень) и введите величину 512 в счетчик Size (Размер). 14. Вернитесь к командной панели Create (Создать) и щелкните на кнопке Cameras (Камеры). Выберите вариант Target (Нацеленная) в списке разновидностей объектов, щелкните в точке (150; 150) окна проекции Тор (Вид сверху), перетащите курсор в точку (О; О) и отпустите кнопку мыши. 15. В окне проекции Front (Вид спереди) переместите значок камеры вертикально вверх на 300 единиц. Скорее всего, чтобы поднять камеру на такое расстояние, вам придется щелкнуть на кнопке Zoom (Масштаб) и уменьшить масштаб изображения в окне проекции. 16. Щелкните на окне проекции Perspective (Перспектива), чтобы активизировать его. Нажмите клавишу С в латинском регистре, чтобы сделать это окно проекции окном Camera (Камера). Вот, что вы должны были увидеть.
17. Снова сохраните файл, выбрав команду меню File -gt; Save (Файл -gt; Сохранить). Теперь у вас есть уже почти все, что необходимо. Осталось только добавить два типа материалов, применить небольшую анимацию и визуализировать сцену. 18. Откройте окно Material Editor (Редактор материалов), щелкнув на кнопке Material Editor (Редактор материалов) основной панели инструментов(Tools->Material Editor). 19. Материал в первой ячейке образца должен быть активным, на что указывает белая рамка, окружающая ячейку. Щелкните на кнопке без значка справа от образца цвета Diffuse (Диффузный). В результате на экране появится окно диалога Material/Map Browser (Просмотр материалов/карт текстур). 20. Дважды щелкните на строке Bitmap (Растровая карта), чтобы выбрать данный тип карт текстур. В окне Material Editor (Редактор материалов) появится новый свиток - Bitmap Parameters (Параметры растровых текстур). Щелкните в этом свитке на длинной кнопке без надписи справа от параметра Bitmap (Растровая карта). Появится окно диалога Select Bitmap Image File (Выбор файла растровой карты). В папке Maps выделите файл Benediti.tga. Обратите внимание на то, что данный файл должен быть поставлен в составе пакета МАХ 3.0. Если такого файла у вас нет, выберите любой другой файл растрового изображения. Щелкните на кнопке ОК.
21. Щелкните на образце материала в первой ячейке, перетащите его в любое окно проекции и положите поверх многогранника. В результате материал будет назначен данному объекту. 22. Щелкните на образце материала во второй ячейке для его активизации. Щелкните на образце цвета Diffuse (Диффузный). Появится окно диалога Color Selector (Выбор цвета). В этом окне диалога вы найдете ползунок параметра Whiteness (Белизна). Перетащите этот ползунок в самый низ шкалы, чтобы выбрать совершенно белый цвет. Щелкните на кнопке Close (Закрыть). 23. Щелкните на образце материала, перетащите его в любое окно проекции и положите поверх прямоугольного основания. 24. Сохраните файл. Теперь, когда все необходимые материалы присвоены объектам сцены, вам предстоит создать два типа анимаций. Во-первых, вы примените анимацию к одному из параметров многогранника, а затем выполните анимацию вращения этого объекта. После этого вы заставите многогранник взорваться, разлетевшись на множество осколков. АНИМАЦИЯ МНОГОГРАННИКА 1. Щелкните на кнопке Select Object (Выделить объект) и выделите объект-многогранник. 2. Откройте окно Track View (Просмотр треков), щелкнув на кнопке Track View (Просмотр треков) основной панели инструментов. В левой части окна вы увидите иерархически упорядоченный список объектов, допускающих анимацию. Разверните ветвь объектов списка, щелкнув на значке "плюс" слева от надписи Objects (Объекты). Вы увидите в списке объект HedraO1. Раскройте перечень параметров этого объекта. Затем раскройте список параметра Object (Hedra). Там вы найдете параметр Q Scale (Масштаб по Q). 3. Щелкните на строке параметра Q Scale (Масштаб по Q), а затем на кнопке Assign Controller (Назначить контроллер) панели инструментов окна Track View (Просмотр треков). Выберите контроллер Noise Float (Случайное плавающее управление) и щелкните на кнопке ОК. 4. Щелкните на строке параметра Q Scale (Масштаб по Q) правой кнопкой мыши и выберите команду Properties (Свойства) в появившемся контекстном меню. Раскроется окно диалога Noise Controller (Контроллер случайного управления). Задайте величину параметра Strength (Размах) равной 3000, a Frequency (Частота) - равной 0,15. Закройте окна диалога Noise Controller (Контроллер случайного управления) и Track View (Просмотр треков). 5. Щелкните на кнопке Play Animation (Воспроизведение анимации) в правом нижнем углу экрана, чтобы просмотреть результаты анимации, представляющей собой дикие пульсации многогранника. Насмотревшись на это зрелище, повторно щелкните на той же кнопке, которая теперь будет нести на себе надпись Stop (Стоп), чтобы остановить воспроизведение. 6. Перетащите ползунок таймера анимации в нижней части экрана вправо к кадру 100. Щелкните на кнопке Animate (Анимация), чтобы включить режим анимации. Кнопка окрасится красным цветом, указывая на активизацию режима. 7. Щелкните на кнопке Select and Rotate (Выделить и повернуть). В окне проекции Тор (Вид сверху) поверните объект HedraOI на 720°, следя за величиной угла поворота в поле отсчетов координат. Закончив поворот, выключите режим анимации, повторно щелкнув на кнопке Animate (Анимация).
8. Вновь воспроизведите анимацию, чтобы увидеть результат. 9. Перейдите на командную панель Create (Создать). Щелкните на кнопке Space Warps (Объемные деформации). 10. Щелкните на кнопке Bomb (Бомба) в свитке Object Type (Тип объекта). Затем щелкните в точке (О; О) окна проекции Тор (Вид сверху). В результате будет создан объект-бомба в самом низу объекта HedraO1. 11. Щелкните на кнопке Bind to Space Warp (Связать с воздействием) основной панели инструментов. Щелкните на значке источника объемной деформации и перетащите его к наружному краю объекта HedraO1. Перетаскивать курсор можно лишь в тех пределах, где он не изменяет свой вид. Отпустите кнопку мыши. Почти мгновенно многогранник взорвется, разлетевшись на осколки. 12. Не отменяя выделения объекта-бомбы, перейдите на командную панель Modify (Изменить). Установите параметр Strength (Мощность) равным 3, Мах (Максимум) равным 3, Gravity (Гравитация) равным О, Chaos (Хаос) равным 4 и Detonation (Детонация) - равным 60. Последний параметр, Detonation (Детонация), определяет номер кадра, в котором произойдет взрыв. 13. Активизируйте окно проекции Camera (Камера) и щелкните на кнопке Play Animation (Воспроизведение анимации), чтобы просмотреть анимацию. Закончив просмотр, щелкните на кнопке Stop (Стоп) для остановки воспроизведения. 14. Выберите команду меню File -gt; Save (Файл > Сохранить) и сохраните файл под именем mf02-03.max. Теперь все готово для визуализации анимации. 15. Щелкните на кнопке Render Scene (Визуализировать сцену) основной панели инструментов. 16. Установите переключатель Time Output (Интервал вывода) в положение Active Time Segment (Активный временной сегмент). Задайте размер выходного кадра равным 320x240 пикселей, щелкнув в разделе Output Size (Размер кадра) на кнопке 320x240. 17. Щелкните на кнопке Files (Файлы). Появится окно диалога Render Output File (Выходной файл визуализации). В поле File name (Имя файла) введите MAXfunl.avi и щелкните на кнопке ОК. Появится новое окно диалога с запросом о параметрах компрессии AVI-файла. Просто щелкните на кнопке ОК. 18. Щелкните на кнопке Render (Визуализировать), чтобы запустить процесс визуализации кадров анимации. В зависимости от быстродействия вашего компьютера процесс визуализации может потребовать от нескольких минут до 20-30 минут. Для воспроизведения сформированной анимации вы можете воспользоваться приложением Media Player (Универсальный проигрыватель) операционных систем Windows 95 или NT или выбрать в меню МАХ команду File -gt; View File (Файл -gt; Просмотр файла). По умолчанию файл анимации записывается в папку Images из числа папок программы МАХ. Если вы не хотите тратить время на визуализацию анимации, то можете просмотреть готовый файл maxfunl.avi, который найдете на сопровождающем книгу компакт-диске. Как вы можете судить по результатам рассмотренного упражнения, разработка даже простой анимации требует использования множества возможностей интерфейса МАХ. Не расстраивайтесь, если многие команды, упоминавшиеся в предыдущем упражнении, вызвали у вас смущение своей сложностью. По мере дальнейшего изучения книги вы познакомитесь с ними подробнее. Просмотрите созданный вами фильм, например, используя Windows Media Player.
|
|||||||
|
Последнее изменение этой страницы: 2016-09-20; просмотров: 139; Нарушение авторского права страницы; Мы поможем в написании вашей работы! infopedia.su Все материалы представленные на сайте исключительно с целью ознакомления читателями и не преследуют коммерческих целей или нарушение авторских прав. Обратная связь - 18.191.102.112 (0.011 с.) |