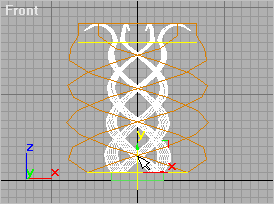Заглавная страница Избранные статьи Случайная статья Познавательные статьи Новые добавления Обратная связь КАТЕГОРИИ: ТОП 10 на сайте Приготовление дезинфицирующих растворов различной концентрацииТехника нижней прямой подачи мяча. Франко-прусская война (причины и последствия) Организация работы процедурного кабинета Смысловое и механическое запоминание, их место и роль в усвоении знаний Коммуникативные барьеры и пути их преодоления Обработка изделий медицинского назначения многократного применения Образцы текста публицистического стиля Четыре типа изменения баланса Задачи с ответами для Всероссийской олимпиады по праву 
Мы поможем в написании ваших работ! ЗНАЕТЕ ЛИ ВЫ?
Влияние общества на человека
Приготовление дезинфицирующих растворов различной концентрации Практические работы по географии для 6 класса Организация работы процедурного кабинета Изменения в неживой природе осенью Уборка процедурного кабинета Сольфеджио. Все правила по сольфеджио Балочные системы. Определение реакций опор и моментов защемления |
Часть 2. Анимация падающей сферы на вращающуюся поставку
Основание для подставки (параллелепипед) В панели инструментов Objects (Объекты) Создайте в окне проекции Top (Вид сверху) параллелепипед. Откорректируйте параметры:
Первая колонна На панели инструментов Objects (Объекты) Создайте в окне проекций Top (Вид сверху) цилиндр. Откорректируйте параметры:
Щелкните на цилиндре правой кнопкой мыши, выберите команду Move (Перемещение) контекстного меню или нажмите на панели инструментов Main Toolbar (Основные инструменты) кнопку
Выравнивание цилиндра Убедитесь, что выделен объект Cylinder01, нажмите кнопку Align (Выравнивание) Укажите на объект Box01. Для выделения можете воспользоваться кнопкой Select by Name (Выделить по имени) Появится окно настроек выравнивания: в группе Current Object (Текущий объект) окна Align Position (Screen) (Выровнять позицию) установите переключатель Minimum (Минимум), а в группе Target Object (Целевой объект) - переключатель Maximum (Максимум). Установите флажок ZPosition (выравнивание по оси Z); окно Top при этом должно быть активным. Нажмите кнопку OK. Создание связанных копий цилиндра Щелкните на цилиндре правой кнопкой мыши, выберите в контекстном меню команду Move (Перемещение). Переключитесь в окно проекций Top (Вид сверху). Удерживая клавишу <Shift>, переместите объект по оси X (активная ось меняет цвет на желтый) в правый угол основания (рис. 4.3).
В окне параметров клонирования установите флажок Instance. Замечание При использовании метода клонирования Instance объекты сохраняют между собой связь: изменение параметров одного из них передается другому. При методе Copy объекты не зависят друг от друга. Метод Reference предполагает, что изменения родительского (начального) объекта передаются клонированному, а изменения клонированного объекта родительскому не передаются. Выделите оба цилиндра и таким же методом клонируйте их по оси Y. Получатся два цилиндра, каждый в своем углу.
Нажмите кнопку Zoom Extents All (Показать все предметы) Сохраните сцену в буфер, для чего выберите команду Hold (Держать) меню Edit (Редактирование). Назначение цилиндрам модификатора Taper Выделите один из цилиндров. Перейдите на вкладку Modifiers (Модификаторы) Создайте анимацию параметров модификатора. Для этого следует включить режим анимации, нажав кнопку Animate (Анимация) Замечание В режиме анимации изменение любого анимируемого параметра создает ключи анимации на том кадре, на котором эти изменения происходят. Убедитесь, что вы находитесь на нулевом кадре. В группе кнопок управления анимацией в числовое поле текущего кадра введите значение 0 (рис. 4.4).
В параметрах модификатора Tape введите в числовое поле Amount (Величина) значение 0. Перейдите на сотый кадр. Введите значение 100 в числовое поле текущего кадра. Задайте для параметра Amount (Величина) значение -0,94. Назначение модификатора Bend Убедитесь, что по-прежнему выделен один из цилиндров и во вкладке Modifiers (Модификаторы) нажмите кнопку Bend (Изгиб) Перейдите на 100-й кадр и измените параметры модификатора:
Нажмите кнопку Sub-Object и выберите в раскрывающемся списке рядом с кнопкой уровень воздействия Center (Центр). Отключите режим анимации, отжав кнопку Animate В окне проекций Front (Вид спереди) поднимите центр воздействия на 150 единиц вверх (рис. 4.5). Отключите режим Sub-Object.
Разворот цилиндров Нажмите кнопку Zoom Extents All (Показать все предметы) Щелкните на одном из цилиндров правой кнопкой мыши и выберите в контекстном меню команду Rotate (Вращение).
В окне проекций Top (Вид сверху) поверните объект Cylinder02 по оси Z на 90°. Поверните объект Cylinder01 вокруг оси Z на 180°. Поверните объект Cylinder04 вокруг оси Z на -90° (рис. 4.6). Сохраните сцену под именем MyChap04_01.max. Выберите команду Save As (Сохранить как) меню File (Файл).
Добавление скручивания В окне проекций Front (Вид спереди) выделите все четыре цилиндра (или воспользуйтесь выделением по имени при помощи кнопки Во вкладке Modifiers (Модификаторы) Включите режим анимации, нажав кнопку Animate (Анимация) Перейдите в 100-й кадр. Введите в числовое поле текущего кадра значение 100. Для модификатора Twist (Скручивание) задайте новые значения параметров:
Установите флажок Limit Effect (Ограничение эффекта). Отключите режим анимации, отжав кнопку Animate (Анимация) Нажмите кнопку Sub-Object и выберите в раскрывающемся списке рядом с ней уровень воздействия Center (Центр). В окне проекции Front опустите центр воздействия по оси Z на 86 единиц вниз (рис. 4.7). Отключите режим Sub-Object. Просмотрите анимацию. Нажмите кнопку Play Animation (Проиграть анимацию) Просмотр анимации можно остановить, нажав кнопку Stop Animation (Остановить Анимацию) Сохраните сцену в буфер. Выберите команду Hold (Держать) меню Edit, (Правка).
Замечание Несмотря на то что объекты связаны, и изменения одного объекта передаются другому, в одном случае мы назначали модификатор одному объекту, в других - всем выделенным сразу.
|
||||||
|
Последнее изменение этой страницы: 2016-09-20; просмотров: 193; Нарушение авторского права страницы; Мы поможем в написании вашей работы! infopedia.su Все материалы представленные на сайте исключительно с целью ознакомления читателями и не преследуют коммерческих целей или нарушение авторских прав. Обратная связь - 3.129.19.251 (0.008 с.) |

 нажмите кнопку Box (Параллелепипед)
нажмите кнопку Box (Параллелепипед)  .
. .
. . В окне проекции Top (Вид сверху) переместите первый цилиндр (объект Box01) в верхний левый угол основания (рис. 4.2).
. В окне проекции Top (Вид сверху) переместите первый цилиндр (объект Box01) в верхний левый угол основания (рис. 4.2).
 .
. .
.
 .
. и нажмите кнопку Taper
и нажмите кнопку Taper  .
. в нижней части экрана. При этом кнопка поменяет цвет на красный.
в нижней части экрана. При этом кнопка поменяет цвет на красный.
 .
.

 .
. .
. или щелкнув правой кнопкой мыши в окне проекций.
или щелкнув правой кнопкой мыши в окне проекций.