
Заглавная страница Избранные статьи Случайная статья Познавательные статьи Новые добавления Обратная связь FAQ Написать работу КАТЕГОРИИ: ТОП 10 на сайте Приготовление дезинфицирующих растворов различной концентрацииТехника нижней прямой подачи мяча. Франко-прусская война (причины и последствия) Организация работы процедурного кабинета Смысловое и механическое запоминание, их место и роль в усвоении знаний Коммуникативные барьеры и пути их преодоления Обработка изделий медицинского назначения многократного применения Образцы текста публицистического стиля Четыре типа изменения баланса Задачи с ответами для Всероссийской олимпиады по праву 
Мы поможем в написании ваших работ! ЗНАЕТЕ ЛИ ВЫ?
Влияние общества на человека
Приготовление дезинфицирующих растворов различной концентрации Практические работы по географии для 6 класса Организация работы процедурного кабинета Изменения в неживой природе осенью Уборка процедурного кабинета Сольфеджио. Все правила по сольфеджио Балочные системы. Определение реакций опор и моментов защемления |
Создание закругленного бортика раковиныСодержание книги Поиск на нашем сайте
Включите режим Sub-Object, уровень редактирования Shape (Форма). Выделите фигуру сечения Loft-объекта (она находится на выходе раковины). Щелкните на ней правой кнопкой мыши и выберите команду Move (Перемещение) контекстного меню. Продублируйте фигуру сечения: В окне проекций Front (Вид спереди) переместите, нажав предварительно клавишу, сечение по оси Z. Используйте для этого свойства Transform Gizmo (Трансформация гизмо-контейнера). При наведении курсора выделяется соответствующая ось (ось меняет свой цвет на желтый). В окне параметров копирования установите флажок Copy (Копия). Задайте для параметра Path Level (Уровень пути) значение 2,17. Переместите первое сечение. Вновь выделите первое сечение объекта. В окне проекций Front (Вид спереди) переместите его по оси Y на 8 единиц. Отключите режим Sub-Object. Создайте скругление, применив деформацию Scale (Масштабирование). Для этого: Вернитесь в окно Scale Deformation (Деформация масштабирования). Нажмите кнопку Zoom Region (Изменение масштаба области) Нажмите кнопку Insert Corner Point (Вставить угловую вершину) Введите координаты для новой вершины: (2,2; 93,5). Нажмите кнопку Insert Corner Point (Вставить угловую вершину) и выберите инструмент Insert Bezier Point (Вставить вершину Безье) Создайте еще одну вершину на кривой: между первой и второй. Введите координаты для вершины (0,45; 96,6). Смените тип вершин. Выделите первую и третью вершины (используйте клавишу <Ctrl> или захватите их областью выделения). Щелкните на одной из них правой кнопкой мыши и выберите в контекстном меню пункт Bezier-Corner (Угол Безье). Отрегулируйте плавный переход между вершинами. Нажмите кнопку Zoom Extents (Масштаб протяженности) Создайте еще одну Безье-вершину между третьей и четвертой. Нажмите кнопку Insert Bezier Point (Вставить вершину Безье)
Выберите инструмент Move Control Point (Перемещение контрольных точек) и отрегулируйте кривую, наблюдая за объектом в окне перспективы. Получив удовлетворительный результат, закройте окно деформации.
Отключите показ сетки (Grid) в окне перспективы. Для этого щелкните правой кнопкой мыши на заголовке окна проекций Perspective (Перспектива), в контекстном меню сбросьте флажок Show Grid (Показывать сетку) или нажмите на клавиатуре клавишу (рис. 6.5).
Сохраните сцену под именем MyChap06_02.max, выбрав команду Save As (Сохранить как) меню File (Файл). А теперь добавим ребристость поверхности раковины. Для этого необходимо изменить форму сечения. Экспортируйте связанную копию фигуры сечения из Loft-объекта: Выделите объект Loft01. Перейдите на командную панель Modify (Модификации) Выделите второе сечение (параметр Path Level (Уровень пути) равен 2,17). Нажмите кнопку Put... (Положить). Появится окно Put to Scene (Положить в сцену). Программа сама предлагает название создаваемой линейной Shape-фигуре (плоской форме), в котором цифра отражает ее положение на пути (учитывая только целые числа) "Shape@2,01". В параметрах копирования установите флажок Instance, нажмите кнопку OK. Фигура появится в начале мировых координат сцены. Отредактируем объект с помощью инструмента Edit Spline (Редактирование сплайна). Нажмите клавишу <H> и выделите в окне Select by Name (Выделить по имени) полученную плоскую форму "Shape@2,01". В панели инструментов Modifiers (Модификаторы) Щелкните на сплайне правой кнопкой мыши. Выберите в контекстном меню пункт Sub-Object Vertex (Вершина). Переключитесь в окно проекций Top (Вид сверху). Нажмите кнопку Zoom Extents Selected (Показать выделенное) Добавьте вершины по внешней окружности: В параметрах Edit Spline (Редактирование сплайна) в разделе Geometry (Геометрия) нажмите кнопку Refine (Добавить вершины). На внешней окружности добавьте еще четыре вершины, разделяя пополам расстояние между уже имеющимися (рис. 6.6). Щелкните правой кнопкой мыши или повторно нажмите кнопку Refine (Добавить вершины), чтобы завершить процесс. Выделите все вершины, затем вычтите из области выделения четыре вершины внутренней окружности, щелкая поочередно на вершинах левой кнопкой мыши при нажатой клавише <Ctrl>. На панели инструментов Main Toolbar введите в текстовое поле название группы текущего выделения: "Внешний радиус".
Нажмите клавишу <Enter>. Теперь, чтобы вернуться к этому выделению, достаточно выбрать заданное имя в раскрывающемся списке в окне Named Selection Sets (Имена выделений).
Связанное редактирование выделенных вершин: Щелкните на одной из них правой кнопкой мыши и выберите в контекстном меню пункт Bezier Corner (Угол Безье). В разделе Selection (Выделение) установите флажки Lock Handles (Замок на касательные), Alike (Одинаковые). В панели Main Toolbar (Базовая панель) нажмите кнопку Select and Move (Перемещение) Определите оси перемещения: нажмите кнопку Restrict to XY Plane (Ограничение по плоскости XY) Отрегулируйте одну касательную, чтобы получить "волнистость" (рис. 6.7).
Просчитайте вид перспективы, щелкнув правой клавишей мыши, чтобы не сбросить выделение в окне проекции Perspective (Перспектива). На панели инструментов Main Toolbar нажмите кнопку Render Scene (Просчет сцены) В секции Output Size (Размер вывода) нажмите кнопку 320? 240. Нажмите кнопку Render (Просчет). По завершении просчета нажмите кнопку Close (Закрыть), чтобы не потерять внесенные установки. Сохраните сцену в буфер, выбрав команду Hold (Держать) меню Edit (Редактирование). Отключите режим Sub-Object.
Сохраните сцену (рис. 6.8) под именем MyChap06_03.max, для чего выберите команду Save As (Сохранить как) меню File (Файл). Часть 2. Моделирование объекта "Отвертка"
В этом упражнении при помощи лофтинга создадим отвертку. Создание сечений и пути Очистите сцену. Выберите команду Reset (Сброс) меню File (Файл). В командной панели Create (Создание) В окне проекции Front (Вид спереди) нарисуйте прямую линию: подведите мышь к точке с координатами (? 140; 0; 90), щелкните левой кнопкой, подведите курсор к точке с координатами (170; 0; 90) и щелкните еще раз. Нажмите правую кнопку мыши, чтобы завершить отрисовку линии. Эта линия будет путем для сечений, определяющим длину будущей отвертки. Нажмите кнопку Rectangle (Прямоугольник)
Параметры можно откорректировать после создания прямоугольника из командной панели Modify (Модификации) Создайте окружности Circle01, Circle02 и Circle03, задав для параметра Radius (Радиус) значения 5,5; 14,2; 20,5, соответственно (рис. 3.2).
Создайте звезду с параметрами:
Из третьей окружности и звезды мы создадим более сложную фигуру, которая будет одним из сечений отвертки. Для этого нужно выровнять данные объекты по центру: Нажмите клавишу <H> и выберите из списка элемент Star01. На панели инструментов Main Toolbar (Основные инструменты) нажмите кнопку Align (Выравнивание) Щелкните левой кнопкой мыши на объекте выравнивания Circle03 или выберите его по имени из списка (клавиша <H>). Появится окно параметров выравнивания. Установите флажки X Position, Y Position, Z Position. В группах Current Object (Текущий объект) и Target Object (Целевой объект) установите переключатель Center (Центр). Нажмите кнопку OK.
Объединение двух сплайнов Убедитесь, что выделен объект Star01, щелкните на нем правой кнопкой мыши и выберите команду Convert to Editable Spline (Конвертировать в редактируемый сплайн) контекстного меню. Командная панель при этом автоматически переключилась на панель Modify (Модификации). В свитке Geometry (Геометрия) нажмите кнопку Attach (Присоединить) (рис. 3.3).
Нажмите клавишу <H> (Выделение по имени). Из списка выберите элемент Circle03, нажмите кнопку Pick (Указать). Объект стал единым.
|
|||||||
|
Последнее изменение этой страницы: 2016-09-20; просмотров: 125; Нарушение авторского права страницы; Мы поможем в написании вашей работы! infopedia.su Все материалы представленные на сайте исключительно с целью ознакомления читателями и не преследуют коммерческих целей или нарушение авторских прав. Обратная связь - 18.224.33.83 (0.009 с.) |

 и увеличьте область начала кривой (левого ее края), включая первую зеленую линию - отмечающую расположение только что созданного сечения.
и увеличьте область начала кривой (левого ее края), включая первую зеленую линию - отмечающую расположение только что созданного сечения. и щелкните на кривой в месте пересечения с линией нового сечения.
и щелкните на кривой в месте пересечения с линией нового сечения. .
. .
.

 . Включите режим Sub-Object, уровень редактирования Shape (Фигуры сечений).
. Включите режим Sub-Object, уровень редактирования Shape (Фигуры сечений). нажмите кнопку модификатора Edit Spline (Редактирование сплайна)
нажмите кнопку модификатора Edit Spline (Редактирование сплайна)  .
. .
.
 .
. .
.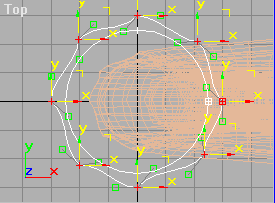
 . Появится окно настроек просчета.
. Появится окно настроек просчета.

 переключитесь на создание линейных фигур, нажав кнопку Shapes
переключитесь на создание линейных фигур, нажав кнопку Shapes  . Нажмите кнопку Line (Линия)
. Нажмите кнопку Line (Линия)  . Она поменяет цвет на зеленый.
. Она поменяет цвет на зеленый. и в окне проекции Front (Вид спереди) создайте прямоугольник с параметрами:
и в окне проекции Front (Вид спереди) создайте прямоугольник с параметрами:
 .
.



