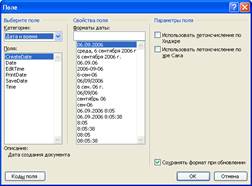Заглавная страница Избранные статьи Случайная статья Познавательные статьи Новые добавления Обратная связь FAQ Написать работу КАТЕГОРИИ: ТОП 10 на сайте Приготовление дезинфицирующих растворов различной концентрацииТехника нижней прямой подачи мяча. Франко-прусская война (причины и последствия) Организация работы процедурного кабинета Смысловое и механическое запоминание, их место и роль в усвоении знаний Коммуникативные барьеры и пути их преодоления Обработка изделий медицинского назначения многократного применения Образцы текста публицистического стиля Четыре типа изменения баланса Задачи с ответами для Всероссийской олимпиады по праву 
Мы поможем в написании ваших работ! ЗНАЕТЕ ЛИ ВЫ?
Влияние общества на человека
Приготовление дезинфицирующих растворов различной концентрации Практические работы по географии для 6 класса Организация работы процедурного кабинета Изменения в неживой природе осенью Уборка процедурного кабинета Сольфеджио. Все правила по сольфеджио Балочные системы. Определение реакций опор и моментов защемления |
Окно приложения и окно документаСодержание книги
Похожие статьи вашей тематики
Поиск на нашем сайте
Операционная система Windows работает с двумя основными типами файлов: с файлами приложений (или прикладных программ) и с файлами документов. Запуск приложения всегда сопровождается открытием окна. Внутри окна приложения может находиться окно документа. Документ может содержать текстовую, графическую, звуковую или видео информацию. При открытии документа автоматически запускается приложение, работающее с этим файлом. В верхней части окна документа, так же как и в окне приложения, расположена строка заголовка, в котором указывается имя документа. Так как окно документа всегда находится внутри окна приложения, его называют подчинённым. Подчинённое окно отличается тем, что не имеет строки меню, и его размеры ограничены размерами окна приложения. Чтобы максимально использовать рабочую область окна приложения, окно документа можно развернуть (при помощи кнопки Развернуть или двойного щелчка мыши на его строке заголовке). В этом случае строки заголовка обоих окон объединяются в одну, и имя документа будет указано в этой строке после названия приложения. Переключение между окнами При одновременной работе с несколькими программами возникает необходимость переключаться между ними. Если все окна не видны на экране, переход к одной из запущенных программ можно осуществить несколькими способами: · Щелкнуть мышью по кнопке программы на панели задач; · Одновременно нажать клавиши Alt-Tab – в середине экрана при этом высвечивается окно с пиктограммами запущенных программ, открытых папок и документов. Одна из пиктограмм будет обведена рамкой – это активное приложение или папка. Если, не отпуская клавишу {Alt}, нажать клавишу {Tab}, рамка перемещается между значками. Дойдя до нужного окна, следует отпустить клавиши { Alt-Tab }; · Нажать комбинацию клавиш {Alt - Esc}. На экране появится другое открытое окно. Однако, при использовании этой комбинации клавиш, если окно программы свернуто, оно не будет открыто. При работе с несколькими окнами их расположение на экране можно упорядочить с помощью контекстного меню, которое вызывается щелчком правой кнопки мыши в свободной области панели задач. Это меню содержит следующие команды: · Каскадом – располагает открытые окна каскадом одно над другим с перекрытием. При таком расположении видны заголовки и отдельные участки большого количества окон. Для перемещения окна на передний план следует щелкнуть мышью в любой видимой части этого окна; · Сверху вниз – располагает открытые окна подряд, без перекрытия в один или несколько рядов; · Слева направо – располагает окна в один горизонтальный ряд без промежутка или перекрытия; · Свернуть все окна – сворачивает все открытые окна. Работающие приложения будут представлены в виде кнопок на Панели задач. Следует учитывать, что командами меню можно упорядочить только открытые окна. Со свёрнутыми окнами эти команды не работают. Окно, с которым работает пользователь в данный момент, называется активным. Такое окно располагается на переднем плане поверх остальных окон и работает в приоритетном режиме. Чтобы сделать окно активным, достаточно щелчка мыши в любом месте в пределах окна. Служебные окна
Кроме остальных окон приложений и документов при работе часто встречаются служебные окна – диалоговые и информационные. После активизации некоторых команд на экране появляется окно диалога, содержащее параметры, которые следует задать, или выбрать среди них альтернативный вариант для выполнения команды. Примеры диалоговых окон приведены на рисунке 7.
Рис. 7. Примеры диалоговых окон.
Информационное окно сообщает пользователю определённые сведения и имеет одну или несколько командных кнопок. В таком окне может быть нарисована большая буква I – информационное окно, крест, сообщение о невозможности выполнения операции, восклицательный или вопросительный знаки и т.д.
1.5. Справочная система Windows
Windows имеет хорошо оформленную многоуровневую справочную систему, позволяющую получить полезную информацию по интересующему пользователя приложению, команде или по системе в целом. Основное назначение справки – оказать помощь в изучении различных разделов операционной системы. Для вызова на экран справочной системы нужно выбрать в главном меню пункт Справка. Окно справки содержит три вкладки – Содержание, Указатель и Поиск. Основную часть окна занимает перечень разделов, упорядоченных тематически, по которым можно получить справку. Слева от названия каждого раздела изображена книга. Щелчоккнопки Показать вызывает на экран окно с требуемой информацией. Получить справку можно и из окна приложения, нажав клавишу {F1} или выбрав пункт меню с изображением знака вопроса. Вкладка Указатель содержит список ключевых слов, упорядоченных по алфавиту. Список можно просмотреть с помощью линейки прокрутки или ввести название темы в поле 1 - «Введите ключевое слово для поиска”. После ввода первых букв названия темы во втором поле списка появятся заголовки разделов, первые буквы которых совпадают с напечатанными символами. Вкладка Поиск позволяет найти справочную информациюпо определённым словам или сочетанием символов.
Работа с файлами и папками
Файлы и папки Информация, записанная на диске персонального компьютера: документы, программы, - хранится в файлах. Файл – это основная структурная единица, имеющая конкретное имя с которой работает операционная система. Группу файлов на одном магнитном носителе объединяют по какому–либо критерию, который может задать сам пользователь в папки. Папка, в отличие от файла, содержит не документ или программу, а список, входящих в неё папок и файлов. Она хранит информацию о размере файла, дате его последнего изменения, атрибуты файла и прочее. Количество файлов и подчинённых папок, входящих в папку более высокого уровня, не ограничивается. Папки и файлы обычно группируют по тематике. Так создаётся иерархическая упорядоченная древовидная структура файловой системы. В новой операционной системе они изображаются как папки. Папка может содержать различные объекты: принтер, диск, модем. Некоторые папки, например, Панель управления, содержат набор программ для управления операционной системой. Папка, с которой могут работать другие пользователи в сети, называются общей (совместной или разделяемой).
|
||||
|
Последнее изменение этой страницы: 2016-09-20; просмотров: 3037; Нарушение авторского права страницы; Мы поможем в написании вашей работы! infopedia.su Все материалы представленные на сайте исключительно с целью ознакомления читателями и не преследуют коммерческих целей или нарушение авторских прав. Обратная связь - 18.217.10.152 (0.007 с.) |