
Заглавная страница Избранные статьи Случайная статья Познавательные статьи Новые добавления Обратная связь FAQ Написать работу КАТЕГОРИИ: ТОП 10 на сайте Приготовление дезинфицирующих растворов различной концентрацииТехника нижней прямой подачи мяча. Франко-прусская война (причины и последствия) Организация работы процедурного кабинета Смысловое и механическое запоминание, их место и роль в усвоении знаний Коммуникативные барьеры и пути их преодоления Обработка изделий медицинского назначения многократного применения Образцы текста публицистического стиля Четыре типа изменения баланса Задачи с ответами для Всероссийской олимпиады по праву 
Мы поможем в написании ваших работ! ЗНАЕТЕ ЛИ ВЫ?
Влияние общества на человека
Приготовление дезинфицирующих растворов различной концентрации Практические работы по географии для 6 класса Организация работы процедурного кабинета Изменения в неживой природе осенью Уборка процедурного кабинета Сольфеджио. Все правила по сольфеджио Балочные системы. Определение реакций опор и моментов защемления |
Выход из Windows и перезагрузка компьютераСодержание книги
Похожие статьи вашей тематики
Поиск на нашем сайте
Лабораторная работа 1
Основы работы в Windows Рабочий стол После загрузки системы на экране появляется Рабочий стол, на котором размещены различные графические объекты. Программа, документ, различные устройства изображаются на экране графическим символом – пиктограммой. Так же, как на столе раскладывают папки с бумагами для работы, на его экранном аналоге размещают в удобном порядке пиктограммы. Набор элементов, появляющихся на рабочем столе при запуске Windows, зависит от настройки компьютера. Ниже описаны самые важные и наиболее часто встречающиеся элементы.
Интернет. Средства работы в Internet.
На рабочем столе можно также разместить значки любых часто используемых программ или документов. Панель задач
При работе в Windows пользователю постоянно доступна панель задач, которая при первом запуске расположена вдоль нижней границы экрана. После нажатия кнопки «Пуск», находящейся на панели задач, на экране появляется Главное меню (рис. 1).
Краткое описание команд меню приведено в таблице 1. Таблица 1.
В зависимости от настройки и набора установленных компонентов, главное меню может содержать дополнительные команды.
Рис. 1. Главное меню
После запуска каждой программы или открытия окна папки на панели задач появляется кнопка с именем приложения или папки (рис. 2). Кнопки окон располагаются последовательно с левого края. Чем больше открыто приложений, тем меньше размер кнопок. При установке указателя мыши на кнопке появляется флажок – подсказка с названием приложения и именем открытого документа.
Рис. 2. Панель задач
Кнопки можно использовать для быстрого переключения между окнами и их развёртывания. После закрытия окна или программы соответствующая кнопка исчезает с панели задач. Если перетащить значок файла на кнопку минимизированной программы на панели задач и подержать его там несколько секунд, не отпуская кнопку мыши, то окно программы откроется и в него можно будет переместить значок файла. Справа на панели задач обычно располагаются системные часы. После установки указателя мыши на часах появляется текущая дата. Двойной щелчок вызывает большие часы с календарем.
Рис.3. Индикатор клавиатуры
Рядом с часами располагается индикатор текущей раскладки клавиатуры (En – английский язык. Ru – русский язык). Щелчок мышью на индикаторе открывает окно, позволяющее переключаться с одного языка на другой. Панель задач можно расположить вдоль верхней, правой или левой границ экрана, нажав кнопку мыши на свободной поверхности панели задач. Многооконный интерфейс Окном называется ограниченная рамкой часть экрана. Все программы, которые выполняются с участием Windows, отображаются в окнах. Окно может занимать весь экран или только его часть. Кроме того, окно может быть свернуто (минимизировано) и изображаться в виде кнопки на панели задач. В свёрнутом окне приложение продолжает работать.
Рис. 5. Пример окна в Windows
Все элементы оконного интерфейса стандартизованы: вверху расположены строка заголовка с названием программы или папки, ниже – строка меню, после строки меню может располагаться панель инструментов, затем – рабочая область, в которой предоставлено содержимое окна.
В правом верхнем углу в строке заголовка расположены три кнопки управления размером окна. Самая правая кнопка (с изображением крестика) используется для закрытия окна. Кроме того, любое окно можно закрыть нажатием клавиш {Alt-F4}. Закрытое окно удаляется с экрана. При закрытии окна документа завершается и работа связанной с ним программы.
Чтобы переместить окно, достаточно установить указатель на заголовок окна и, не отпуская левую кнопку мышки, перетащить его в другое место. Чтобы изменить размеры окна, достаточно перетащить любой из его углов или сторон в другое место с помощью мыши. Строка меню
Строка меню расположена в верхней части окна папки или программы и содержит несколько пунктов. Как правило, это пункты Файл, Правка, Вид и? (Справка или помощь).Каждый пункт меню имеет собственное подменю более низкого уровня. Часть команд написано яркими буквами и хорошо видна, это доступные в настоящий момент команды. Другие написаны светло - серыми буквами, с такими командами в данный момент работать нельзя. Рядом с активной командой с левой стороны может располагаться галочка. Такая команда работает как переключатель. При повторном её выборе галочка пропадает. Точка с левой стороны одной из нескольких взаимоисключающих команд указывает, какая из них в настоящее время активна. Если с правой стороны нарисован треугольник ►, то этот пункт меню имеет собственное подменю. Многоточие после названия команды означает, что после её выбора появится диалоговое окно. Названия некоторых команд меняются в зависимости от выполненных перед этим действий. Некоторые команды дублируются кнопками на панели инструментов. Системное меню
В левом верхнем углу расположена кнопка системного меню. Системное меню даёт возможность управлять размером окна, его положением на экране, позволяет закрыть приложение не только мышью, но и с помощью клавиатуры. Чтобы получить доступ к системному меню с клавиатуры, нужно нажать клавиши {Alt – пробел} или {Alt - Минус}.
Рис.6. Системное меню Переключение между окнами При одновременной работе с несколькими программами возникает необходимость переключаться между ними. Если все окна не видны на экране, переход к одной из запущенных программ можно осуществить несколькими способами: · Щелкнуть мышью по кнопке программы на панели задач; · Одновременно нажать клавиши Alt-Tab – в середине экрана при этом высвечивается окно с пиктограммами запущенных программ, открытых папок и документов. Одна из пиктограмм будет обведена рамкой – это активное приложение или папка. Если, не отпуская клавишу {Alt}, нажать клавишу {Tab}, рамка перемещается между значками. Дойдя до нужного окна, следует отпустить клавиши { Alt-Tab }; · Нажать комбинацию клавиш {Alt - Esc}. На экране появится другое открытое окно. Однако, при использовании этой комбинации клавиш, если окно программы свернуто, оно не будет открыто. При работе с несколькими окнами их расположение на экране можно упорядочить с помощью контекстного меню, которое вызывается щелчком правой кнопки мыши в свободной области панели задач.
Это меню содержит следующие команды: · Каскадом – располагает открытые окна каскадом одно над другим с перекрытием. При таком расположении видны заголовки и отдельные участки большого количества окон. Для перемещения окна на передний план следует щелкнуть мышью в любой видимой части этого окна; · Сверху вниз – располагает открытые окна подряд, без перекрытия в один или несколько рядов; · Слева направо – располагает окна в один горизонтальный ряд без промежутка или перекрытия; · Свернуть все окна – сворачивает все открытые окна. Работающие приложения будут представлены в виде кнопок на Панели задач. Следует учитывать, что командами меню можно упорядочить только открытые окна. Со свёрнутыми окнами эти команды не работают. Окно, с которым работает пользователь в данный момент, называется активным. Такое окно располагается на переднем плане поверх остальных окон и работает в приоритетном режиме. Чтобы сделать окно активным, достаточно щелчка мыши в любом месте в пределах окна. Служебные окна
Кроме остальных окон приложений и документов при работе часто встречаются служебные окна – диалоговые и информационные. После активизации некоторых команд на экране появляется окно диалога, содержащее параметры, которые следует задать, или выбрать среди них альтернативный вариант для выполнения команды. Примеры диалоговых окон приведены на рисунке 7.
Рис. 7. Примеры диалоговых окон.
Информационное окно сообщает пользователю определённые сведения и имеет одну или несколько командных кнопок. В таком окне может быть нарисована большая буква I – информационное окно, крест, сообщение о невозможности выполнения операции, восклицательный или вопросительный знаки и т.д.
1.5. Справочная система Windows
Windows имеет хорошо оформленную многоуровневую справочную систему, позволяющую получить полезную информацию по интересующему пользователя приложению, команде или по системе в целом. Основное назначение справки – оказать помощь в изучении различных разделов операционной системы. Для вызова на экран справочной системы нужно выбрать в главном меню пункт Справка. Окно справки содержит три вкладки – Содержание, Указатель и Поиск. Основную часть окна занимает перечень разделов, упорядоченных тематически, по которым можно получить справку. Слева от названия каждого раздела изображена книга. Щелчоккнопки Показать вызывает на экран окно с требуемой информацией.
Получить справку можно и из окна приложения, нажав клавишу {F1} или выбрав пункт меню с изображением знака вопроса. Вкладка Указатель содержит список ключевых слов, упорядоченных по алфавиту. Список можно просмотреть с помощью линейки прокрутки или ввести название темы в поле 1 - «Введите ключевое слово для поиска”. После ввода первых букв названия темы во втором поле списка появятся заголовки разделов, первые буквы которых совпадают с напечатанными символами. Вкладка Поиск позволяет найти справочную информациюпо определённым словам или сочетанием символов.
Работа с файлами и папками
Файлы и папки Информация, записанная на диске персонального компьютера: документы, программы, - хранится в файлах. Файл – это основная структурная единица, имеющая конкретное имя с которой работает операционная система. Группу файлов на одном магнитном носителе объединяют по какому–либо критерию, который может задать сам пользователь в папки. Папка, в отличие от файла, содержит не документ или программу, а список, входящих в неё папок и файлов. Она хранит информацию о размере файла, дате его последнего изменения, атрибуты файла и прочее. Количество файлов и подчинённых папок, входящих в папку более высокого уровня, не ограничивается. Папки и файлы обычно группируют по тематике. Так создаётся иерархическая упорядоченная древовидная структура файловой системы. В новой операционной системе они изображаются как папки. Папка может содержать различные объекты: принтер, диск, модем. Некоторые папки, например, Панель управления, содержат набор программ для управления операционной системой. Папка, с которой могут работать другие пользователи в сети, называются общей (совместной или разделяемой).
Длинное имя файла (папки) В предыдущих версиях Windows использовался формат 8.3. Длина имени файла (префикс) была ограничена восемью символами, а расширение (суффикс) – тремя символами. Имя отделялось от расширения точкой. Допускалось отсутствие разделительной точки и расширения имени файла. В Windows ограничения на использование коротких имен сняты. Имя файла в Windows может содержать до 255 символов (28 = 256) и включать символы: пробелы, знаки плюс и равенства, квадратные скобки, какое угодно количество знаков препинания – точек, запятых, точек с запятой. Пробелы, находящиеся в начале и в конце имени не учитываются. Не допускается использование следующих символов: косая черта, двоеточие, звёздочка, знак вопроса, кавычки, угловые скобки, вертикальная черта. Любые символы, стоящие после последней точки, рассматриваются как расширение. Расширение имени зависит от приложения, в котором создавался файл. Чтобы установить атрибуты файла и определить его принадлежность к приложению или документу, используются первые три символа после последней точки в имени файла. Так, для файла COMFIG.SYSTEM будет приниматься во внимание расширение sys.
Имя для папки задаётся так же, как для файла. В русифицированной версии Windows имя файла можно писать на русском языке. Однако этого надо стараться избегать, если вы работаете на нескольких компьютерах. Имена на русском языке могут неправильно отображаться в некоторых приложениях, например, в Norton Commander.
Программа Мой компьютер.
Мой компьютер – универсальная программа, позволяющая быстро и удобно работать с приложениями, открыть документ, изменить конфигурацию системы и т. д. С помощью папки Мой компьютер пользователь имеет доступ ко всем папкам и файламна компьютере, к сетевому диску, к различным устройствам: принтерам, дискам и т.п. и к их настройке. Как правило, значок Мой компьютер расположен в верхнем левом углу рабочего стола, как бы подчёркивая, что она находится «во главе угла». Однако, как и другие значки, его можно переместить в любое другое удобное для пользователя место рабочего стола. Программа позволяет пользователю выполнить следующие операции: · Просмотреть содержимое жёстких дисков и гибких дисков, CD-ROM и сетевых дисков, открыть нужный документ или запустить приложение; · Получить информацию о размерах диска, папки или файла, количестве используемого и свободного места на диске, выполнить форматирование диска; · Открыть одно или несколько диалоговых окон с интересующими пользователя папками и файлами, читать и изменять файлы и папки на своём и других компьютерах; · Создать новую папку или файл и обеспечить их быстрый вызов с помощью ярлыка; · Копировать и перемещать папки и файлы из одного окна в другое; · Удалять, переименовывать папки и файлы; · Сортировать список файлов по типам, размерам, по имени или расширению; · Активизировать диалоговое окно Панели Управления или Принтеров с тем, чтобы изменить конфигурацию системы или получить доступ к управлению локальными и сетевыми принтерами. Строка состояния Строка состояния выводится в нижней части окна одноимённой командой из меню Вид. Когда эта команда активна, в меню около неё с левой стороны появляется галочка. Для удаления строки состояния из окна папки команду активизируют повторно. Информация, представленная в строке состояния зависит от того, какие объекты выделены в окне: · после выделения диска – количество свободного места на диске и ёмкость диска. · если в окне не выделен ни один объект – количество объектов в папке и размер папки в Мбайтах, для окна Мой компьютер – только количество объектов в папке. Панель инструментов
Панель инструментов содержит раскрывающееся окно списка, в котором представлено имя текущей папки, и кнопки, дублирующие часто используемые команды. Панель можно отобразить в окне папки или удалить командой Панель инструментов из меню Вид. Щёлкнув кнопку на панели инструментов, можно активизировать соответствующую команду, не прибегая к услугам меню. При подводе указателя мыши к кнопке рядом с ним появляется флажок – подсказка с названием выполняемой команды. Ниже кратко описывается название кнопок Панели инструментов.
· Крупные значки – изображение рядом с именами папок и файлов больших значков. · Мелкие значки – изображение рядом с именами папок и файлов мелких значков. · Список – располагает сначала папки, затем файлы столбцами так, чтобы надписи к ним следовали в алфавитном порядке. · Таблица – приводит рядом с именем папки или файлы их краткую характеристику (размер, дату и время создания и др.).
Если попробовать активизировать значок Переход на один уровень вверх, когда в раскрытом окне списка панели инструментов видна надпись Мой компьютер, то произойдёт переход в папку Рабочий стол, которая является верхним уровнем, и подняться ещё на один уровень уже будет не возможно. Выделение объектов
Перемещение между значками внутри окна Мой компьютер производится с помощью мыши, клавишами управления курсором, клавишами {Page Up} и {Page Down}. Клавиши {Home} и {End} перемещают курсор соответственно в начало и конец списка. Для ускоренного перехода к папке нажимают клавишу с первым символом её имени. Чтобы выполнить какие-нибудь действия над файлами или папками, скопировать, переместить, удалить, их предварительно необходимо выделить. Выделение отдельного файла/папки осуществляется щелчком его значка или имени. Имя и значок выделенной папки или файла закрашиваются синим или другим цветом. Чтобы выделить группу файлов, расположенных подряд, надо щёлкнуть имя первого файла, нажать клавишу {Shift} и, не отпуская клавиши, щёлкнуть имя последнего в группе файла или, удерживая клавишу {Shift}, нажать на клавишу управления курсором и переместить в конец выделения. Для выделения группы файлов и папок, расположенных не подряд, следует нажать клавишу {Ctrl} и, не отпуская её, щёлкнуть мышью имена всех файлов, которые надо выделить. Для выделения всех объектов в текущем окне используют команду Выделить все из меню Правка. Команда Обратить выделение из этого же меню отменяет выделение элементов окна, одновременно выделяя невыделенные ранее объекта. Снять выделение можно щелчком мышью в любом свободном месте экрана. Чтобы снять выделение с одного или нескольких файлов, не отменяя выделение остальных, надо нажать на клавишу {Shift} и щёлкнуть имя файла,с которого снимается выделение.
Просмотр содержимого папки
Просмотреть содержание интересующей нас папки можно следующими способами: · Дважды щёлкнуть её значок; · Выделить имя папки и нажать клавишу {Enter}; · Выбрать папку в раскрывающемся окне списка панели инструментов. Появится новое окно, в котором отразится содержимое выбранной папки. Если выделить несколько объектов и активизировать команду Открыть из меню Файл, то одновременно откроется несколько окон. Чтобы перейти в папку более высокого уровня, необходимо нажать клавишу {Backspace}, или щёлкнуть значок «возврата», расположенного на панели инструментов. В папке Рабочий стол, которая находится на высшем уровне иерархии файловой системы, хранится вся информация, представленная на рабочем столе. При перемещении на рабочий стол файла или ярлыка они помещаются в папку С:\Windows\Рабочий стол.
Работа с папками/файлами Создание новой папки/файла Для создания новой папки или файла необходимо · Выбрать папку, в которую следует вложить новую папку/файл; · Активизировать команду Создать из меню Файл. Откроется подменю с командами, позволяющими детализировать, что будет создаваться: Папка, Ярлык, Текстовый Документ и в каком формате будет создаваться документ, например, Документ Microsoft Word, Файл RTF, Точечный рисунок BMP, Звукозапись и др.; · Выбрать создаваемый объект: папка, текстовый документ и т.д. · Ввести новое имя объекта и нажать клавишу {Enter} Кроме того, можно воспользоваться командой Создать из контекстного меню, вызываемого нажатием правой кнопкой мыши. Открытие окна документа Окно документа можно открыть одним из следующих способов: · двойным щелчком значка файла документа; · выделением значка запускаемого файла с помощью мыши или клавиатуры и нажатием на клавишу {Enter}; · переносом и наложением с помощью мыши значка файла документа на значок приложения (эти значки могут находиться в разных окнах);
Документ открывается в том приложении, в каком он создавался. Если Windows не известно, какое приложение необходимо использовать для запуска файла, то вместо этой команды в меню будет представлена команда Открыть с помощью. Активизация этой команды приводит к появлению диалогового окна Приложение, которое позволяет выбрать программу для открытия файла. Программа, открывающая файл, выбирается в поле списка Выберите программу для открытия файла
2.4.3. Одновременное открытие нескольких документов Для одновременного открытия нескольких документов их необходимо сначала выделить в окне, как описано в п.2.3.6, а затем нажать клавишу {Enter}. Переименование папки/файла Для переименования папки/файла ее необходимо выделить щелчком мыши, выбрать команду Переименовать из меню Файл (или контекстного меню) и напечатать новое имя папки. Если после удаления имени папки попытаться выполнить с ней другую операцию, то появится предупреждающее сообщение, что сначала надо дать новое имя папке. Для переименования объекта с помощью мыши его следует выделить, затем щелкнуть его имя и напечатать новое. Отмена последней команды Для отмены последней операции выбирают команду Отменить из меню Правка или нажимают кнопку Отмена предыдущего действия на панели инструментов. Содержание команды зависит от последней выполненной операции. Например, если перед этим был удален файл, то появится команда Отменить удаление. Аналогичная надпись высветится на соответствующей кнопке панели инструментов после установки на ней указателя мыши. 0тменить выполненную операцию позволяет также нажатие клавиш {Ctrl-Z}. Всего можно отменить 10 последних операций копирования, перемещения или переименования.
Перемещение файла/папки Перемещение файла/папки можно производить из одного окна в другое или в пределах одного окна. В первом случае необходимо открыть два окна; одно - где находится файл/папка в настоящий момент, другое - куда перемещают файл/папку. Окна располагают так, чтобы они не закрывали полностью друг друга. Сам перенос можно произвести несколькими способами:
На экране во время транспортировки указатель мыши перемещается вместе со значком файла. Аналогичным образом перемещают значок файла на другое место внутри окна. Если перенести значок файла на кнопку свернутого окна на панели задач, то появится предупреждающее сообщение, что значок можно переносить только в открытое окно папки. При этом окно папки автоматически откроется. После нажатия кнопки ОК в раскрывшееся окно можно перенести файл. Копирование файла/папки Перед тем как скопировать файл/папку в другую папку, на дискету или переслать по факсу, его выделяют в окне щелчком мыши. Дальнейшие действия выполняют:
Копирование с использованием команд меню выполняют в следующей последовательности:
Копирование с использованием кнопок на панели инструментов выполняют в той же последовательности, что и при выборе команд меню; Копирование папки на дискету производят следующим образом:
Команду Отправить в можно использовать для копирования папки/файла практически в любой объект: в Портфель, на принтер или факс, в другую папку или программу. Копирование папки в эту же или другую папку, на другой диск можно выполнить транспортировкой его значка на новое место расположения при нажатой правой кнопке мыши или при нажатых клавише {Ctrl} и левой кнопке мыши. При копировании файла мышью рядом с указателем появляется квадратик, внутри которого расположен небольшой знак «+». В процессе копирования на экран появится индикатор, отражающий процесс копирования. Надпись ниже индикатора указывает, сколько ещё времени будет продолжаться копирование. Можно скопировать несколько объектов одновременно, если их предварительно выделить. Затем выполняют копирование транспортировкой мышью всей группы папок при нажатой клавише {Ctrl} точно так же, как и одной папки. Ярлыки Ярлык - это маленький файл, который является указателем (ссылкой) на другой файл или папку, расположенную в другом месте, и предоставляет удобный способ быстрого вызова различных объектов. Ярлыки служат для того, чтобы можно было дистанционно запускать программы, открывать файлы или папки, получать доступ к объектам (таким как принтер или удаленный доступ к сети). Большинство объектов-файлов находится в хранящих их папках. Доступ к ним требует открытия многочисленных вложенных папок например, с помощью приложения Мой компьютер. Это не всегда удобно, поскольку загромождает рабочий стол многими окнами. Поэтому в Windows введен иной способ быстрого доступа к объектам - ярлыки. Ярлык можно разместить в любом месте, например, в Главном меню или на Рабочем столе, при этом соответствующий файл или объект останется на прежнем месте.
Создание ярлыка Ярлык для папки/файла можно создать несколькими способами. Первый способ - выделить папку или файл в окне Мой компьютер и выбрать команду Создать ярлык из меню Файл. Созданный ярлык можно перетащить мышью на рабочий стол или в другую папку. Второй способ - воспользоваться контекстным меню, вызываемом нажатием правой кнопки мыши. Третий вариант - перетаскивание объекта с нажатой правой кнопкоймыши. После перетаскивания появляется меню, содержащее команду Создать ярлык(и). Четвертый способ - выделить файл, затем активизировать команду Копировать из меню Правка. После перехода в окно, где предполагается разместить ярлык, активизировать команду Вставить ярлык из меню Правка или из контекстного меню. Пятый способ - перетаскивание файла или папки, одновременно нажимая клавиши {Ctrl} и {Shift}. Если нужен ярлык файла программы (с расширением ехе или corn), то можно просто перетащить этот файл в нужное место. В этом случае ярлык появляется автоматически, а сам файл программы останется на прежнем месте. Изменение значка ярлыка.
Кнопка Сменить значок вызывает новое окно, в котором представлен набор доступных для выбора значков. Двойной щелчок выбранного значка или выделение значка и нажатие на кнопку ОК возвращает в предыдущее окно. После нажатия кнопки ОК новый значок заменит старый. Если не понравится ни один из предложенных значков, то можно в окне Смена значка щелкнуть кнопку Обзор. Откроется диалоговое окно, позволяющее найти любой файл, содержащий пиктограммы.
Рис. 12. Изменение значка ярлыка.
Каждый ярлык связан с определенным файлом или папкой. При удалении ярлыка, файл, с которым он связан, не удаляется. Если переименовать папку или файл, надпись к ярлыку не меняется и связь между ними остается. Корзина Корзина располагается на рабочем столе и предназначена для временного хранения удаленных файлов. Она позволяет восстанавливать файлы, удаленные по ошибке. Корзина занимает часть дискового пространства, и ее очистка увеличивает свободное место на диске. Настройка размера корзины С одной стороны, корзина позволяет избежать безвозвратной потери при ошибочном удалении объекта, с другой стороны, она занимает часть дискового пространства, которое можно было бы использовать для других документов и программ. Настройка размера корзины производится в диалоговом окне команды Свойства из меню Файл окна Корзина или из контекстного меню, появляющегося после щелчка правой кнопки мыши значка корзины. Диалоговое окно имеет несколько вкладок: Глобальные и с именами логических дисков, например. С:, D:, Е:. На панели с вкладкой Глобальные кнопка-переключатель Независимая конфигурация дисков позволяет задать разную емкость корзины для каждого логического диска.
На панелях с вкладками с именами логических дисков показана емкость диска в Мб и зарезервированный размер под корзину в Мб. Регуляторы на панели позволяют задать величину дискового пространства для хранения файлов, помещенных в корзину, в процентах от размера диска. Регулятор доступен только при включении кнопки Независимая конфигурация дисков на панели с вкладкой Глобальные. Поиск файлов Для того, чтобы найти файл или папку на диске, можно воспользоваться командой Найти Главного меню. В открывшемся подменю следует выбрать команду Файлы и папки. При этом вызывается диалоговое окно Найти: Все файлы, позволяющее найти и запустить программу, открыть документ, расположенный на диске. Такое же окно открывается после выбора команды Найти из меню Файл, которая появляется после выделения папки в окне. Для быстрого поиска файла или папки по имени на компьютере пользователя или в сети, активизируют вкладку Имя и местоположение. Полное имя файла или папки печатают в поле Имя. В имени файла можно использовать символы звездочка "*" и знак вопроса "?". Символ "*" заменяет любое количество символов в имени или в расширении. Символ "?" заменяет один любой символ в имени или расширении. В раскрывающемся окне списка Где искат |
|||||||||||||||||||||||||
|
Последнее изменение этой страницы: 2016-09-20; просмотров: 491; Нарушение авторского права страницы; Мы поможем в написании вашей работы! infopedia.su Все материалы представленные на сайте исключительно с целью ознакомления читателями и не преследуют коммерческих целей или нарушение авторских прав. Обратная связь - 3.16.48.5 (0.517 с.) |

 Мой компьютер. Для просмотра содержимого компьютера следует указать на этот значок и дважды нажать кнопку мыши. Более подробные сведения содержатся в главе 3.
Мой компьютер. Для просмотра содержимого компьютера следует указать на этот значок и дважды нажать кнопку мыши. Более подробные сведения содержатся в главе 3. Сетевое окружение. Позволяет просмотреть сетевые ресурсы, если компьютер уже подключен или может быть подключен к сети.
Сетевое окружение. Позволяет просмотреть сетевые ресурсы, если компьютер уже подключен или может быть подключен к сети. Корзина. Корзина предназначена для временного хранения удалённых файлов. При желании, файлы и папки, находящиеся в корзине можно восстановить.
Корзина. Корзина предназначена для временного хранения удалённых файлов. При желании, файлы и папки, находящиеся в корзине можно восстановить.
 Кнопка «Пуск». В нижнем левом углу экрана изображена кнопка с логотипом Windows и надписью «Пуск» («Start»). Слева от кнопки всплывает стрелка с подсказкой: «Начните работу с нажатия этой кнопки». Эта кнопка позволяет запустить программу, открыть документ, изменить настройку системы, получить справочные сведения, найти нужный файл и многое другое.
Кнопка «Пуск». В нижнем левом углу экрана изображена кнопка с логотипом Windows и надписью «Пуск» («Start»). Слева от кнопки всплывает стрелка с подсказкой: «Начните работу с нажатия этой кнопки». Эта кнопка позволяет запустить программу, открыть документ, изменить настройку системы, получить справочные сведения, найти нужный файл и многое другое.



 Кнопка Свернуть используется для минимизации окна.
Кнопка Свернуть используется для минимизации окна. Кнопка Восстановить в полноэкранном окне уменьшает окно до первоначального размера.
Кнопка Восстановить в полноэкранном окне уменьшает окно до первоначального размера. Кнопка Развернуть в окне нормального размера используется для разворачивания окна на весь экран.
Кнопка Развернуть в окне нормального размера используется для разворачивания окна на весь экран.

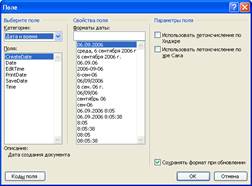
 Переход на один уровень вверх – переход в родительскую папку (в ней содержится данная папка).
Переход на один уровень вверх – переход в родительскую папку (в ней содержится данная папка). Удаление в буфер – перемещение выделенного объекта в буфер обмена.
Удаление в буфер – перемещение выделенного объекта в буфер обмена. Копирование – копирование выделенного объекта в буфер обмена.
Копирование – копирование выделенного объекта в буфер обмена. Вставка из буфера обмена – вставка выделенного объекта из буфера обмена.
Вставка из буфера обмена – вставка выделенного объекта из буфера обмена. Отменить – отмена последней команды, восстанавливается вид окна до выполнения предыдущей команды.
Отменить – отмена последней команды, восстанавливается вид окна до выполнения предыдущей команды. Удаление – уничтожение выделенного файла или папки.
Удаление – уничтожение выделенного файла или папки. Свойства – вызов одноимённого диалогового окна.
Свойства – вызов одноимённого диалогового окна. Вид – при нажатии на кнопки Вид, выходит меню выбора способа изображения папок и файлов:
Вид – при нажатии на кнопки Вид, выходит меню выбора способа изображения папок и файлов: Значок ярлыка отличается от других пиктограмм тем, что имеет внизу стрелку. Ярлык можно создать для любого объекта - файла, программы, папки, диска и т.д. Наиболее часто ярлыками помечаются файлы, запускающие какие-либо приложения. Ярлыки именуют также значками ускорителей.
Значок ярлыка отличается от других пиктограмм тем, что имеет внизу стрелку. Ярлык можно создать для любого объекта - файла, программы, папки, диска и т.д. Наиболее часто ярлыками помечаются файлы, запускающие какие-либо приложения. Ярлыки именуют также значками ускорителей. Значок ярлыка для объекта можно изменить с помощью диалогового окна, появляющегося после выделения ярлыка и активизации команды Свойства из меню Файл.
Значок ярлыка для объекта можно изменить с помощью диалогового окна, появляющегося после выделения ярлыка и активизации команды Свойства из меню Файл.


