
Заглавная страница Избранные статьи Случайная статья Познавательные статьи Новые добавления Обратная связь FAQ Написать работу КАТЕГОРИИ: ТОП 10 на сайте Приготовление дезинфицирующих растворов различной концентрацииТехника нижней прямой подачи мяча. Франко-прусская война (причины и последствия) Организация работы процедурного кабинета Смысловое и механическое запоминание, их место и роль в усвоении знаний Коммуникативные барьеры и пути их преодоления Обработка изделий медицинского назначения многократного применения Образцы текста публицистического стиля Четыре типа изменения баланса Задачи с ответами для Всероссийской олимпиады по праву 
Мы поможем в написании ваших работ! ЗНАЕТЕ ЛИ ВЫ?
Влияние общества на человека
Приготовление дезинфицирующих растворов различной концентрации Практические работы по географии для 6 класса Организация работы процедурного кабинета Изменения в неживой природе осенью Уборка процедурного кабинета Сольфеджио. Все правила по сольфеджио Балочные системы. Определение реакций опор и моментов защемления |
Об'єкт.Circle Step(x,y),r, Color, start, finСодержание книги
Поиск на нашем сайте
За допомогою параметрів x, у, r і Color визначають відповідно координату центра кола, з якого вирізана дуга (сектор), радіус кола і колір лінії дуги (межі сектора). Товщину і стиль лінії дуги або межі сектора, а також колір і стиль тонування внутрішнього поля сектора визначають відповідно, використовуючи параметри DrawWidth, DrawStyle, FillColor і FillStyle графічної поверхні, на якій застосовується метод Circle. Параметр Start задає початкову точку дуги, яка лежить на перетині лінії кола і прямої, проведеної з центра кола під кутом Start до осі X. Параметр fin задає кінцеву точку дуги (див. рис. 8.4). Кутові координати вимірюються в радіанах і зростають у напрямку проти годинникової стрілки. Дуга викреслюється від початкової точки до кінцевої також проти годинникової стрілки. Слід звернути увагу на те, що метод Сircle застосовується для викреслювання дуг, коли значення параметрів start і fin додатні, а якщо перед параметрами поставлено знак мінус, то викреслюється зображення сектора (рис. 8.5). Щоб зобразити сектор з точки, яка відповідає куту 0 градусів, замість нуля, треба записати: 2*3.14.
8.4.6. Зображення еліпса
Метод Сircle дозволяє також зображувати також еліпс, еліптичну дугу або еліптичний сектор. Інструкцію виклику методу Сircle, який забезпечує викреслювання еліпса, в загальному вигляді можна записати таким чином: Об'єкт.Circle Step(х,у), r, Color, start, fin, aspect Уводячи параметри x і у визначають координату центра еліпса, параметр Сolor – встановлює колір межової лінії еліпса. Товщину і стиль лінії еліпса, дуги або сектора, а також колір і стиль тонування внутрішнього поля еліпса (сектора) визначають відповідно, користуючись параметрами DrawWidth, DrawStyle, FillColor і FillStyle графічної поверхні, на якій застосовано метод Сircle. Користуючись параметрами start і fin, задають точки початку і кінця еліптичної дуги. При цьому параметр r відповідає більшому радіус еліпса, а параметр aspect – коефіцієнту стискування (трансформації) радіуса. Якщо значення параметра aspect менше від одиниці, то еліпс будується шляхом стискування кола по вертикалі, а якщо більше, то по горизонталі (рис. 8.6). У разі якщо значення параметра aspect дорівнює одиниці, то результатом побудови буде коло.
8.4.7. Відображення тексту
Виведення тексту на графічну поверхню відбувається методом Print. Інструкцію виклику методу в загальному вигляді можна записати таким чином: Об'єкт.Print Рядок Параметр Рядок задає розмір рядка, який треба вивести. Позиція, в якій з'явиться рядок, залежить від поточного положення покажчика графічного виведення. Перш ніж викликати метод Print, треба встановити покажчик графічного виведення (присвоїти значення властивостям СurrentХ і СurrentY) в ту точку форми, де має бути лівий верхній кут текстового поля. Наприклад: Private Sub Form_Click() Scale (0, 0) – (100, 100) 'завдання розмірів графічного поля і напрямку координатних осей ' Координати початку тексту CURRENTX = 10 ' координата CURRENTY = 10 Print "Національний гірничий університет" End Sub Результат виконання цих інструкцій бачимо на рис. 8.7.
CurrentY
Положення покажчика поля виведення рядка
Після виведення рядка покажчик автоматично переміщається в точку (0, у). При цьому значення координати у залежить від висоти текстового поля, яка, у свою чергу, залежить від характеристики (розміром) шрифту, що при цьому використовується для виведення тексту. Характеристику шрифту, який застосовується в методі Print для відображення тексту, впливає на властивість Font графічної поверхні, колір символів, тобто ForeColor. Якщо в ролі параметра методу Print увести змінну або вираз, тип якого відрізняється від параметра String, то відбудується автоматичне перетворення значення в рядок. Наприклад, у програмі оголошено змінну Today типу Date. Далі виконуємо такі інструкції: Today = Now ' значення функції Now – поточна дата і час Currentx =10 CURRENTY =10 Print Today Це означає, що у форму буде введено поточну дату і час. Найбільш часто використовувані формати рядків розглянуто в табл. 8.6 Таблиця 8.6 Формати відображення даних
Для перетворення значення виразу в рядок потрібного формату доцільно використати функцію Format. Вона має два параметри: вираз, значення якого треба перетворити в рядок, і рядок форматування. Наприклад, значення Format (С, "### ### ##0.00 грн.") являє собою подання змінної С, у вигляді рядка в якому цифри, об'єднано в групи по три, розділено пропусками, а після десяткового роздільника завжди відображаються дві цифри (навіть якщо дробова частина числа дорівнює нулю), при цьому в кінеці рядка додається позначення грошової одиниці.
Слід звернути увагу на те, що форматування наведеного рядка забезпечує автоматичне округлення числа за відомими правилами. Наприклад, якщо значення змінної С дорівнює 28580,446, то значенням функції Format буде такий рядок: 28580,45. Для того, щоб повернутися до поточної дати і часу потрібно використати функцію now.
8.5. Виконання ілюстрацій
Компоненти РictureBox та Image забезпечують відображення ілюстрацій у таких форматах: BMP, GIF, JPG, JPEG, PNG, а також метафайлів (WMF, EMF) і значків (ICO). Компонент РictureBox має ширші, порівняно з компонентом Image, можливості (зокрема, на його поверхні можна створювати зображення). Разом з тим компонент РictureВox не дозволяє відображати ілюстрацію, розмір якої його перевищує (для виконання великих ілюстрацій слід використовувати компонент Image, який має здатність до масштабування). Основні властивості компонента PictureBox описано в табл. 8.7. Таблиця 8.7 Властивості компонента PictureBox
Ілюстрацію, яка відображається в полі компонента PictureBox, можна задати як під час розробки форми додатка, так і в поцесі роботи програми.
Щоб задати ілюстрацію під час розробки форми, треба в рядку властивості Picture клацнути на кнопці з трьома крапками і в діалоговому вікні Load Picture вибрати файл ілюстрації. Слід звернути увагу: файл, в якому зберігається ілюстрація, вибрано таким чином, що під час роботи програми він не потрібний (Visual Basic автоматично поміщає копію ілюстрації у виконуваний файл програми). Якщо розмір ілюстрації більший від розміру компонента, але не перевищує розміру поля форми, яка може бути використана для відображення цієї ілюстрації, то властивості Autosize можна присвоїти значення True. Унаслідок цього результаті розмір компонента буде відповідати розміру вибраної ілюстрації. Якщо є обмеження на розмір поля, то замість компонента PictureBox доведеться використовувати компонент Image. Основні властивості компонента Image перелічено в табл. 8.8. Таблиця 8.8 Властивості компонента Image
Слід звернути увагу, що після завантаження в компонент Image ілюстрації якщо властивість Stretch відповідає значенню True, розмір компонента буде відповідати розміру ілюстрації. Якщо властивість Stretch набуває значення False, то зміна значення властивості Рicture не приведе до зміни значень властивостей Width і Height.
Завантаження ілюстрації в поле компонента PictureBox (Image) під час роботи програми забезпечує функція LoadPicture. У ролі параметра цієї функції треба назвати файл ілюстрації, а її значення присвоїти властивості Рicture. Наприклад, унаслідок виконання такої інструкції: Picture1.Picture = LoadPicture ("d:\images\ufo.bmp"), у полі компонента Рicture1 з'явиться ілюстрація, що зберігається в названому файлі. Приклад 8.2
|
|||||||||||||||||||||||||||||||||||||||||||||||||||||||||||||||||||||||||||||||||||||||||||||||||
|
Последнее изменение этой страницы: 2016-09-19; просмотров: 349; Нарушение авторского права страницы; Мы поможем в написании вашей работы! infopedia.su Все материалы представленные на сайте исключительно с целью ознакомления читателями и не преследуют коммерческих целей или нарушение авторских прав. Обратная связь - 3.135.221.113 (0.012 с.) |

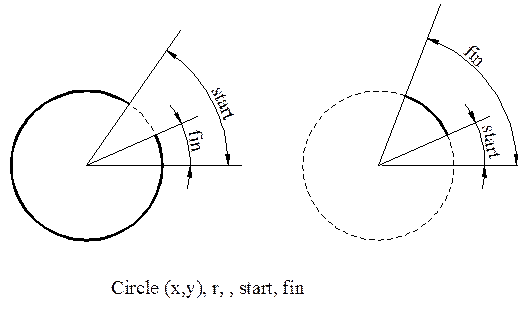

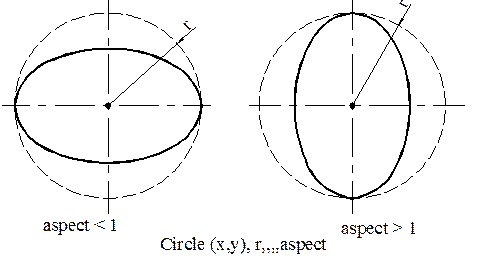
 CurrentX
CurrentX





