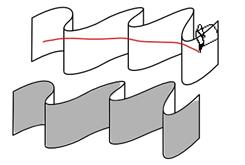Заглавная страница Избранные статьи Случайная статья Познавательные статьи Новые добавления Обратная связь FAQ Написать работу КАТЕГОРИИ: ТОП 10 на сайте Приготовление дезинфицирующих растворов различной концентрацииТехника нижней прямой подачи мяча. Франко-прусская война (причины и последствия) Организация работы процедурного кабинета Смысловое и механическое запоминание, их место и роль в усвоении знаний Коммуникативные барьеры и пути их преодоления Обработка изделий медицинского назначения многократного применения Образцы текста публицистического стиля Четыре типа изменения баланса Задачи с ответами для Всероссийской олимпиады по праву 
Мы поможем в написании ваших работ! ЗНАЕТЕ ЛИ ВЫ?
Влияние общества на человека
Приготовление дезинфицирующих растворов различной концентрации Практические работы по географии для 6 класса Организация работы процедурного кабинета Изменения в неживой природе осенью Уборка процедурного кабинета Сольфеджио. Все правила по сольфеджио Балочные системы. Определение реакций опор и моментов защемления |
Как работает Инструмент заливка inkscapeСодержание книги Поиск на нашем сайте
Инструмент заливка в inkscape доступен в боковом окне инструментов или по комбинации клавиш Shift+F7. Если инструмент активен и цвет на палитре выбран, то вы можете щелкнуть этим инструментом по какой-нибудь замкнутой области для заливки ее нужным цветом.
Рис. 49 Заливка Позиция курсора в точке, по которой вы щелкнули инструментом заливка, определяет начальную точку заполнения цветом. Цветом будут заполнены все области в пределах замкнутого контура в пределах параметра "порог", который можно изменять в настройках инструмента в контекстной панели.
Рис. 50 Заливка Для демонстрации использования параметра "порог", предположим, что у нас был вот такой разноцветный прямоугольник. Следующие области на нем были заполнены серым цветом с помощью инструмента заливка с разными значениями порогового параметра. Слева направо, пороговый параметр был установлен в 5, 10, 20 и 40. Еще один параметр заполнения управляет тем, какое значение цвета используется для определения соответствия цветов. Возможные варианты значения: видимые цвета (по умолчанию), красный, синий, зеленый, тон, насыщенность, яркость и Alpha-канал (прозрачность).
Рис. 51 заполнение цветом Для демонстрации этого примера изначально на красном фоне был нарисован круг из переходящих цветов: синий в зеленый. Серый цвет означает то, что получилось после использования инструмента "заливка", после нажатия на центры кругов. В обоих случаях параметр порога был один и тот же, он был установлен на 10. Почему же результат получился разный?! Результат слева получился при заполнении с параметром "видимые цвета", а результат справа с параметром "красный". При значении втором варианте, когда параметр был установлен "красный", синие и зеленые цвета внутри круга были проигнорированы. Таким образом, площадь заливки была ограничена краями круга, где есть существенное изменение в красного канала. Заливка сразу нескольких областей Если, удерживая нажатой левую клавишу мыши и нажатой клавишу Alt, перетащить инструмент "заливка", то все попавшие в путь инструмента (он отображается красной линией) замкнутые области должны будут быть заполнены. Если не удерживать клавишу Alt, то не только сами области, но и обводка областей тоже будет заполнена.
Рис. 52 Заливка сразу нескольких областей На примере на рисунке ниже инструмент "заливка" был перемещен с нажатой клавишей Alt по объекту слева, согласно красной линии. Это привело к результату, показанному на нижнем рисунке Инструмент ластик Как работает инструмент ластик inkscape Инструмент ластик в inkscape доступен в боковом окне инструментов или по комбинации клавиш Shift+E. Инструмент ластик может работать в двух режимах: в режиме удаления объектов и в режиме вырезания из объектов. Ластик inkscape в режиме удаления В режиме удаления, если нарисовать ластиком красную линию, то любой объект, который касается линии, будет удален после завершения линии. Чтобы включить режим удаления соответствующий значок в контекстной панели инструмента должен быть нажат.
Рис. 53 Инструмент ластик На рисунке выше показана комбинация объектов, по которой провели ластиком, оставив красную линию. Как только кнопка мыши была отпущена, объекты на линии были удалены. Ластик inkscape в режиме вырезания В режиме вырезания ластиком необходимо точно также провести красную линию. Этот путь будет вычитаться из любого контура, который она пересекает. Фигуры в этом случае сначала преобразуются в контуры. Этот режим не работает на растровых изображениях и на группах объектов. Если объекты пересекаются, то расчет областей вычитания может потребовать некоторого времени, в зависимости от количества пересекающихся объектов. Чтобы включить режим вырезания соответствующий значок в контекстной панели инструмента должен быть нажат. В той же панели можно настроить толщину ластика, т.е. толщину вырезающей линии.
Рис. 54 Ластик в режиме вырезания На рисунке выше приведен пример использования ластика в режиме вырезания. На рисунке слева путь ластика, на рисунке справа результат работы. Инструмент пипетка Инструмент Пипетка предназначен для выбора заливки или обводки объекта путем определения цвета на участках холста, где этот цвет уже присутствует. Выбранный цвет является точкой в центре перекрестья курсора инструмента, либо усредненным цветом нарисованной инструментом окружности.
|
||||||
|
Последнее изменение этой страницы: 2016-09-19; просмотров: 803; Нарушение авторского права страницы; Мы поможем в написании вашей работы! infopedia.su Все материалы представленные на сайте исключительно с целью ознакомления читателями и не преследуют коммерческих целей или нарушение авторских прав. Обратная связь - 18.227.134.162 (0.009 с.) |