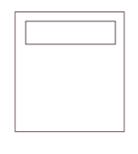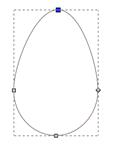Заглавная страница Избранные статьи Случайная статья Познавательные статьи Новые добавления Обратная связь FAQ Написать работу КАТЕГОРИИ: ТОП 10 на сайте Приготовление дезинфицирующих растворов различной концентрацииТехника нижней прямой подачи мяча. Франко-прусская война (причины и последствия) Организация работы процедурного кабинета Смысловое и механическое запоминание, их место и роль в усвоении знаний Коммуникативные барьеры и пути их преодоления Обработка изделий медицинского назначения многократного применения Образцы текста публицистического стиля Четыре типа изменения баланса Задачи с ответами для Всероссийской олимпиады по праву 
Мы поможем в написании ваших работ! ЗНАЕТЕ ЛИ ВЫ?
Влияние общества на человека
Приготовление дезинфицирующих растворов различной концентрации Практические работы по географии для 6 класса Организация работы процедурного кабинета Изменения в неживой природе осенью Уборка процедурного кабинета Сольфеджио. Все правила по сольфеджио Балочные системы. Определение реакций опор и моментов защемления |
Сохранение документа в inkscapeСодержание книги Поиск на нашем сайте
В inkscape cуществует несколько способов сохранения файлов: Главное меню "Файл" - "Сохранить". Эта команда сохраняет существующий документ, используя имя текущего файла. Если документ является новым и еще ни разу не был сохранен, то будет открыто диалоговое окно, предлагая пользователю задать имя файла и место сохранения. Сохранить файл можно, используя сочетание клавиш Ctrl + S, а так же нажав кнопку "Сохранить документ" в верхней панели инструментов. Главное меню "Файл" - "Сохранить как...". Эта команда позволяет сохранить новую копию файла под другим именем или в другом месте. В этом случае последний сохраненный файл автоматически становится рабочей копией, таким образом, дальнейшие действия будут выполняться уже в новом файле. Этой командой обычно пользуются для сохранения разных версий рисунка. Это же действие доступно по сочетанию клавиш Ctrl + Shift + S. Главное меню "Файл" - "Сохранить копию..." Эта команда позволяет сохранить в любом месте точную копию текущего SVG-файла под другим именем. В отличие от предыдущей команды, эта копия хранится отдельно от текущего рабочего файла, даже после сохранения. Этот способ может быть полезен для создания резервных копий. Можно воспользоваться сочетанием клавиш Ctrl + Shift + Alt + S. Главное меню "Файл" - "Экспортировать в растр". Эта команда позволяет трансформировать весь векторный SVG-файл или отдельные объекты документа в растровое изображение. В настоящее время inkscape поддерживает только один растровый формат PNG. Эта команда доступна по сочетанию клавиш Ctrl + Shift + E. Для конвертации растровых изображений PNG в другие растровые форматы, например, JPG или GIF можно воспользоваться растровым графическим редактором, например, paint.net. По умолчанию для сохранения файла предлагается формат Inkscape SVG. Вообще существует множество различных спецификаций SVG. Inkscape SVG содержит дополнительные поля, которые определяют такие функции, как, например, эффекты (фильтры), которые вообще-то не определены в официальной спецификации SVG, но необходимы для сохранения изображения, созданного в inkscape. Из-за этого файлы такого форматы могут некорректно отображаться в каких-нибудь других SVG программах. Для того что бы сохранить универсальный SVG файл используйте формат "простой SVG". Это стандартный SVG-файл без дополнительных полей inkscape. Используйте простой SVG для наилучшей совместимости с другими приложениями, которые будут использоваться для открытия файла.
Глава 2. Разработка упражнений по применению программы Inkscape. В моей курсовой работе представляю серию упражнений по использованию программы Inkscape. Упражнения разработаны достаточно подробно, поэтому можно проводить занятия с использованием данных упражнений.
Упражнение 1. Приведем создание такого объекта на примере № 1 (см. приложение 1) для этого необходимо выбрать инструмент «прямоугольники и квадраты» или (F4) Шаг 1 Выбираем инструмент «прямоугольники и квадраты» или (F4) Шаг 2
Шаг 3
Шаг 4
Последующие объекты выполняются аналогично. Упражнение 2. Приведем создание такого объекта на примере № 1 (см. приложение 2) для этого необходимо выбрать инструмент «круги, эллипсы и дуги» или (F5) Шаг 1 Шаг 2
Шаг 3 Шаг 4
Последующие объекты выполняются аналогично. Упражнение 3 Иллюстрация из кривых Приведем создание такого объекта на примере № 1 (см. приложение 3) Начните рисование пингвина с двух окружностей черного цвета.
Нарисуйте еще одну окружность и заполните ее градиентом. Один цвет белый, другой 353535ff.
Нарисуйте еще один белый круг, это будет живот.
Два эллипса с заливкой цвета E6E6E6FF будут глазами пингвина Нарисуйте еще два аналогичных овала поменьше, белого цвета. Можно просто скопировать предыдущий овал по комбинации клавиш Ctrl+D, уменьшить размер и изменить цвет заливки. Теперь будем делать бровь. Нарисуйте два овала, можно рядом с пингвином. Выделите оба овала и примените к ним операцию "Разность" из главного меню "Контур" или Ctrl + -. Сделайте цвет заливки брови BFBFBFFF. Более точно настроить форму брови можно инструментом управления узлами. Теперь нарисуем блик на голове пингвина. Для этого потребуется более сложная конструкция, которую можно сделать из пересечения трех эллипсов. На рисунке ниже для наглядности они нарисованы красным и двумя синими. Inkscape умеет находить разность между двумя контурами, поэтому выделим красный эллипс и один синий. Примените к ним операцию "Разность" из главного меню "Контур" или Ctrl + -.
Теперь тоже самое со вторым синим эллипсом. Сделайте заливку фигуры линейным градиентом. Один цвет белый, другой прозрачный.
Теперь будем делать нос. Нарисуйте квадрат без обводки с заливкой цвета 7F8000FF. Удалите один из улов. Для этого выделите его и нажмите кнопку удалить узлы в верхней контекстной панели инструментов. С помощью копии этой формы Ctrl+D сделайте блик. Сделайте заливку блика линейным градиентом. Один цвет белый, другой прозрачный. С помощью инструмента перо, нарисуйте линию. Сделайте более толстой обводку линии. Оконтурите получившийся объект в главном меню "Контур" выберите "Оконтурить обводку" или Ctrl+Alt+C. Сделайте заливку фигуры линейным градиентом. Один цвет белый, другой прозрачный. Разметите нос так, как нужно.
Для того что бы сделать крыло используйте базовую форму овал без обводки. Оконтурите объект Shift+Ctrl+C, что бы появились четыре узла. Изменяя положение узлов и их направляющих сделайте таку форму крыла, как показана на рисунке ниже. Сделаем блик на крыле, используя инструмент перо. Если включить кнопку "показывать абрис контура", которая доступна в контекстном меню для инструмента управления узлами то форма кривой будет выделена красной линией, которую можно изменять. Линия, как уже говорилось, нарисована пером с параметром "затухание". Сделайте заливку фигуры линейным градиентом. Один цвет белый, другой прозрачный. Сгруппируйте крыло и блик Ctrl+G. Установите крыло с бликом на его место. Сделайте копию крыла Ctrl+D. Отразите ее горизонтально. Кнопка отразить горизонтально есть в верхнем контекстном меню для инструмента выделения и перемещения.
Для того чтобы нарисовать лапки пингвину, воспользуемся инструментом эллипс с цветом заливки 7C7C02FF. Оконтурим эллипс Shift+Ctrl+C, и он будет определен четырьмя узлами. Измените положение нижнего узла, как показано на рисунке ниже. Установите для фигуры толстую обводку цвета 5E5E18FF. Блик - это еще один эллипс. Сделайте заливку фигуры блика линейным градиентом. Один цвет белый, другой прозрачный. Объедините лапку и блик, сгруппировав их Ctrl+G. Вторую лапку сделайте путем копирования первой Ctrl+D.
Последующие объекты выполняются аналогично. Заключение Анализ литературы, проведенный в процессе написания курсовой работы показал, что в последние годы актуальными становятся вопросы применения свободного программного обеспечения в образовании. Использования свободного программного обеспечения в образовании, в частности, в школьной практике, активно изучается и поддерживается на государственном уровне программами внедрения. Одна из наиболее сложных проблем обучения на базе свободного программного обеспечения заключается в том, что учащиеся уже с большой долей вероятности проходили какие-то предыдущие занятия и имеют значительный опыт общения с Windows-системами, который может оказывать негативное влияние и вызывать резко отрицательный эмоциональный настрой. В работе рассмотрены основные понятия о векторной графике на примере редактора Inkscape, подробно описан интерфейс программы. Программа Inkscape отличается удобным русифицированным интерфейсом, проста в освоении и поставляется с неплохой справочной системой, включающей разнообразные примеры использования, что в соответствии с бесплатностью делает данное приложение привлекательным для широкого круга пользователей. Единственный недостаток Inkscape — это его медлительность и повышенные требования к системным ресурсам. Inkscape подходит для создания высококачественных иллюстраций, плакатов, вывесок, табличек, для создания веб-графики и многого другого. Программа обладает множеством инструментов для создания и работы с векторной графикой, поддерживает импорт и экспорт большого количества форматов документов. По своим рабочим функциям, он похож на другие графические редакторы, такие как Illustrator, CorelDraw или Xara X.
В данной работе разработана серия уроков в Inscape. Редактор Inscape достаточно сложный. И переход на него со школьного Paint - довольно не простое дело. Следует отметить повышенные требования к системным ресурсам по сравнению с проприетарными редакторами, что сказывается на скорости работы программы. Особенно это заметно при работе со сложными иллюстрациями, включающими большое количество элементов. Также стоит отметить явную сырость некоторых функциональных элементов программы. По этим параметрам программа явно отстает от коммерческих векторных редакторов. Для решения задач полноценной организации сетевого информационного пространства общеобразовательного учреждения, его взаимосвязи с другими образовательными учреждениями необходимо создание принципиально новых программных продуктов, основанных на свободных решениях и открытых стандартах, не имеющих каких бы то ни было ограничений срока использования. Перспективы использования свободного программного обеспечения является прекрасной альтернативой, значительно расширяющей не только возможности преподавания информатики в школе, но и использование этого ПО в профессиональной деятельности учителей и администраторов ОУ.
Список литературы 1. Андропова Е.В., Губин М.А., Губина Т.Н. Информационные технологии на базе свободного программного обеспечения. – Елец: ЕГУ, 2008. 2. Губин М.А. Правовые аспекты применения свободного программного обеспечения в Российской Федерации // http://fosscenter.elsu.ru/pdf/Sbornic_2009_SPO.pdf 3. Информационные технологии на базе свободного программного обеспечения: материалы научно-практического семинара. – Елец:ЕГУ им. И.А. Бунина, 2009. 4. Картузов А.В. Информационные технологии в сфере образования / А.В. Картузов, А.А. Черемина // Молодежь и кооперация - 2008: Тезисы докладов XXXII итоговой межрегиональной студенческой научной конференции, посвященной 95-летию Российского университета кооперации.- Чебоксары, 2008.
5. Карташов М.О. Из опыта проведения уроков по векторной графике в 7-х классах на базе СПО Четвертая конференция «Свободное программное обеспечение», Переславль, 30 января — 1 февраля 2009 года – М., ALT Linux: 2009. 6. Отставнов М. Прикладные свободные программы и системы в школе - М.: Институт Логики, ALT Linux Team, 2003. 7. Панюкова А.А. Дистрибутив «Школьный сервер». 8. Шалеев А.О. Обучение программированию в средней школе с использованием свободного программного обеспечения // http://fosscenter.elsu.ru/pdf/Sbornic_2009_SPO.pdf 9. Черный В.Л. Апробация Пакета Свободного Программного Обеспечения (ПСПО) в учебных заведениях РФ. Итоги и перспективы - Третья конференция «Свободное программное обеспечение», Переславль, 2–3 февраля 2008 г. – М., ALT Linux: 2008. 10. Правовое регулирование использования свободного программного обеспечения на примере// Information Security/ Информационная безопасность. – 2009. - № 4. 11. Якшин М.М. Свободное программное обеспечение для внешкольных занятий с детьми. // Сборник трудов Всероссийской конференции Челябинск, 25-26 марта, 2009 г.
Список приложений Приложение 1 (Задание 1) Приложение 2 (Задание 2) Приложение 3 (Задание 3)
|
||||||||
|
Последнее изменение этой страницы: 2016-09-19; просмотров: 2489; Нарушение авторского права страницы; Мы поможем в написании вашей работы! infopedia.su Все материалы представленные на сайте исключительно с целью ознакомления читателями и не преследуют коммерческих целей или нарушение авторских прав. Обратная связь - 3.22.27.192 (0.011 с.) |