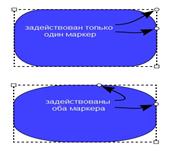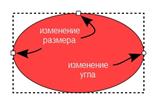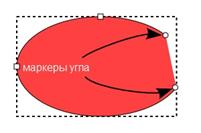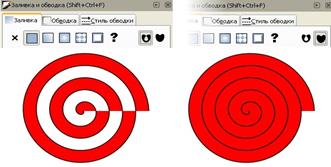Заглавная страница Избранные статьи Случайная статья Познавательные статьи Новые добавления Обратная связь FAQ Написать работу КАТЕГОРИИ: ТОП 10 на сайте Приготовление дезинфицирующих растворов различной концентрацииТехника нижней прямой подачи мяча. Франко-прусская война (причины и последствия) Организация работы процедурного кабинета Смысловое и механическое запоминание, их место и роль в усвоении знаний Коммуникативные барьеры и пути их преодоления Обработка изделий медицинского назначения многократного применения Образцы текста публицистического стиля Четыре типа изменения баланса Задачи с ответами для Всероссийской олимпиады по праву 
Мы поможем в написании ваших работ! ЗНАЕТЕ ЛИ ВЫ?
Влияние общества на человека
Приготовление дезинфицирующих растворов различной концентрации Практические работы по географии для 6 класса Организация работы процедурного кабинета Изменения в неживой природе осенью Уборка процедурного кабинета Сольфеджио. Все правила по сольфеджио Балочные системы. Определение реакций опор и моментов защемления |
Как повернуть фигуру в inkscapeСодержание книги Поиск на нашем сайте
Чтобы повернуть фигуру в inkscape переключитесь в режим поворота. В этом режиме черные стрелочки по углам выделения не прямые, а загнутые. Поворот фигуры осуществляется этими стрелочками. Для того чтобы поворачивать фигуру на угол кратный 15 градусам, удерживайте клавишу Ctrl. Для того чтобы поворачивать фигуру вокруг противоположного угла выделения удерживайте нажатой клавишу Shift. Центр вращения фигуры отмечен крестиком. Если выбрано для поворота несколько объектов, то центр вращения будет определяться по первому выбранному объекту. Чтобы изменить положение центра вращения фигуры, просто наведите на него курсор мыши и перетащите его в любое место холста. Центр вращения может находиться не только в пределах выделенной фигуры, а в любом месте холста, в котором вы захотите. На приведенных ниже рисунках показан пример изменения положения центра вращения. В первом случае центр вращения находится по умолчанию в центре фигуры.
Рис. 16 Вращение фигуры На следующем рисунке центр вращения перенесен в верхний правый угол фигуры.
Рис. 17 Вращение фигуры Чтобы вернуть центр вращения назад в центр фигуры, как он расположен по умолчанию, наведите на него курсор мыши и, удерживая клавишу Shift, щелкните по нему.
Рис. 18 Наклон фигуры Для наклона фигуры в режиме вращения используйте стрелочки расположенные посередине контура выделения. На рисунке слева они отмечены красным. В этом режиме можно также отразить фигуру слева направо или сверху вниз. Сделать это можно в верхней контекстной панели инструментов выделения или нажав на клавиатуре клавиши V или H, что бы, соответственно, отразить фигуру вертикально или горизонтально. Отражение фигуры не приведет к изменению ее размеров внутри области выделения. В этом можно убедиться на примере, приведенном на рисунке ниже.
Рис. 19 Отражение фигуры В то же время описанный выше поворот и наклон фигуры относительно точки вращения, в большинстве случаев приведет к изменению ее положения.
Рис. 20 Отражение фигуры Существуют четыре параметра, которыми можно управлять при трансформации объекта.
Они расположены в виде кнопок на верхней контекстной панели инструментов. Внешний вид кнопок приведен на рисунке. Это "При изменении объекта менять в той же пропорции толщину обводки", "При изменении размеров прямоугольников менять в той же пропорции радиус закругленных углов", "Трансформировать градиенты в заливке или обводке вместе с объектом" и "Трансформировать текстуры в заливке или обводке вместе с объектом". Нажатому положению кнопки соответствует включение данного параметра и наоборот. Управление узлами Инструмент для управления узлами предназначен для редактирования и выбора узлов, которые позволяют точно менять и управлять кривыми. Что бы активизировать инструмент для управления узлами, можно использовать боковое окно панели инструментов, этот инструмент расположен в нем вторым сверху или нажать клавишу F2. При этом изменится состав кнопок контекстной панели инструментов. Она станет выглядеть так, как показано на рисунке ниже.
Рис. 22 Инструмент для управления узлами Если инструмент управления узлами активен, то по контуру активной фигуры могут отображаться узлы в виде квадратиков. Для того что бы выбрать узел, просто щелкните по нему. Щелчок по контуру между узлами выбирает оба этих узла. Если вы хотите добавить или удалить узел удерживайте при щелчке мыши клавишу Shift. Если необходимо выбрать все узлы фигуры, то можно воспользоваться комбинацией клавиш Ctrl + A в этом случае будут выбраны се узлы кроме вложенных. Для того что бы выбрать все узлы, включая вложенные, следует использовать комбинацию клавиш Ctrl + Alt + A. Перемещение узлов Перемещать узлы можно с помощью мыши обычным образом. Если удерживать при перемещении узла клавишу Ctrl, то узел сможет перемещаться только по вертикали или по горизонтали. Удерживая комбинацию клавиш Ctrl + Alt, можно перемещать узел строго вдоль его направляющей. Перемещать узлы можно также с помощью стрелок на клавиатуре. В этом случае объект будет перемещаться с шагом 2 пикселя (по умолчанию, но эту настройку можно изменить). Если удерживать при перемещении стрелками нажатой клавишу Shift, то узел будет двигаться с шагом в 10 раз большим, чем предыдущая настройка. При удержании нажатой клавиши Alt узел будет перемещаться с шагом в 1 пиксель, а Alt+Shift позволяют передвигать узел с шагом в 10 пикселей.
После того как узел в inkscape выбран, если это возможно для данного вида узла, то будет отображаться его направляющая. Расположение направляющей также влияет на вид кривой этого узла. С помощью маркеров на концах направляющей можно изменять ее длину и вращать ее. Удерживая при вращении направляющей клавишу Ctrl, можно вращать ее с интервалом 15 градусов. Удержание клавиши Alt блокирует изменение длины направляющей. Клавиша Shift позволяет перемещать обе направляющих. Горячие клавиши Shift удерживайте клавишу при выборе для выбора нескольких узлов. Двойной щелчок или Shift+Alt на пути или кривой для создания нового узла. Создает в inkscape новый узел, не изменяя форму контура. TAB выбирает следующий узел. Shift +Tab выбирает предыдущий узел. CTRL+Alt удаляет узел. Ctrl + щелчок указателем мыши на маркер направляющей обнуляет ее длину. Что бы вытянуть направляющую назад из узла используйте клавишу Shift. Инструменты фигуры Инструмент прямоугольник Как рисовать в inkscape прямоугольники и квадраты Инструмент прямоугольник позволяет рисовать фигуры: прямоугольники и квадраты. Чтобы нарисовать прямоугольник или квадрат, выберите этот инструмент в боковом окне панели инструментов inkscape или по активируйте его кнопке F4. Чтобы нарисовать прямоугольник, перетащите курсор мыши с нажатой левой кнопкой из одного угла в другой противоположный угол. Чтобы рисовать квадраты, удерживайте при рисовании нажатой клавишу Ctrl. Этот способ позволяет также рисовать прямоугольники с целыми соотношениями высоты к ширине. Если удерживать при рисовании прямоугольника клавишу Shift, то начальная точка будет соответствовать не вершине, а центру прямоугольника. Размер уже нарисованного в inkscape прямоугольника можно изменить, предварительно выделив его с помощью инструмента выделения и трансформации (подробнее см. в разделе инструкция inkscape). Если прямоугольник выбран, а инструмент "прямоугольник" активен, то в углах прямоугольника появятся специальные маркеры. Квадратные маркеры в противоположных углах служат для изменения размера прямоугольника, а круглый маркер в верхнем правом углу позволяет управлять скруглением углов.
Рис. 23 Прямоугольник Круглый маркер управляет закруглением углов прямоугольника. Но на самом деле круглых маркеров два. Если потянуть видимый верхний круглый маркер вниз, то получится закругленный по окружности угол. При этом станет виден второй круглый маркер в углу. Если перетащить второй круглый маркер влево, то получится эллиптический закругленный угол. Если вы перетащили второй маркер влево, то радиусы кривизны в горизонтальной (Х) и вертикальной (Y) осях становятся независимыми. Каждый из маркеров начинает отвечать за свой радиус. Если второй маркер не трогать, то за оба радиуса отвечает первый маркер.
Рис. 24 Округление углов прямоугольника Вернуть углы назад в первоначальное состояние можно, нажав на кнопку "убрать закругление углов" в контекстной панели этого инструмента (кнопка появляется, если инструмент "прямоугольник" активен). В этой же контекстной панели инструментов можно задать с помощью числовых параметров ширину и высоту прямоугольника.
Инструмент эллипс Как рисовать в inkscape эллипсы, круги и дуги Инструмент эллипс позволяет рисовать в inkscape эллипсы, круги и дуги. Чтобы нарисовать эллипс или круг, выберите инструмент в боковом окне панели инструментов inkscape или по кнопке F5 или E. Чтобы нарисовать эллипс или круг, перетащите курсор мыши с нажатой левой кнопкой из одной точки в другую. Чтобы рисовать ровные круги, удерживайте при рисовании нажатой клавишу Ctrl. Этот способ позволяет также рисовать эллипсы с целыми соотношениями высоты к ширине. Если удерживать при рисовании эллипса или круга клавишу Shift, то начальная точка будет соответствовать не контуру, а центру эллипса. Если удерживать нажатой клавишу Alt то эллипс или окружность будут рисоваться так, что бы они проходили через начальную точку и точку курсора мыши. Допускается одновременное использование сочетания Alt + Ctrl. В этом случае будет нарисован круг с диаметром, равным расстоянию между начальной точкой и точкой, в которой находится курсор мыши. Размер уже нарисованного в inkscape эллипса можно изменить, предварительно выделив его с помощью инструмента выделения и трансформации (подробнее см. в разделе инструкция inkscape). Если эллипс или круг выбран, а сам инструмент "эллипс" активен, то по контуру эллипса появятся специальные маркеры. Квадратные маркеры в верхней левой четверти служат для изменения размера эллипса, а круглый маркер слева позволяет управлять углом. Эти маркеры будут также активны, если активен инструмент управления узлами (подробнее см. в разделе инструкция inkscape).
Рис. 25 Эллипс Круглый маркер управляет углом сектора или дуги. Как и в инструменте прямоугольник (подробнее см. в разделе инструкция inkscape), круглых маркеров на самом деле два. Если потянуть видимый верхний круглый маркер вниз, то получится сектор и станет виден другой маркер, который можно перемещать вверх. Первоначально оба круглых маркера находятся друг над другом. Если удерживать клавишу Ctrl при перетаскивании круглых маркеров, то шаг изменения дуги будет ограничен 15-ю градусами.
Рис. 26 Если попробовать переместить круглый маркер внутрь эллипса (сам маркер, конечно, не переместится, но попробовать это сделать можно), то показанный выше режим рисования сегмента изменится на дугу, такую как показано на рисунке ниже. Для того что бы снова переключиться на сегмент, как на рисунке выше, надо попробовать переместить один из круглых маркеров за пределы контура эллипса.
Рис. 27 Тоже самое можно сделать в настройках, которые есть в контекстной панели инструмента эллипс.
Рис. 28 Инструменты эллипса Как видно из рисунка выше, в контекстной панели параметров инструмента эллипс можно с помощью числовых параметров настраивать значения угла круглых маркеров, выбирать режим: дуга или сегмент. Координаты начального и конечного круглых маркеров задаются в градусах, и измеряется в направлении по часовой стрелке, начиная с оси абсцисс (X). Так же можно вернуть все назад, нажав на кнопку "сделать фигуру целым эллипсом, а не дугой или сегментом". Инструмент звезды Как рисовать в inkscape звезды и многоугольники Инструмент звезды позволяет рисовать в inkscape звезды и многоугольники. Чтобы нарисовать звезду или многоугольник, выберите этот инструмент в боковом окне панели инструментов inkscape или активируйте его по кнопке Shift+F9 или *. Чтобы нарисовать звезду или многоугольник, перетащите курсор мыши с нажатой левой кнопкой из одной точки в другую. Начальная точка будет соответствовать центру звезды, конечная точка одной из ее вершин. При рисовании звезды, если удерживать нажатой клавишу Ctrl, то угол поворота звезды будет ограничен 15-ю градусами. Уже нарисованные звезды могут быть изменены с помощь маркеров узлов. Эти маркеры будут также активны, если активен инструмент управления узлами (подробнее см. в разделе инструкция inkscape). Изменить параметры звезды можно с помощью этих маркеров и контекстного меню инструмента, пример которого приведен ниже. Это меню доступно при выбранном инструменте "звезды".
Рис. 29 Контекстного меню инструмента Определить тип фигуры: звезда или многоугольник, можно только в этом контекстном меню. Для этого в меню есть два значка с соответствующим изображением желтого многоугольника и звездочки. Второй параметр, который можно также изменить только через контекстное меню - это количество углов. По умолчанию inkscape рисует пятиугольные звезды. Для изменения фигуры звезды или многоугольника есть два маркера узлов. Верхний узел служит для управления положением кончика звезды или углом многоугольника. При изменении положения этого узла, удержание нажатой клавиши Ctrl, позволяет перемещать узел строго по прямой лини.
Рис. 30 Инструмент звезда Второй маркер - базовый узел контролирует положение "внутренней" вершиной звезды. При изменении положения этого узла, удержание нажатой клавиши Ctrl, позволяет перемещать узел строго по прямой лини. Обратите внимание, что в некоторых случаях, базовый радиус может быть отрицательным, как показано на рисунке ниже.
Рис. 31 Перемещение базового узла Удержание клавиши Shift при изменении узлов звезды, позволяет управлять закруглением её углов.
Рис. 32 Округление углов Удержание клавиши Alt при изменении узлов звезды, будет перемещать все вершины звезды или вершины многоугольника независимо друг от друга в произвольном порядке.
Рис. 33 Изменение положения узлов Как уже упоминалось выше, контекстная панель параметров инструмента содержит возможность изменения параметров, отвечающих за вид фигуры: звезда или правильный многоугольник, количество вершин, а также содержит окно пааметра для установки соотношения радиусов. Соотношение радиусов определяется как отношение основного радиуса к радиусу верхнего узла. Полезными могут оказаться типовые значения: для обычной 5-конечной звезды, соотношение 0,382, для правильной 6-конечной звезды 0,577, для 8-конечной звезды 0,541. Кнопка с изображением кисточки или метелки позволяет сбросить все пользовательские настройки и вернуться к значениям по умолчанию. Инструмент спирали Инструмент спирали предназначен для рисования в inkscape спиралей Архимеда. Чтобы нарисовать спираль, выберите инструмент в боковом окне панели инструментов inkscape или по кнопке F9 или I. Чтобы нарисовать спираль, перетащите курсор мыши с нажатой левой кнопкой из одной точки в другую. Начальная точка будет соответствовать центру спирали. Нажатая клавиша Ctrl при рисовании будет ограничивать угол вращения спирали шагом в 15 градусов. Чтобы изменить направление спирали, переверните её как объект горизонтально (клавиша H) или вертикально (клавиша V). Характеристики спирали определяются двумя узлами внешним и внутренним. Маркеры узлов будут также активны, если активен инструмент управления узлами (подробнее см. в разделе инструкция inkscape). Спираль можно изменить, если перетащить маркеры этих узлов, предварительно выделив спираль с помощью инструмента выделения и трансформации (подробнее см. в разделе инструкция inkscape). Если спираль выбрана, а сам инструмент "спираль" активен, то эти маркеры будут видны. Пример на рисунке ниже. Перетаскивание маркеров позволяет делать спираль длиннее или короче, или изменять радиус внутреннего и внешнего её концов. Удерживая клавишу Shift, при нажатии на внутренний узел, внутренний радиус будет обнулен.
Рис. 34 Спираль Внутренний узел может быть использован для изменения нелинейности спирали, для этого перетащите этот маркер вверх или вниз, удерживая нажатой клавишу Alt. Нелинейность определяет, насколько быстро радиус изменяется по сравнению с углом. Нелинейность, равная единице, означает спираль с равным расстоянием между соседними витками (спираль Архимеда). Нелинейность меньше или больше единицы, создаёт спираль, у которой расстояние между соседними витками уменьшается или увеличивается. Щелчок мышкой с нажатой клавишей Alt по внутреннему узлу, вернет значение нелинейность к единице. На рисунках ниже слева приведен пример спирали с нелинейностью 2, а справа с нелинейностью 0,5 или 1/2.
Рис. 35 Спираль
Внешний узел может быть использован для изменения и поворота спирали. Если удерживать при этом нажатыми клавиши Shift+Alt, то спираль будет только вращаться, сохраняя фиксированный радиус. Число витков спирали, нелинейность, а внутренний радиус могут быть установлены также виде числовых параметров этого инструмента в контекстной панели инструмента спирали. Чтобы вернуть значения этих параметров в исходное состояние по умолчанию, нажмите кнопку с метелкой в этой панели справа.
Рис. 36 Контекстное панель инструмента Чтобы понять, как происходит заполнение спирали цветом, надо рассказать, как inkscape рассчитывает заливку спирали. Спираль является открытым контуром. Однако заполнение цветом осуществляется так, как если бы контур был замкнутым отрезком между двумя узлами, внутренним и внешним. Наглядно можно продемонстрировать это на примере картинки ниже.
Рис. 37 Заполнение цветом В первом случае заливка спирали осуществлена с нажатием кнопки "любые самопересечения или внутренние субконтуры используют дыры в заливке", во втором случае была нажата кнопка "заливка имеет дыру, только если внутренний субконтур направлен в противоположную сторону". Как можно полностью закрасить спираль двумя разными цветами?! Хитрость заключается в использовании второй копии спирали расположенной сверху, но имеющей на один виток меньше. Для того что бы скопировать спираль используйте комбинацию клавиш Ctrl+D? А уменьшить количество витков ровно на один проще всего с помощью параметров в контекстной панели инструментов, описанной выше. Хотя, можно воспользоваться перетаскиванием внешнего узла, этот способ менее точен, но зато очень наглядный.
Рис. 38 Заполнение цветом На картинке выше приведен пример двухцветных спиралей со сплошной и градиентной заливкой, созданных описанным выше способом. Инструмент параллелепипед Inkscape предназначен для создания векторных изображений в двух измерениях. Тем не менее, часто возникает необходимость нарисовать объект в перспективе. В этом может помочь инструмент рисования параллелепипедов inkscape. Он помогает выполнять такие рисунки, автоматизируя одну из наиболее популярных операций: создание параллелепипеда в заданной перспективе. Как пользоваться инструментом рисования параллелепипедов inkscape Для имитации трехмерного пространства Inkscape использует оси (XYZ), плоскости (XY, XZ, YZ), параллельные линии, сходящиеся линии и точки схождения. Каждое измерение может лежать на параллельных или сходящихся линиях. У каждой из этих линий свой цвет, помогающий визуально отличить одну от другой: · красные линии соответствуют оси X (ширина); · синие линии соответствуют оси Y (высота); · желтые линии соответствуют оси Z (глубина). Если линии сходящиеся, то у них есть точка схождения, т.е. точка, в которой они пересекаются. Ниже приведена иллюстрация:
Рис. 39 Параллелепипед При помощи инструмента параллелепипед вы можете делать следующее: рисовать параллелепипед простым перемещением курсора мыши по холсту; с нажатой клавишей Shift перемещение сразу устанавливает объект по оси. менять размер параллелепипеда в любом измерении простым перетаскиванием узлов и их маркеров на холсте: 4 маркера спереди меняют размер, 4 маркера сзади расширяют или уменьшают параллелепипед по оси Z. При нажатии клавиши Shift функции маркеров сторон на переднем и заднем планах меняются местами. При нажатии клавиши Ctrl маркеры, меняющие размер объекта, прилипают к осям координатам или диагоналям. перемещать параллелепипед в перспективе, перетаскивая его за крестообразную метку центра; без клавиш-модификаторов перемещение происходит только в плоскости XY (удерживайте нажатой клавишу Ctrl для ограничения перемещения по диагоналям или по осям координат), с нажатой клавишей Shift параллелепипед движется параллельно оси Z. корректировать точки схода перетаскиванием по холсту и переключать их состояние; эти изменения коснутся всех параллелепипедов, разделяющих эти точки схода. Когда выделено несколько параллелепипедов, на холсте показываются все их точки схождения. Если точки схождения разных перспектив совпадают, то они объединяются под одним управляющим маркером. Перемещение этого маркера изменит положение всех этих точек схождения и внешний вид соответствующих параллелепипедов. Если какие-то из объектов, разделяющих те же точки схода, в этот момент не выделены, они все равно будут перерисованы. Перемещение управляющих маркеров с нажатой клавишей Shift разделяет ранее общие перспективы выделенных и невыделенных параллелепипедов. С другой стороны, если одну точку схождения подтащить очень близко к другой, они будут автоматически объединены. В SVG параллелепипед представлен группой (svg:g) с дополнительным атрибутом в пространстве имен inkscape; эта группа содержит 6 четырехсторонних контуров, представляющих стороны параллелепипеда. Только инструмент рисования параллелепипедов воспринимает их как целостный объект. Для других редакторов это будет лишь группа контуров. Любой из этих контуров можно выбрать по отдельности щелчком с нажатой клавишей Ctrl, изменить его стиль, удалить и т.д. Разумеется, весь параллелепипед или любую его сторону можно изменять инструментом для выделения и правки узлов.
|
|||||||||
|
Последнее изменение этой страницы: 2016-09-19; просмотров: 4029; Нарушение авторского права страницы; Мы поможем в написании вашей работы! infopedia.su Все материалы представленные на сайте исключительно с целью ознакомления читателями и не преследуют коммерческих целей или нарушение авторских прав. Обратная связь - 3.17.76.163 (0.012 с.) |

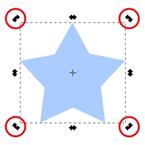








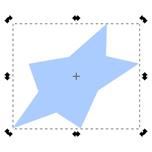





 При изменении объекта менять в той же пропорции толщину обводки
При изменении объекта менять в той же пропорции толщину обводки При изменении размеров прямоугольников менять в той же пропорции радиус закругленных углов
При изменении размеров прямоугольников менять в той же пропорции радиус закругленных углов Трансформировать градиенты в заливке или обводке вместе с объектом
Трансформировать градиенты в заливке или обводке вместе с объектом Трансформировать текстуры в заливке или обводке вместе с объектом
Трансформировать текстуры в заливке или обводке вместе с объектом