
Заглавная страница Избранные статьи Случайная статья Познавательные статьи Новые добавления Обратная связь FAQ Написать работу КАТЕГОРИИ: ТОП 10 на сайте Приготовление дезинфицирующих растворов различной концентрацииТехника нижней прямой подачи мяча. Франко-прусская война (причины и последствия) Организация работы процедурного кабинета Смысловое и механическое запоминание, их место и роль в усвоении знаний Коммуникативные барьеры и пути их преодоления Обработка изделий медицинского назначения многократного применения Образцы текста публицистического стиля Четыре типа изменения баланса Задачи с ответами для Всероссийской олимпиады по праву 
Мы поможем в написании ваших работ! ЗНАЕТЕ ЛИ ВЫ?
Влияние общества на человека
Приготовление дезинфицирующих растворов различной концентрации Практические работы по географии для 6 класса Организация работы процедурного кабинета Изменения в неживой природе осенью Уборка процедурного кабинета Сольфеджио. Все правила по сольфеджио Балочные системы. Определение реакций опор и моментов защемления |
Мова програмування Delphi та середовище розробки Turbo Delphi 2006Содержание книги
Поиск на нашем сайте
Пригадайте! 1. Що таке комп’ютерна програма? 2. Що таке програмна логіка та інтерфейс користувача? 3. Що таке мова програмування? Назвіть основні компоненти мови програмування. Поясніть призначення кожної з них. 4. Назвіть етапи розв’язування задач з використанням комп’ютера. Поясніть, у чому полягає кожний з них. Мова програмування Delphi та інтегроване середовище візуальної розробки проектів Turbo Delphi 2006 Ми з вами вивчатимемо об’єктно-орієнтовану мову програмування Delphi. Цю мову використовують як учні та студенти для навчання основних принципів об’єктно-орієнтованого програмування, так і професійні програмісти для створення великих і складних програм. Для створення, редагування і налагодження програм мовою програмування Delphi ми будемо використовувати інтегроване середовище візуальної розробки Turbo Delphi 2006. Це середовище складається з текстового редактора, компілятора для перекладу програми з мови програмування Delphi на машинну мову, засобів налагодження програми, довідкової системи та інших компонентів. Тому таке середовище розробки називається інтегрованим. Це середовище розробки дозволяє використовувати велику бібліотеку візуальних компонентів (англ. V isual C omponent L ibrary (VCL)). Це вже знайомі нам елементи керування: кнопки, поля, написи, прапорці, перемикачі, лічильники, списки, смуги прокручування, а також багато інших. При розміщенні компонентів на формі автоматично генерується відповідний фрагмент програми мовою Delphi і його не потрібно вводити до тексту програми вручну, що значно зменшує і спрощує роботу по створенню програм. Такий спосіб розробки називають візуальним. Програми, створені в таких середовищах, часто називають проектами. Найчастіше вони складаються з кількох файлів.
Мова програмування Delphi – це результат розвитку і удосконалення мови програмування Pascal. Мова програмування Pascal була створена в 1970 році групою співробітників Інституту інформатики Швейцарської вищої Політехнічної школи під керівництвом професора Ніклауса Вірта (нар. у 1934 р., рис. 2.11). Спочатку мова програмування Pascal створювалася спеціально для навчання студентів основних принципів і методів процедурного програмування. Але згодом з’ясувалося, що ця мова програмування настільки зручна, що виникла ідея застосовувати її не тільки для навчання, а й для практичної роботи з ЕОМ. Так з’явилися перші компілятори з мови програмування Pascal і середовище розробки Turbo Pascal, які з часом здобули широку популярність.
З роками мова програмування Pascal розвивалася й вдосконалювалася. Нові версії цієї мови, які вже мали елементи об’єктно-орієнтованої мови програмування, з’явилися у другій половині 80-х років минулого століття. Деякі версії цієї мови одержали назву Object Pascal. На початку 2000-х років чергова нова версія Object Pascal одержала назву Delphi. Початкове вікно середовища Turbo Delphi 2006 Запустити Turbo Delphi 2006 можна традиційними способами:
А в перших двох випадках відкривається початкове вікно Turbo Delphi 2006 (рис. 2.12). У верхній частині цього вікна розміщені традиційні Рядок меню і Панель інструментів. У лівій і правій частині цього вікна розташовані підлеглі вікна: · Structure (англ. structure – структура) – у ньому відображається структура компонентів (елементів керування) проекту; · Object Inspector (англ. object inspector – інспектор об’єкта) – у ньому відображаються властивості та методи поточного компонента проекту; · Project Manager (англ. project manager – управляючий проектом)– у ньому відображається структура файлів проекту; · Tool Palette (англ. tool palette – палітра інструментів) – у ньому відображається список об’єктів, доступних для використання в поточному режимі. Поруч з кнопками закриття цих вікон розташовані кнопки їхнього згортання
Інколи у початковому вікні Turbo Delphi 2006 можуть бути відкриті інші підлеглі вікна. Це залежить від режиму показу цього вікна, який встановлюється в Рядку меню в полі зі списком, що відкривається. Для нашої подальшої роботи потрібно, щоб був встановлений режим Default Layout (англ. default layout – розташування за замовчуванням) або Classic Undocked (англ. classic undocked – класичний відстикований).
У центральній частині відкрита вкладка Welcome Page (англ. welcome page – сторінка запрошення або стартова сторінка). На цій вкладці розташовані: · кнопка New Project (англ. new project – новий проект) – для відкриття у середовищі заготовки нового проекту; · кнопка Open Project (англ. open project – відкрити проект) – для відкриття у середовищі проекту, записаного на носії; · кнопка Open File (англ. open file – відкрити файл) – для відкриття у середовищі одного з файлів проекту; · кнопка Help (англ. help – допомога) – для відкриття системи допомоги; · розділ Resources (англ. resources – ресурси) – містить список ресурсів, які можна використати при створенні проекту; · розділ Recent Projects (англ. recent projects – останні проекти) – містить список посилань на імена файлів з розширенням імені bdsproj проектів, які останніми відкривалися в середовищі; ці посилання можна використати для відкриття в середовищі відповідних проектів; при наведенні вказівника на ім’я файлу спливає підказка зі шляхом до цього файлу; · розділ Headlines (англ. headlines – заголовки) – містить список посилань на деякі розділи системи допомоги. Кнопка закриття вкладки знаходиться в правій частині рядка з іменем вкладки. Поруч з нею знаходиться кнопка
Якщо вибрати третій з перерахованих вище способів запуску Turbo Delphi 2006, то початкове вікно середовища не відкривається, а одразу відкривається головне вікно середовища і в ньому відкривається відповідний проект.
Створення, виконання і збереження нового проекту у середовищі Turbo Delphi 2006 Для створення нового проекту мовою програмування Delphi в середовищі Turbo Delphi 2006 потрібно в початковому вікні вибрати кнопку New Project. У результаті цього вибору відкриється вікно New Items (англ. new items – нові пункти, рис. 2.13).
1. Вибрати у лівій частині вікна елемент списку Delphi Projects. 2. Вибрати у правій частині вікна – значок VCL Forms Application. 3. Вибрати кнопку ОК. Після вибору кнопки ОК відкривається головневікно середовища Turbo Delphi 2006 (рис. 2.14).

У центральній частині цього вікна знаходяться вже знайома нам вкладка Welcome Page і вкладка Unit1 (англ. unit – частина), яка має три внутрішні вкладки: Code (англ. code – код), Design (англ. design – дизайн, проект, план), History (англ. history – історія). За замовчуванням відкривається вкладка Design, на якій розташована форма. Запам’ятайте! Форма – це об’єкт, на якому можна розмістити кнопки, поля, написи, меню та інші компоненти для створення інтерфейсу користувача. Під час виконання проекту форма відкривається як вікно Windows, на якому відображатимуться компоненти, розміщені на формі, якщо вони не є прихованими або невізуальними.
Форма, як і будь-який інший об’єкт, має властивості. Якщо форма є поточним об’єктом, то його властивості та їхні значення відображаються на вкладці Properties (англ. properties – властивості) вікна Object Inspector. Наведемо приклади деяких з цих властивостей:
· Caption (англ. caption – заголовок) – її значенням є текст у рядку заголовка форми; · Color (амер. color – колір) – її значенням є колір фону форми; · Height (англ. height – висота) – її значенням є висота форми в пікселях; нагадуємо, піксел – це мінімальний елемент графічного зображення на екрані; · Width (англ. width – ширина) – її значенням є ширина форми в пікселях; · Top (англ. top – верх) – її значенням є відступ у пікселях верхньої границі вікна, що відкриється при виконанні проекту, від верхньої межі екрана; · Left (англ. left – лівий) – її значенням є відступ у пікселях лівої границі вікна, що відкриється при виконанні проекту, від лівої межі екрана; · Name (англ. name – ім’я) – її значенням є ім’я форми як об’єкта.
Список властивостей може бути впорядкований за категоріями (рис. 2.14) або за іменами (рис. 2.15). Змінити порядок розташування властивостей у списку можна, використавши команду Arrange контекстного меню вкладки Properties (англ. arrange – розставляти в певному порядку, by category – за категоріями, by name – за іменами) (рис. 2.16). Радимо вам для зручності пошуку необхідних властивостей впорядковувати список властивостей за іменами.
Навіть цього тексту програми достатньо, щоб виконати створений за замовчуванням проект. Для виконання проекту можна використати команду Run (англ. run – виконання, запуск) меню Run або кнопку Run При виконанні проекту, який створюється за замовчуванням, на екрані відкривається порожнє вікно, значення властивостей якого (колір, розміри, положення на екрані, текст у рядку заголовка та ін.) встановлені за замовчуванням (рис. 2.18).
У вікні Structure головного вікна середовища Turbo Delphi 2006 відображається єдиний об’єкт, який на даний момент використовується в проекті – форма з іменем Form1, у вікні Tool Palette відображається список всіх доступних компонентів, які можна використати в проекті, а вікно Project Manager містить список деяких файлів, які входять до складу проекту (див. рис. 2.14).
Для збереження всіх файлів проекту потрібно використати команду Save All (англ. save all – зберегти все) меню File (англ. file – файл) або кнопку Save All
Turbo Delphi 2006 послідовно пропонує записати два файли проекту: · файл з іменем Unit1 і розширенням імені pas; · файл з іменем Project1 і з розширенням імені bdsproj. Розширення імен змінювати не варто, а імена файлів можна змінити.
Звертаємо вашу увагу, що в Turbo Delphi 2006 ім’я файлу може містити тільки літери англійського алфавіту, цифри та знак підкреслення, і цифра не повинна бути першим символом імені. Крім тих двох файлів, які нам пропонується записати на зовнішній носій, Turbo Delphi 2006 автоматично створює і зберігає ще кілька файлів, які входять до даного проекту (рис. 2.20). Замінити скріншот на вікно Вінди, а не Тотала! Щоб завершити роботу над проектом, потрібно виконати команду Close All (англ. close – закрити, all – усі) меню File. Звертаємо вашу увагу, що одночасно в середовищі може бути відкритим тільки один проект. Редагування проекту До початкового проекту, а також до будь-якого іншого, можна вносити змінення. Наприклад, можна на вкладці Properties вікна Object Inspector змінити значення деяких властивостей форми. Для змінення значення певної властивості слід увести потрібне значення в поле справа від назви властивості або вибрати його зі списку. Так, наприклад, якщо встановити такі значення властивостей: · Caption = Моє перше вікно · Color = clRed (англ. colour – колір, red – червоний) · Height = 450 · Width = 700 · Left = 600 · Top = 350
Звертаємо вашу увагу, що змінити значення властивостей Height і Width форми можна перетягуванням маркерів на її межі. Розміщування елементів керування на формі Працюючи з різноманітними програмами, ви використовували різні елементи керування: · кнопки – для виконання певних операцій; · поля – для введення даних; · написи – для виведення текстів і чисел; · перемикачі та прапорці – для встановлення певних режимів роботи програми; та ін. Для того, щоб при виконанні програми елементи керування утворили інтерфейс користувача, потрібно перед запуском програми на виконання розмістити їх на формі. Розглянемо, як розмістити на формі кнопку, поле, напис і область зображення (останній елемент керування призначений для розміщення на формі графічного зображення). Для цього потрібно: 1. Зробити форму поточною. 2. Знайти у вікні Tool Palette знайти рядок: · для кнопки – TButton (англ. t ype – тип; button – кнопка) у групі Standard (англ. standard – стандарт); · для поля – TEdit (англ. edit – редагувати) у групі Standard (англ. standard – стандарт); · для напису – TLabel (англ. label – мітка, напис) у групі Standard (англ. standard – стандарт); · для області зображення – TImage (англ. image – зображення) у групі Additional (англ. additional – додатковий)
3. Двічі клацнути на відповідному рядку. Після виконання цього алгоритму вибраний об’єкт з’являється в центральній частині форми. Далі можна перетягуванням розмістити об’єкт в іншому місці форми (рис. 2.22). При розміщенні нового елемента керування на формі у вікні Structure змінюється структура елементів керування, які використовуються в проекті – значок цього об’єкта і його ім’я додаються до структури, у вікні Object Inspector на вкладці Properties відображаються властивості цього об’єкта та їхні значення, а у полі, що знаходиться над вкладками цього вікна, з’являється його ім’я. У списку цього поля вказуються імена всіх елементів керування, що використовуються в проекті. Використовуючи цей список, можна зробити відповідний елемент поточним. Кнопка, поле, напис і область зображення, як і форма, мають властивості Name, Height, Width, Left, Top, а також цілий ряд інших властивостей. Значення властивостей цих об’єктів при розміщенні на формі встановлюється за замовчуванням. Їх можна змінити, увівши нові значення на вкладці Properties вікна Object Inspector. Значення деяких з них можна змінити перетягуванням меж об’єкта або самого об’єкта по формі.
Звертаємо вашу увагу: 1. Для кнопки, поля, напису і для області зображення, на відміну від форми, значення властивостей Left і Top визначають положення об’єкта не відносно лівої та верхньої межі екрана, як це було для форми, а відносно лівої та верхньої межі форми, на якій вони розміщені. 2. Поле і напис мають властивість Color, а кнопка і область зображення цієї властивості не мають. 3. Кнопка і напис мають властивість Caption, а поле і область зображення цієї властивості не мають. 4. Замість властивості Caption поле має властивість Text (англ. text – текст), значення якої визначає, який текст знаходиться в полі.
Розглянемо ще дві властивості, які мають усі елементи керування, розглянуті вище: · Enabled (англ. enabled – доступний) – її значення визначає, чи доступний об’єкт для операцій над ним. Ця властивість може набувати лише одне з двох значень: True (англ. true – істина, правда) – об’єкт доступний, False (англ. false – хибність, неправда) – об’єкт недоступний; · Visible (англ. visible – видимий) – її значення визначає, чи видимий даний об’єкт у вікні. Ця властивість також може набувати лише одне з двох значень: True – об’єкт видимий, False – об’єкт невидимий. Усі елементи керування, розглянуті вище, крім області зображення, мають властивість Font (англ. font – шрифт). Її значення визначають властивості символів, яким буде виводитися текст на об’єкті. На відміну від усіх попередніх властивостей, ця властивість є комплексною. Комплексною вона називається тому, що складається з кількох властивостей символів: Color, Height, Name, Size та інших. Значення кожної з них можна змінити, якщо відкрити їх список вибором кнопки + зліва від назви властивості Font. А якщо вибрати кнопку з трьома точками, то відкриється знайоме діалогове вікно для встановлення значень властивості символів.
Розглянемо детальніше область зображення. За замовчуванням цей компонент не пов’язаний ні з яким зображенням. Щоб розмістити в ньому зображення, необхідно змінити значення його властивості Picture (англ. picture – малюнок): увести у відповідне поле повне ім’я потрібного графічного файлу або вибрати файл із зовнішнього носія. Для вибору файлу із зовнішнього носія потрібно: 1. Вибрати кнопку в правому кінці поля Picture. 2. Вибрати кнопку Load (англ. load – завантажити) у вікні Picture Editor (англ. editor – редактор). 3. Відкрити у вікні Load Picture необхідну папку, вибрати потрібний графічний файл і вибрати кнопку Open (англ. open – відкрити). 4. Вибрати кнопку OK. Відкрите зображення буде розміщено в області зображення, причому, залежно від розмірів компонента і зображення, може бути видимою лише частина зображення. Після цього доцільно змінити значення таких властивостей області зображення (рис. 2.23): · установити значення властивості Stretch = True (англ. stretch – розтягнути), щоб зображення зайняло всю область компонента; · установити значення властивості Proportional = True (англ. proportional – пропорційний), щоб зображення не спотворювалось при розтягуванні; · установити значення властивості Align = alCustom (англ. al ign – вирівняти, custom – налаштувати), щоб можна було налаштовувати розташування компонента на формі (якщо вибрати значення цієї властивості alClient (англ. client – клієнт), то зображення покриватиме всю поверхню форми); · установити такі значення властивостей Top, Left, Width, Height, щоб компонент мав необхідні розміри і розташовувався в потрібному місці форми.
На рисунку 2.24 зображено вікно з розміщеним на ньому графічним зображенням, що відкривається при виконанні відповідного проекту.
Перевірте себе 1. º Назвіть складові частини інтегрованого середовища візуальної розробки Turbo Delphi 2006. 2. · Що таке бібліотека візуальних компонентів? Для чого вона використовується? 3. º Назвіть способи запуску Turbo Delphi 2006. 4. º Назвіть підлеглі вікна початкового вікна Turbo Delphi 2006. 5. · Опишіть призначення і вміст підлеглих вікон початкового вікна Turbo Delphi 2006. 6. º Як створити новий проект в Turbo Delphi 2006? 7. º Що таке форма? 8. º Назвіть кілька властивостей форми. 9. · Опишіть, що визначають значення властивостей форми. Як змінити значення властивостей? 10. º Як зберегти проект на зовнішньому носії? 11. º Які вимоги до імені файлу в Turbo Delphi 2006? 12. º Як виконати проект? 13. º Як розмістити на формі елементи керування? 14. Назвіть приклади властивостей відомих вам елементів керування. Що визначають їхні значення? 15. º Як змінити значення властивостей елементів керування? Виконайте завдання 1. º Відкрийте середовище розробки Turbo Delphi 2006. Виконайте проект, створений за замовчуванням. Створіть у власній папці папку Проект 2.4.1 і збережіть у ній проект, змінивши ім’я файлу Unit1 на task_2_4_1, а Project1 на project_2_4_1. Встановіть розміри форми: Height = 500 і Width = 100, колір Color = clGreen і знову виконайте проект. Збережіть відредагований проект. 2. º (ДЗ) Відкрийте середовище розробки Turbo Delphi 2006. Виконайте проект, створений за замовчуванням. Створіть у власній папці папку Проект 2.4.2 і збережіть у ній проект. Змініть при збереженні ім’я файлу Unit1 на task_2_4_2, а Project1 на project_2_4_2. Встановіть значення властивостей форми: Top = 50 і Left = 100, а також напис в Рядку заголовка Caption = Мій перший домашній проект і знову виконайте проект. Збережіть відредагований проект. 3. · Відкрийте Turbo Delphi 2006. Збільшить розміри форми. Змініть напис у рядку заголовка форми на Я вчуся програмувати. Змініть значення властивостей форми Top і Left, щоб при виконанні проекту вікно відкрилося в правій нижній частині екрана. Створіть у власній папці папку Проект 2.4.3 і збережіть у ній проект. 4. · (ДЗ) Відкрийте Turbo Delphi 2006. Зменшить розміри форми. Змініть напис у рядку заголовка форми на Мої перші проекти. Змініть значення властивостей форми Top і Left, щоб при виконанні проекту вікно відкрилося в лівій верхній частині екрана. Створіть у власній папці папку Проект 2.4.4 і збережіть у ній проект. 5. · Відкрийте Turbo Delphi 2006. Створіть проект, виконання якого відкриє вікно синього кольору, розмірами 300 на 300 пікселів, ліва межа якого знаходиться на відстані 300 пікселів від лівої межі екрана, а верхня – на відстані 400 пікселів від верхньої межі екрана. Створіть у власній папці папку Проект 2.4.5 і збережіть у ній проект. 6. · (ДЗ) Відкрийте Turbo Delphi 2006. Створіть проект, виконання якого відкриє вікно блакитного кольору, розмірами 200 на 100 пікселів, ліва межа якого знаходиться на відстані 150 пікселів від лівої межі екрана, а верхня – на відстані 100 пікселів від верхньої межі екрана, задайте ширину вікна 300 і висоту 200. Створіть у власній папці папку Проект 2.4.6 і збережіть у ній проект. 7. · Відкрийте Turbo Delphi 2006. Розмістіть на формі область зображення. Задайте значення властивостей цього компонента, щоб його розміри були 150 на 200 пікселів, щоб його ліва межа знаходилася на відстані 30 пікселів від лівої межі форми, а верхня – на відстані 20 пікселів від верхньої межі форми. Зв’яжіть з цим компонентом графічне зображення, наприклад, з файлу pic 2.4.7. Встановіть такі значення властивостей області зображення, щоб зображення займало всю область. Виконайте проект. Створіть у власній папці папку Проект 2.4.7 і збережіть у ній проект. 8. · (ДЗ) Відкрийте Turbo Delphi 2006. Розмістіть на формі область зображення. Задайте значення властивостей цього компонента, щоб його розміри були 50 на 100 пікселів, щоб його ліва межа знаходилася на відстані 50 пікселів від лівої межі форми, а верхня – на відстані 80 пікселів від верхньої межі форми. Зв’яжіть з цим компонентом графічне зображення – вашу фотографію. Встановіть такі значення властивостей області зображення, щоб зображення займало всю область. Виконайте проект. Змініть значення властивості області зображення, шоб зображення зайняло всю форму. Повторно виконайте проект. Створіть у власній папці папку Проект 2.4.8 і збережіть у ній проект. може додати ще й колір, назву форми 9. * Відкрийте Turbo Delphi 2006. Розмістіть на формі область зображення. Розмістіть в ньому довільне зображення. Дослідіть експериментально, що визначають інші значення властивості Align. Запишіть висновки в зошиті. 10. * (ДЗ) Відкрийте Turbo Delphi 2006. Розмістіть на формі область зображення. Розмістіть в ньому довільне зображення. Дослідіть експериментально, що визначають значення властивостей Center, Transparent, Visible. Запишіть висновки в зошиті. 11. * Відкрийте Turbo Delphi 2006. У меню File є команди Save, Save As, Save Project As. З’ясуйте призначення кожної з них та їх відмінність від команди Save All. Запишіть висновки в зошиті. 12. * Відкрийте Turbo Delphi 2006. З’ясуйте відмінність команд Close і Close All меню File. Запишіть висновки в зошиті. 13. · Відкрийте готовий проект, наприклад, з папки Проект 2.4.13. З’ясуйте значення п’яти властивостей форми і чотирьох властивостей кнопки. Запищить їх у зошиті. 14. · (ДЗ) Відкрийте готовий проект, наприклад, з папки Проект 2.4.14. Порівняйте значення властивостей поля і напису. Зробіть у зошиті порівняльну таблицю. 15. У Довідці знайти пояснення про 5-6 властивостей форми, кнопки, поля, напису, які не були розглянуті в даному пункті. Зробіть відповідні записи в зошиті.
Практична робота № 5 " Створення й виконання проекту. Використання елементів керування" Увага! Під час роботи з комп’ютером дотримуйтеся правил безпеки та санітарно-гігієнічних норм. 1. Відкрийте Turbo Delphi 2006. 2. · Caption = Практична 5 · Color = clGreen ( англ. green – зелений) · Height = 580 · Width = 580 · Left = 500 · Top = 150 3. Розмістіть на формі два поля, напис і кнопку відповідно до рис. 2.25. 4. Розмістіть на формі область зображення. Змініть значення її властивостей на такі: · Stretch = True · Align = alCustom · Left = 10 · Top = 30 · Height = 150 · Width = 330 Розташуйте в області зображення, наприклад, з файлу практична 5.4.jpg. Встановіть значення властивості області, щоб зображення займало всю область. 5. Розмістіть на формі ще одну область зображень. Змініть значення її властивостей на такі, щоб вона мала розміри 60 на 60 пікселів і розташовувалася у правому верхньому куті вікна. Розташуйте в області зображення, наприклад, з файлу практична 5.5.jpg. 6. Створіть у власній папці папку Практична 5 і збережіть у ній проект. 7. Виконайте проект. Події та їх обробники Пригадайте! 1. Назвіть вікна Turbo 2006 та поясніть їхні призначення. 2. Що таке форма? Назвіть кілька її властивостей. Як змінити їх значення? 3. Які спільні властивості мають кнопка, поле, напис і область зображення? Які властивості мають одні з указаних об’єктів і не мають інші? 4. Сформулюйте правила запису виразів у формулах в Excel. 5. Що таке алгоритм? Який алгоритм називається лінійним? Який вигляд має блок-схема лінійного алгоритму?
Працюючи з різноманітними програмами, ви звикли до того, що вибір кнопки завжди приводив до настання певної події: відкриття або закриття певного вікна, змінення значень властивостей певних об’єктів, переміщення певного об’єкта по екрану тощо. Але якщо вибрати кнопку в будь-якому з проектів, які ви створювали при вивченні попереднього пункту, то нічого не відбудеться. Причиною цієї ситуації є те, що лише самого розміщення на формі кнопки недостатньо, щоб при її виборі щось відбулося. Сам вибір кнопки є певною подією, і програмі потрібно "повідомити", що вона повинна зробити, тобто яка нова подія повинна відбутися при виборі кнопки. Якщо виділити кнопку, то у вікні Object Inspector на вкладці Events (англ. events – події) можна вказати, яка подія повинна відбутися як реакція на настання іншої події, наприклад, вибір кнопки. Для цього потрібно двічі клацнути в полі справа від напису OnClick (англ. on click – на клацання кнопкою миші). У результаті цих дій у полі OnClick на вкладці Events з’являється текст Button1Click (Button1 – це ім’я виділеної кнопки), а у центральній частині вікна середовища розробки відкривається вкладка Code, на якій створюється заготовка процедури TForm1.Button1Click, команди якої й будуть виконуватися після вибору кнопки Button1 (рис. 2.27 ).
Запам’ятайте! Процедура (лат. procedere – просуватися, йти вперед) – це частина програми, яка має ім’я і яку можна за цим іменем викликати на виконання в різних частинах програми.
Отже, після вибору кнопки Button1 (подія Click) настає подія OnClick, яка полягає у виконанні команд процедури TForm1.Button1Click. Процедури в Delphi є одним з видів підпрограм. Іншим видом підпрограм в Delphi є функції. Вони будуть розглянуті детальніше в наступних пунктах.
Запам’ятайте! Процедура, яка виконується при настанні певної події, називається обробником цієї події. Процедура, яка пов’язана з певним об’єктом, називається методом цього об’єкта.
Такпроцедура TForm1.Button1Click є обробником події OnClick, яка настає після вибору кнопки Button1, а також є методом об’єкта "Кнопка Button1 ". Аналогічно викладеному вище, можна створювати обробники інших подій, наприклад: · OnMouseMove (англ. on mouse move – на переміщення миші) – ця подія настає після наведення вказівника на кнопку · OnKeyPress (англ. on key press – на натиснення клавіші) – ця подія настає після натиснення клавіші клавіатури · OnStartDrag (англ. on start drag – на початок перетягування) – ця подія настає після початку перетягування об’єкта та ін.
Аналогічним чином можна створювати методи й інших об’єктів – елементів керування, наприклад, форми. На рисунку 2.28 наведено вміст вкладки Events форми Form1. Список подій на цій вкладці містить події, які ми вже бачили на вкладці для кнопки, а також деякі інші події. · OnCreate (англ. on create – на створення) – ця подія настає після початку створенні форми; команди обробника цієї події виконуються під час створення форми, перед її відкриттям · OnDblClick (англ. on double click – на подвійне клацання) – ця подія настає після подвійного клацання на формі.
Створення процедур-обробників подій в Delphi
Розглянемо детальніше структуру процедури TForm1.Button1Click – обробника події OnClick: procedure TForm1.Button1Click (Sender: TObject); Begin end;
Перший рядок процедури – рядок заголовка. Він складається зі стандартного слова procedure (англ. procedure – процедура), імені процедури TForm1.Button1Click і круглих дужок, в яких указується, що дана процедура буде виконуватися в результаті настання певної події з певним об’єктом, у даному випадку, події Click з кнопкою Button1. Закінчується рядок заголовка крапкою з комою (;). Команди процедури, які будуть виконуватися при настанні події OnClick, записуються між двома стандартними словами begin (англ. begin – початок) і end (англ. end – кінець). Команди процедури утворюють тіло процедури. Слова begin і end визначають, де починається і де закінчується тіло процедури. Можна сказати, що вони відіграють роль відкриваючої та закриваючої дужки, між якими записується тіло процедури, тому їх називають операторними дужками. Після слова end повинна стояти крапка з комою (;). Кожна команда процедури також повинна закінчуватися крапкою з комою (;).
У попередньому пункті ми встановлювали значення властивостей елементів керування перед запуском проекту на виконання. Тепер же ми можемо змінювати значення цих властивостей під час виконання проекту. Для цього потрібно додати до тексту програми обробник певної події. Якщо потрібно, щоб в результаті виконання процедури змінилися значення властивостей одного з об’єктів, процедура повинна містити команди встановлення значення властивостей об’єкта. Загальний вигляд цих команд такий <ім’я об’єкта>.<ім’я властивості>:= <значення або вираз>; Наприклад, Form1.Color:= clGreen; – встановити колір фону вікна – зелений Form1.Left:= 300; – встановитивідступ лівої межі вікна – 300 пікселів Form1.Width:= Form1.Width*2; – збільшити поточну ширину вікна вдвічі Button1.Caption:= 'Збільшити'; – встановити текст заголовка на кнопці – Збільшити (якщо значенням властивості є текст, то його потрібно брати в одинарні лапки) Label1.Font.Color:= clRed; – встановити колір символів, яким буде відображатися текст у написі, – червоний. Звертаємо вашу увагу, що ці команди є різновидами команд присвоювання, які ми вже використовували при складанні алгоритмів.
Наведемо приклад процедури TForm1.Button1Click, виконання якої змінить колір вікна на синій, змінить текст у рядку заголовка, зменшить його ширину на 150 пікселів, змінить положення кнопки і текст на ній: procedure TForm1.Button1Click(Sender: TObject); Begin Form1.Color:= clBlue; Form1.Caption:= 'Значення властивостей змінилися'; Form1.Width:= Form1.Width - 150; Button1.Left:= 60; Button1.Top:= 100; Button1.Caption:= 'Змінити!'; end; На рисунку 2.29 зліва наведено вигляд вікна після запуску проекту, а справа – після вибору кнопки Button1.
| ||||||||||||||||
|
| Поделиться: |

 Цікаві факти з історії!
Цікаві факти з історії! на Робочому столі;
на Робочому столі;
 . Вони схожі на звичайні канцелярські кнопки. При виборі цих кнопок вони змінюють своє положення на таке
. Вони схожі на звичайні канцелярські кнопки. При виборі цих кнопок вони змінюють своє положення на таке  , а самі вікна згортаються. Якщо ці вікна закрити, то повторно відкрити їх можна, виконавши відповідні команди меню View (англ. view – вигляд).
, а самі вікна згортаються. Якщо ці вікна закрити, то повторно відкрити їх можна, виконавши відповідні команди меню View (англ. view – вигляд). відкриття списку відкритих вкладок.
відкриття списку відкритих вкладок. Середовище Turbo Delphi 2006 дає змогу створювати проекти різних видів. Ми будемо вчитися створювати проекти з вікнами, кнопками, меню, полями та іншими компонентами (елементами керування), які утворюватимуть інтерфейс користувача. Такі проекти в Turbo Delphi 2006 називаються VCL Forms Application (англ. forms application – додаток (програма) з формами). Для створення таких проектів потрібно у вікні New Items:
Середовище Turbo Delphi 2006 дає змогу створювати проекти різних видів. Ми будемо вчитися створювати проекти з вікнами, кнопками, меню, полями та іншими компонентами (елементами керування), які утворюватимуть інтерфейс користувача. Такі проекти в Turbo Delphi 2006 називаються VCL Forms Application (англ. forms application – додаток (програма) з формами). Для створення таких проектів потрібно у вікні New Items: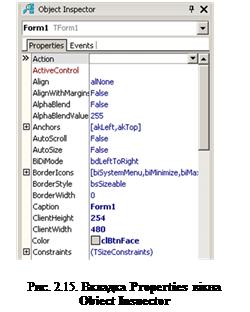
 Значення більшості властивостей встановлюються за замовчуванням. Так, наприклад, значення властивостей Name і Caption за замовчуванням встановлюються Form1, значення властивості Height – 338, значення властивості Width – 651. Ці значення, як і значення інших властивостей, можна змінити або встановити на вкладці Properties.
Значення більшості властивостей встановлюються за замовчуванням. Так, наприклад, значення властивостей Name і Caption за замовчуванням встановлюються Form1, значення властивості Height – 338, значення властивості Width – 651. Ці значення, як і значення інших властивостей, можна змінити або встановити на вкладці Properties. Відкривши вкладку Code, можна продивитися текст програми, який створюється за замовчуванням в середовищі Turbo Delphi 2006 при створенні нового проекту (рис. 2.17). Можна в цьому скріншоті вирізати порожнє місце!!!
Відкривши вкладку Code, можна продивитися текст програми, який створюється за замовчуванням в середовищі Turbo Delphi 2006 при створенні нового проекту (рис. 2.17). Можна в цьому скріншоті вирізати порожнє місце!!! панелі інструментів.
панелі інструментів. Для завершення виконання проекту потрібно закрити його вікно.
Для завершення виконання проекту потрібно закрити його вікно. панелі інструментів.
панелі інструментів. У вікні, що відкриється (рис. 2.19), доцільно перш за все для кожного проекту створити окрему папку (на рис. 2.19 папка Перший проект), в якій і зберегти файли проекту.
У вікні, що відкриється (рис. 2.19), доцільно перш за все для кожного проекту створити окрему папку (на рис. 2.19 папка Перший проект), в якій і зберегти файли проекту. і виконати змінений проект, то відкриється вікно, іншого кольору, інших розмірів, розташоване в іншому місці екрана, з іншим текстом в рядку заголовка (рис. 2.21).
і виконати змінений проект, то відкриється вікно, іншого кольору, інших розмірів, розташоване в іншому місці екрана, з іншим текстом в рядку заголовка (рис. 2.21).


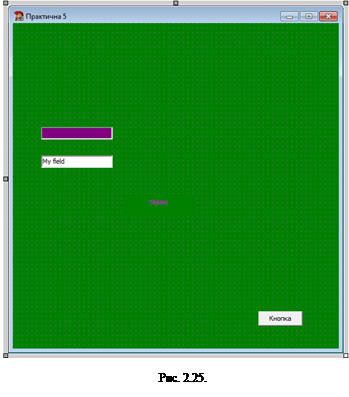 Змініть значення властивостей форми на такі:
Змініть значення властивостей форми на такі: Події та їх обробники
Події та їх обробники
 Наприклад:
Наприклад:


