
Заглавная страница Избранные статьи Случайная статья Познавательные статьи Новые добавления Обратная связь FAQ Написать работу КАТЕГОРИИ: ТОП 10 на сайте Приготовление дезинфицирующих растворов различной концентрацииТехника нижней прямой подачи мяча. Франко-прусская война (причины и последствия) Организация работы процедурного кабинета Смысловое и механическое запоминание, их место и роль в усвоении знаний Коммуникативные барьеры и пути их преодоления Обработка изделий медицинского назначения многократного применения Образцы текста публицистического стиля Четыре типа изменения баланса Задачи с ответами для Всероссийской олимпиады по праву 
Мы поможем в написании ваших работ! ЗНАЕТЕ ЛИ ВЫ?
Влияние общества на человека
Приготовление дезинфицирующих растворов различной концентрации Практические работы по географии для 6 класса Организация работы процедурного кабинета Изменения в неживой природе осенью Уборка процедурного кабинета Сольфеджио. Все правила по сольфеджио Балочные системы. Определение реакций опор и моментов защемления |
Виділення за допомогою клавіатуриСодержание книги
Поиск на нашем сайте
Область Комбінація клавіш і кла віші
Знак Shift+, Shift+
Рядок Shift+, Shift+
Слово Ctrl+Shift+, Ctrl+Shift+ На початок/кінець абзацу Ctrl+Shift+, Ctrl+Shift+
На початок/кінець рядка Shift+Home/Shift+End
На екран вверх/вниз Shift+PgUp/Shift+PgDn
Переміщення та копіювання тексту
Текстовий редактор Word дозволяє копіювати та переміщувати виділені фрагменти тексту.
Після того, як потрібний фрагмент виділений, потрібно відкрити меню правка та вибрати пункт копіювати, щоб скопіювати або пункт вирізати, щоб перемістити. Після чого потрібно підвести і встановити курсор в потрібне місце та вибрати в меню правка рядок вставити.
Ті ж самі дії можна виконати за допомогою контекстного меню, вибираючи відповідні рядки або за допомогою комбінації клавіш:
Ё Для копіювання - Ctrl+Ins, Ctrl+C;
Ё Для переміщення - Shift+Del, Ctrl+X;
Ё Для вставки - Shift+Ins, Ctrl+V.
Переміщення за допомогою миші - найпростіший і зручніший спосіб переміщення та копіювання фрагментів тексту. Виділивши фрагмент, який ви хочете перемістити, натисніть ЛКМ і не відпускаючи її перемістіть курсор миші в потрібне місце, як тільки ви відпустите ЛКМ видалений фрагмент переміститься. Якщо ви бажаєте скопіювати об'єкт, а не перемістити, потрібно до відпускання ЛКМ Ctrl. Така операція називається Drag & Drop (перетягнути і кинути).
Також можна виконати переміщення та копіювання тексту за допомогою ПКМ, але після переміщення тексту і відпускання ПКМ з'явиться контекстне меню в якому необхідно вибрати необхідну вам дію.
Можна виконати ті ж самі дії за допомогою кнопок буферу обміну, які знаходяться на панелі інструментів стандартна.
- переміщення тексту;
- копіювання тексту;
- вставка тексту.
Самостійна тема 24-25 Загальні відомості. Структура та склад вікна програми Excel. Çíàòè, òà ðîçóì³òè сòðóêòóðу òà ñêëàä â³êíà ïðîãðàìè Excel.
План Вікно програми Робоча книга Виділення елементів таблиці Збереження робочої книги Çàãàëüí³ â³äîìîñò³. ³êíî ïðîãðàìè
Microsoft Excel – табличний процесор, програма для створення й обробки електронних таблиць. Ярлик Microsoft Excel частіше за все має вигляд на Рис.1. Microsoft Excel дозволяє працювати з таблицями в двох режимах: ¯ Обычный – найбільш зручний для виконання більшості операцій. ¯ Разметка страниц – зручний для остаточного форматування таблиці перед друкуванням. Межі поміж сторінками у цьому режимі відображаються синіми пунктирними лініями. Межі таблиці – суцільною синьою лінією, пересуваючи яку можна змінювати розмір таблиці. Для переходу поміж режимами Обычный і Разметка страниц використовуються відповідні пункти у меню Вид. Під панелями інструментів Microsoft Excel за звичаєм знаходиться рядок формул, а у нижній частині вікна рядок стану. Щоб вивести або забрати ці рядки слід у меню Вид вибирати відповідні пункти: Строка формул або Строка состояния.
Рис.6. Вікно Microsoft Excel Робоча книга Файл у Microsoft Excel називається робочою книгою. Робоча книга складається з робочих аркушів, імена яких (Лист1, Лист2, …) виведені на ярликах у нижній частині вікна робочої книги (Рис.2). Натискаючи по ярликах, можна переходити від аркушу до аркушу усередині робочої книги. Для прокручування ярликів використовуються кнопки ліворуч горизонтальної координатної лінійки:
Робочий аркуш являє собою таблицю, що складається з 256 стовпців і 65536 рядків. Стовпці позначаються латинськими літерами, а рядки – цифрами. Кожне вічко таблиці має адресу, що складається з імені рядку й імені стовпця. Наприклад, якщо вічко знаходиться в стовпці F і рядку 7, то воно має адресу F7. Виділення елементів таблиці Одне з вічок таблиці завжди є активним, активне вічко виділяється рамкою. Щоб зробити вічко активним, потрібно клавішами керування курсором підвести рамку до цього вічка або натиснути на ньому мишею. Для виділення декількох суміжних вічок необхідно установити покажчик миші на одному з вічок, натиснути ліву кнопку миші і, не відпускаючи її, розтягнути виділення на всю ділянку. Для виділення декількох несуміжних груп вічок слід виділити одну групу, натиснути клавішу Ctrl і, не відпускаючи її, виділити інші вічка.
Щоб виділити цілий стовпець або рядок таблиці, необхідно натиснути мишею на його імені. Для виділення декількох стовпців або рядків слід натиснути на імені першого стовпця або рядку і розтягнути виділення на всю ділянку. Для виділення декількох аркушів необхідно натиснути Ctrl і, не відпускаючи її, натискати на ярликах аркушів.
Рис.7 Заповнення вічок Для уведення даних у вічко необхідно зробити його активним і увести дані з клавіатури. Дані з'являться у вічку та у рядку редагування (Рис.3). Для завершення уведення слід натиснути Enter або одну з клавіш керування курсором. Процес уведення даних закінчиться й активним буде сусіднє вічко. Щоб відредагувати дані у вічку, необхідно: 1. зробити вічко активним і натиснути клавішу F2, або двічі натиснути у вічку мишею; 2. у вічку з'явиться текстовий курсор, який можна пересунути клавішами керування курсором у потрібне місце і відредагувати дані; 3. вийти з режиму редагування клавішею Enter. Увага! Перед виконання будь-якої команди Microsoft Excel слід завершити роботу з вічком, тобто вийти з режиму уведення або редагування. Скасування операцій Для скасування останньої операції над даними необхідно в меню Правка вибрати команду Отменить … або натиснути кнопку Щоб повернути останню скасовану операцію, слід у меню Правка вибрати команду Повторить … або натиснути кнопку
Рис.8 Створення робочої книги Для створення нової робочої книги у меню Файл вибрати команду Создать. У діалоговому вікні, що розкрилося, (Рис.4) вибрати спочатку укладку, а потім шаблон, на основі якого буде створено робочу книгу; після чого натиснути кнопку OK. Звичайні робочі книги створюються на основі шаблону Книга. Для створення робочої книги на основі шаблону Книга можна натиснути кнопку Відкриття робочої книги
За замовчанням у переліку виводяться тільки файли з книгами Microsoft Excel, які мають розширення xls і значки на Рис.5. Для виводу інших типів файлів або усіх файлів необхідно вибрати відповідний тип у полі прихованого переліку Тип файлов. Збереження робочої книги Для збереження робочої книги необхідно викликати команду Сохранить меню Файл або натиснути кнопку
При повторному збереженні діалогове вікно Сохранение документа не виводиться, книга автоматично зберігається в тому ж файлі. Щоб зберегти книгу під іншим ім'ям або в іншій папці, слід у меню Файл вибрати команду Сохранить как, після чого з'являється вікно Сохранение документа. Закриття робочої книги Для закриття книги необхідно вибрати в меню Файл команду Закрыть або натиснути кнопку r вікна книги.
|
|||||||||||||||
|
Последнее изменение этой страницы: 2016-09-13; просмотров: 190; Нарушение авторского права страницы; Мы поможем в написании вашей работы! infopedia.su Все материалы представленные на сайте исключительно с целью ознакомления читателями и не преследуют коммерческих целей или нарушение авторских прав. Обратная связь - 18.222.121.160 (0.009 с.) |

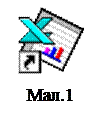






 . Якщо натиснути на стрільці 6 поруч із цією кнопкою, то розкриється перелік операцій, виконаних у поточному сеансі. Натиснувши на імені однієї операції, можна скасувати її та усі операції виконані після неї.
. Якщо натиснути на стрільці 6 поруч із цією кнопкою, то розкриється перелік операцій, виконаних у поточному сеансі. Натиснувши на імені однієї операції, можна скасувати її та усі операції виконані після неї. . Для перегляду переліку скасованих операцій слід натиснути на стрільці 6 поруч із цією кнопкою.
. Для перегляду переліку скасованих операцій слід натиснути на стрільці 6 поруч із цією кнопкою.
 .
. Для відкриття існуючої робочої книги необхідно в меню Файл вибрати команду Открыть або натиснути кнопку
Для відкриття існуючої робочої книги необхідно в меню Файл вибрати команду Открыть або натиснути кнопку  , після чого розкриється діалогове вікно Открытие документа. У прихованому переліку Папка слід вибрати диск, на якому знаходиться потрібна робоча книга. У переліку, що розташований нижче вибрати (подвійним натисканням) папку з книгою і саму книгу.
, після чого розкриється діалогове вікно Открытие документа. У прихованому переліку Папка слід вибрати диск, на якому знаходиться потрібна робоча книга. У переліку, що розташований нижче вибрати (подвійним натисканням) папку з книгою і саму книгу. . При першому збереженні з'являється діалогове вікно Сохранение документа. У прихованому переліку Папка слід вибрати диск, у переліку, що розташований нижче папку, в якій необхідно зберегти книгу. У полі прихованого переліку Тип файла – формат, в якому буде збережено книгу. У полі Имя файла потрібно увести ім'я книги й натиснути кнопку Сохранить.
. При першому збереженні з'являється діалогове вікно Сохранение документа. У прихованому переліку Папка слід вибрати диск, у переліку, що розташований нижче папку, в якій необхідно зберегти книгу. У полі прихованого переліку Тип файла – формат, в якому буде збережено книгу. У полі Имя файла потрібно увести ім'я книги й натиснути кнопку Сохранить.


