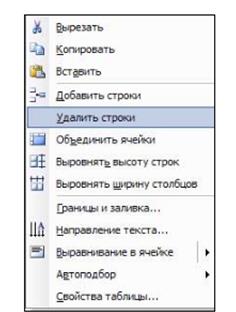Заглавная страница Избранные статьи Случайная статья Познавательные статьи Новые добавления Обратная связь FAQ Написать работу КАТЕГОРИИ: ТОП 10 на сайте Приготовление дезинфицирующих растворов различной концентрацииТехника нижней прямой подачи мяча. Франко-прусская война (причины и последствия) Организация работы процедурного кабинета Смысловое и механическое запоминание, их место и роль в усвоении знаний Коммуникативные барьеры и пути их преодоления Обработка изделий медицинского назначения многократного применения Образцы текста публицистического стиля Четыре типа изменения баланса Задачи с ответами для Всероссийской олимпиады по праву 
Мы поможем в написании ваших работ! ЗНАЕТЕ ЛИ ВЫ?
Влияние общества на человека
Приготовление дезинфицирующих растворов различной концентрации Практические работы по географии для 6 класса Организация работы процедурного кабинета Изменения в неживой природе осенью Уборка процедурного кабинета Сольфеджио. Все правила по сольфеджио Балочные системы. Определение реакций опор и моментов защемления |
Форматування тексту в Microsoft WordСодержание книги
Поиск на нашем сайте
Почнемо із зовнішнього вигляду текстового редактора Microsoft Word.
Рис. 2
У верхній частині (А) ми бачимо назву, під яким ми зберегли документ.
Нижче (В) знаходиться рядок меню.
Під нею панелі інструментів. У даному випадку ми бачимо стандартну панель (С) і панель форматування (D). На початку освоєння комп'ютера я з жахом виявив, що пропала панель форматування і як бути далі, я не знав. Вам же, по секрету, скажу: ви самі можете додавати нові і ховати непотрібні панелі.
Для цього наведіть курсор миші на панелі інструментів та натисніть праву кнопку миші. Відкриється весь список панелей інструментів. Ставите галочку навпроти потрібної панелі - вона з'явиться, приберете галочку - панель щезне. При цьому панель Малювання з'являється внизу вікна, а решта панелей вгорі або посередині вікна. Якщо якась панель розташується посередині вікна, Ви можете взяти її курсором миші, потягти вгору, і вона "прилипне" до решти панелям інструментів.
Зупинимося на панелі форматування (D).
Звертаю увагу на те, що форматувати можна лише виділений текст. Тобто спочатку ви виділяєте букву, слово, речення, абзац чи весь текст, який збираєтеся форматувати.
Як виділити? Найпоширеніший спосіб: ставите курсор миші попереду виділяється тексту, натискаєте ліву кнопку миші і тягніть курсор по тексту вправо (якщо виділяєте слово або пропозицію) або вправо-вниз (якщо виділяти будете кілька абзаців). При цьому ліву кнопку миші не відпускаєте до тих пір, поки не виділіть необхідний шматок тексту.
Тепер, якщо у Вас текст виділений, як у мене на рис. 2, Ви можете над ним "познущатися". Почнемо з вирівнювання тексту (5). Тут ми бачимо 4 кнопки. Натисніть їх по черзі і ви побачите, як змінюватиметься розташування виділеного тексту (решта тексту буде залишатися незмінним).
Вирівнювання по лівому краю (так текст вирівнюється за замовчуванням).
По центру - так, звичайно, вирівнюють заголовки.
По правому краю - так пишуть епіграфи.
По ширині - так вирівнюють основний текст книг і статей.
Тепер перейдемо до кнопок виділення шрифту (4). Натиснете кнопку Ж і шрифт стане напівжирним. Натиснете цю кнопку вдруге і шрифт знову стане звичайним.
Натиснете кнопку до і шрифт виділиться курсивом, відпустіть - стане звичайним.
Натиснете кнопку Ч - шрифт стане підкресленим.
А якщо ви натиснете всі 3 кнопки, то шрифт виділиться напівжирним курсивом підкресленим.
У віконці 2 ви можете вибрати з випадаючого списку будь-який шрифт, але при друку документів зазвичай використовується Times New Roman. Щоб варіанти шрифту "випали" натискаєте не на саму назву шрифту, а на маленький трикутник праворуч від назви шрифту.
У віконці 3 вибирають також зі списку розмір шрифту. Документи зазвичай друкують 12 або 14 розміром.
За допомогою кнопки 6 ви можете змінити інтервал між рядками, зробивши його подвійним, потрійним і т.д.
Натиснувши кнопку 7, ви можете виділити текст яким кольором (виберіть).
Натиснувши кнопку 8 ви можете задати колір шрифту.
Якщо ви хочете задати певний, заздалегідь встановлений, стиль тексту, то обираєте зі списку 1, наприклад, заголовок 1 (найбільший), заголовок 6 (найменший), нумерований список і т.д.
Розглянемо найбільш необхідні кнопки стандартної панелі. Натискаючи кнопку Вирізати 9, ви видаляєте виділений текст. Але при цьому він зберігається в буфері обміну. Ставите курсор миші в те місце, куди ви хочете вставити вирізаний текст і натискаєте кнопку Вставити 11 і будь ласка - текст з'явився на новому місці!
Якщо ж ви не хочете видаляти текст на старому місці і, в той же час, хочете додати його в інше місце, тоді натискаєте кнопку Копіювати 10, а далі дієте як у попередньому абзаці.
Кнопка скасувати 12 цікава тим, що вона може скасувати одне, або навіть кілька попередніх ваших дій. Наприклад, ви ненароком натиснули якусь кнопку і зник шматок тексту або текст прийняв потворний вигляд. Не панікуйте завчасно! Натискаєте кнопку скасувати і ви можете повернутися на кілька кроків назад, аж до відкриття документа. А побажаєте повернутися знову вперед, тоді тиснете кнопку Повернути, яка знаходиться праворуч від кнопки Скасувати.
У віконці Масштаб 13 Ви можете встановити такий розмір сторінки, щоб текст був потрібного розміру і не псував зір при читанні. Звертаю увагу на те, що при цьому ви міняєте тільки розмір зображення на екрані монітора. Сам документ, що виводиться на друк ніяк змінюватися не буде.
У самому низу вікна зліва знаходяться кнопки, що задають режими перегляду. Я обвів червоним олівцем Режим розмітки. Цей режим використовується мною постійно. Він дозволяє побачити сторінку в її істинному вигляді, як вона буде виглядати при друку. Інші режими подивіться для інтересу. Вони використовуються значно рідше.
Самостійна тема22 Створення таблиці в Word
Створити таблицю в Word, виявляється, може не кожен користувач. Чомусь, багато хто намагається вкласти в документ Word таблиці Excel. Але, в MS Word є свої таблиці. Їх можна швидко і красиво створити на сторінці документа! Як це зробити?
Курсор миші ставимо на сторінці в те місце, де потрібно вставити таблицю.
У меню Таблиця (на мал. 1 обведено червоним олівцем) вибираємо: Вставити ==> Таблиця (підкреслено червоним олівцем).
Рис. 1
Перед вами відкриється вікно Вставка таблиці.
Рис. 2
У цьому вікні потрібно ввести Кількість стовпців і Кількість рядків майбутньої таблиці. Після того, як вкажете число стовпців і число рядків - натискаєте ОК
Таблиця з'явиться на сторінці:
Рис. 3
Ви можете змінити розмір таблиці, потягнувши за квадратик у правому нижньому куті таблиці (обведений синім олівцем на рис. 3). Можете виділити всю таблицю, клацнувши по квадратику в лівому верхньому кутку таблиці (обведено червоним олівцем).
Але, частіше доведеться робити дії над одним рядком, або стовпцем.
Як виділити стовпець? Підводите курсор миші над таблицею, ближче до верхнього краю таблиці. Як тільки курсор перетвориться на маленьку чорну стрілку (рис. 4), натискаєте на кнопку миші і весь стовпець під цією стрілкою виділиться (стане чорним). Якщо ви, не відпускаючи лівої кнопки миші, пересунеться чорну стрілку вправо, або вліво - будуть виділятися інші стовпці, що стоять поруч. Відпустіть кнопку - стовпці залишаться виділеними.
Рис. 4
Тепер ви можете робити над текстом, що знаходяться у виділеній колонці, всі дії, які ми розглянули на уроці Форматування тексту в Word - можете змінити вирівнювання тексту в стовпці (по центру, вправо, вліво), можете змінити колір, розмір шрифту і т. д.
Але, щоб були наочно видно результати ваших дій, заповніть, спочатку, таблицю. Після цього потренуйтеся, відпрацюйте навички роботи з таблицями ms Word.
Рис. 5
Виділяти колонки-стовпці ми навчилися. А, як же виділяти рядки в таблиці, запитаєте ви.
Це теж не складно. Підводите курсор миші зліва від таблиці. Як тільки він перетвориться на стрілку, спрямовану вправо, на таблицю, натискаєте ліву кнопку миші, Тут же виділиться рядок, на яку вказує стрілка (див. рис. 5).
Якщо ви тепер, не відпускаючи кнопки миші, поведете курсор вниз, то будуть виділятися інші рядки. Відпустіть кнопку - рядки залишаться виділеними. Ви можете відформатувати текст, що знаходиться у виділених рядках таблиці.
Крім дій над текстом, що знаходяться в таблиці, ви можете здійснювати дії над самими рядками: видаляти рядки, додавати рядки, об'єднувати виділені клітинки і так далі. Все це можна робити через меню Таблиця (див. рис 1). Заходите в меню Таблиця і вибираєте потрібну дію. Тільки попередньо не забудьте виділити рядки, або стовпці, над якими будете "знущатися".
Хоча, можна зробити простіше. Виділяєте рядок, а потім натискаєте праву кнопку миші. З'явиться контекстне меню з усіма діями, які ви можете зробити над рядком (див. рис 6)
Рис 6
Звертаю увагу на те, що зміст контекстного меню різне, в залежності від того, що ви виділили - рядок, стовпець, або всю таблицю. Вибираєте із контекстного меню потрібну дію і дивіться результат.
Таким чином ви можете відформатувати всю таблицю. Вирівняйте рядки або стовпці по центру, вправо або вліво. Виділіть текст кольором, або зробіть його жирним. Можете змінити розмір шрифту і т.д. Також можете додавати рядки, або стовпці, об'єднувати клітинки і т.д.
Рис. 7
У підсумку, таблиця може виглядати як у мене, на рис. 7. А, можете зробити по іншому, як вам подобається.
Самостійна тема23 Робота з текстом Виділення за допомогою миші
Область Дії з мишею
Слово 1. Підвести курсор миші до будь-якої букви і двічі клацнути ЛКМ
2. Підвести покажчик миші на початок або кінець слова натиснути ЛКМ та не відпускаючи її перетягнути до іншої сторони
Речення 1. Підвести курсор миші до будь-якої букви будь-якого слова і натиснути клавішу Ctrl один раз клацнути ЛКМ 2. Підвести покажчик миші на початок або кінець слова натиснути ЛКМ та не відпускаючи її перетягнути до іншої сторони
Прямокутний блок 1. Тримаючи затисненою клавішу Alt і ЛКМ розтягнути курсором зроблене виділення до потрібного рядка
Рядок 1. Помістити покажчик миші зліва від речення (курсор прийме вигляд) і клацнути ЛКМ один раз
Абзац 1. Тричі клацнути ЛКМ на будь-якому символі в межах абзацу
2. Підвести курсор зліва від абзацу (курсор прийме вигляд) і двічі клацнути ЛКМ
3. Виділити перетягуванням
Весь документ 1. Правка/виділити все
2. Помістити курсор зліва від тексту () натиснути клавішу Ctrl і один раз натиснути ЛКМ
|
||||
|
Последнее изменение этой страницы: 2016-09-13; просмотров: 252; Нарушение авторского права страницы; Мы поможем в написании вашей работы! infopedia.su Все материалы представленные на сайте исключительно с целью ознакомления читателями и не преследуют коммерческих целей или нарушение авторских прав. Обратная связь - 3.128.95.219 (0.008 с.) |