
Заглавная страница Избранные статьи Случайная статья Познавательные статьи Новые добавления Обратная связь FAQ Написать работу КАТЕГОРИИ: ТОП 10 на сайте Приготовление дезинфицирующих растворов различной концентрацииТехника нижней прямой подачи мяча. Франко-прусская война (причины и последствия) Организация работы процедурного кабинета Смысловое и механическое запоминание, их место и роль в усвоении знаний Коммуникативные барьеры и пути их преодоления Обработка изделий медицинского назначения многократного применения Образцы текста публицистического стиля Четыре типа изменения баланса Задачи с ответами для Всероссийской олимпиады по праву 
Мы поможем в написании ваших работ! ЗНАЕТЕ ЛИ ВЫ?
Влияние общества на человека
Приготовление дезинфицирующих растворов различной концентрации Практические работы по географии для 6 класса Организация работы процедурного кабинета Изменения в неживой природе осенью Уборка процедурного кабинета Сольфеджио. Все правила по сольфеджио Балочные системы. Определение реакций опор и моментов защемления |
Методичні рекомендації по виконанню самостійних індивідуальних завдань по Excel.Содержание книги
Поиск на нашем сайте
Для запису формули в ЕТ можна використовувати стандартні (вбудовані) функції. Уся численність вбудованих функцій поділяється на кілька груп: математичні, статистичні, функції дати та часу і т.д. Набори вбудованих функцій відрізняться. До математичних функцій відносяться такі відомі з курсу шкільної математики функції, як SIN() – синус, COS() – косинус, TAN() – тангенс, LN() – натуральний логарифм, КОРЕНЬ () (SQRT) – квадратний корінь числа і т.д. У круглих дужках (відразу за іменем функції записується її аргумент. При використанні тригонометричної функції треба враховувати, що аргумент мав бути заданим у радіанній мірі. У якості аргументу функції може бути числова константа, адреса клітки ТП або діапазон (блок) кліток. Найбільший інтерес представляють функції, аргументом яких є не одна клітинка, а діапазон клітинок. Найчастіше використовує мий у табличних розрахунках математичною функцією є функція складання аргументів СУММА(). Аргументами цієї функції є або діапазон кліток, або кілька діапазонів кліток, перелічених через кому адреси кліток, числові константи. Одною з цілей розробки була автоматизація статистичної обробки даних. Цим пояснюється досить численна група статистичних функцій. Функціями, які використовуються найчастіше, є: СРЗНАЧ()(AVARAGE) – розрахунок середнього арифметичного аргументів, МИН()(MIN) та МАКС()(MAX) – розрахунок мінімального та максимального значень серед аргументів. Аргументи цих функцій вибираються таким же чином, як і функції складання. Для знаходження об’єкту, який має максимальне (мінімальне значення) застосовується функція ИНДЕКС (діапазон клітинок, серед яких необхідно відшукати об’єкт; ПОИСКПОЗ (адрес клітинки з максимальним(мінімальним) значенням; діапазон клітинок, серед яких було знайдено максимальне (мінімальне) значення;0)).
Дана самостійна робота містить 2 рівні складності: перший (достатній) рівень передбачає створення таблиць згідно 1-го і 2-го завдань та виконання в них базових розрахунків; другий (високий) рівень представлений у вигляді додаткового завдання до другої таблиці та передбачає пошук значень за допомогою комбінацій функцій. Результати роботи відобразіть у Зошиті для самостійної роботи
Приклад 1. На відрізку [0;1] розрахувати значення функції Розв’язок. Заповнимо таблицю як показано нижче.
Скопіюємо формулу із клітки А4 в клітинки А5:А8, а формулу із клітки В3 в клітинки В4:В8. При копіюванні абсолютна адреса $B$1, яка має значення шагу табуляції, не буде змінюватися.
У режимі відображення значень таблиця буде виглядати таким чином:
Приклад 2. У таблицю зібрані дані про найбільші озера світу:
Найти глибину самого мілкого озера, площу самого великого озера та середню висоту озер над рівнем моря. Додаткове завдання: Знайти назву самого мілкого озера та озера з найбільшою площею. Розв’язок.: Для рішення задачі скористуємося статистичними функціями МИН(), МАКС(), та СРЗНАЧ(). У клітку з адресою В8 помістимо формулу: =МИН(С2:С7) – пошук мінімального значення по діапазону кліток С2:С7, який місить значення глибин кожного озера. У клітку з адресою В9 помістимо формулу =МАКС(В2:В7) – пошук максимального значення по діапазону кліток В2:В7. У клітку з адресою В10 помістимо формулу =СРЗНАЧ(D2:D7), за допомогою якої розраховується середня висота озер над рівнем моря. У клітки А8, А9 та А10 помістимо відповідні пояснення. Додаткове завдання: для знаходження самого мілкого озера, використаємо комбінацію функцій = ИНДЕКС (A2:A7; ПОИСКПОЗ (B8; B2:B7;0)); для знаходження озера з найбільшою площею, використаємо комбінацію функцій = ИНДЕКС (A2:A7; ПОИСКПОЗ (B9; B2:B7;0)); В результаті маємо таблицю:
Індивідуальні завдання. Варіант № 1
1. На відрізку [-3,14;3,14] з шагом 0,2 протабулювати функцію: sin2(x) + cos2(x) 2. Використовуючи набір даних "Територія та населення по континентам"
Скласти таблицю та вияснити мінімальну та максимальну щільність населення в 1970 році та в 1989 році, сумарну площу усіх континентів. 3. Додаткове завдання: Знайти континент з мінімальною щільністю населення та континент з максимальною щільністю населення. Варіант № 2 1. На відрізку [0;1] з шагом 0,1 протабулювати функцію: sin х2+cos x2-10x 2. Використовуючи набір даних "Великі промислові корпорації"
Скласти таблицю та вияснити сумарний і середній обіг усіх компаній, максимальну і мінімальну чисельність робітників. 3. Додаткове завдання: Знайти компанії, які мають максимальну і мінімальну чисельність робітників
Варіант № 3 1. На відрізку [0;2] з шагом 0,2 протабулювати функцію:
2. Використовуючи набір даних "Гуртовий збір та врожайність сільгоспкультур"
скласти таблицю та вияснити середню урожайність кожної культури за три роки, сумарний збір кожної культури за три роки, мінімальну урожайність та максимальний збір культур за кожний рік. 3. Додаткове завдання: Знайти культуру з мінімальною урожайністю за представлений період та культуру, яка мала максимальний збір в 1990 р.
Варіант № 4 1. На відрізку [2;3] з шагом 0,1 протабулювати функцію:
2. Використовуючи набір даних "Затрати на посадку..."
(Додаток), скласти таблицю та вияснити кількість матеріальних витрат на найдорожчу і найдешевшу культуру, мінімальні витрати на добрива, максимальні витрати на пальне, середні витрати на оплату праці. 3. Додаткове завдання: Знайти найменування культури, яка потребує мінімальні витрати на добрива, та культуру, на посадку якої необхідні максимальні витрати на пального.
Варіант № 5 1. На відрізку [2;3] з шагом 0,1 протабулювати функцію: х5 – х + 1,8 2. Використовуючи набір даних "Затрати на посадку..."
Cкласти таблицю та вияснити кількість матеріальних витрат на найдорожчу і найдешевшу культуру, мінімальні витрати на добрива, максимальні витрати на пальне, середні витрати на оплату праці 3. Додаткове завдання: Знайти найменування культури, яка потребує мінімальні витрати на добрива, та культуру, на посадку якої необхідні максимальні витрати на пального.
Варіант № 6 1. На відрізку [0;2] з шагом 0,2 протабулювати функцію: 0,25х3 + х - 1,2502 2. Використовуючи набір даних "Виробництво основних видів продукції чорної металургії"
(Додаток), скласти таблицю та вияснити скільки коксу, чавуну, сталі і прокату було вироблено у розглянуті роки, середню кількість вироблених коксу, чавуну, сталі і прокату мінімальне та максимальне значення виробленої продукції чорної металургії. 3. Додаткове завдання: Знайти найменування продукції чорної металургії, яку в 1970 р. було вироблено в максимальному об’ємі.
Варіант № 7 1. На відрізку [2;3] з шагом 0,1 протабулювати функцію:
2. Використовуючи набір даних "Найбільші водосховища Росії"
(Додаток), скласти таблицю та вияснити сумарну площу водосховищ, середній об'єм водосховищ, максимальну глибину і мінімальний тиск водосховищ. 3. Додаткове завдання: Знайти водосховище з максимальною глибиною та водосховище, в якому мінімальний тиск води
Варіант № 8 Під час канікул загально інженерний факультет, який складається з 4 груп студентів ПТУ відправилися мандрувати на різних видах транспорту. І група студентів пропливла на пароплаві 50 км, проїхала 40 км на поїзді та пролетіла 100 км на гелікоптері. ІІ група пропливла на пароплаві 100 км та проїхала поїздом 20 км. ІІІ група пролетіла на гелікоптері 200 км та проїхала поїздом 10 км, ІV група проїхала на поїзді 80 км та пропливла на пароплаві 60 км. Вартість проїзду на поїзді складає 0,8 грн. за км, на пароплаві – 1,2 грн. за км, на гелікоптері – 2,6 грн. за км. Побудувати електронну таблицю, з якої буде видно: яку відстань проїхала кожна група та скільки грошів вона заплатила за дорогу; яку відстань усі групи разом проїхали на кожному виді транспорту та скільки їм це стоїло; скільки всі групи разом заплатили за всі види транспорту.
Варіант № 9 1. На відрізку [1;2] з шагом 0,1 протабулювати функцію:
2. Використовуючи набір даних "Територія та населення по континентам"
(Додаток), скласти таблицю та вияснити мінімальну та максимальну щільність населення в 1970 році та в 1989 році, сумарну площу усіх континентів. 3. Додаткове завдання: Знайти континент з мінімальною щільністю населення та континент з максимальною щільністю населення.
Варіант № 10 1. На відрізку [2;4] з шагом 0,2 протабулювати функцію: 3х - 4sinx2 2. Використовуючи набір даних "Важливі протоки"
(Додаток), скласти таблицю та вияснити мінімальну та максимальну ширину проток, максимальну глибину проток і середню довжину проток. 3. Додаткове завдання: Знайти річку, яка має максимальну глибину проток, та річку, яка має максимальну ширину проток.
Варіант № 11 1. На відрізку [1,2;2] з шагом 0,1 протабулювати функцію:
2. Використовуючи набір даних "Важливі судноплавні канали"
(Додаток), скласти таблицю та вияснити сумарну довжину каналів, середню глибину каналів у фарватері, мінімальну та максимальну ширину. 3. Додаткове завдання: Знайти в якій країні знаходиться найширший канал. А також, знайти ів якому році булу збудовано канал з мінімальною шириною.
Microsoft Access – це настільна система управління реляційними базами даних, призначена для роботи на автономному персональному комп’ютері (ПК) чи у локальній обчислювальній мережі під управлінням сім’ї операційних систем Microsoft Windows (Windows 2000, Windows XP і Windows Server 2003). СУБД Microsoft Access володіє могутніми, зручними і гнучкими засобами візуального проектування об’єктів за допомогою Майстрів. Майстри дозволяють користувачеві при мінімальній попередній підготовці досить швидко створити повноцінну інформаційну систему на рівні таблиць, запитів, форм і звітів. До основних можливостей СУБД Microsoft Access можна віднести наступні: 1. Проектування базових об’єктів – двовимірні таблиці з полями різних типів даних. 2. Створення зв’язків між таблицями, з підтримкою цілісності даних, каскадного оновлення полів і каскадного видалення записів. 3. Введення, зберігання, перегляд, сортування, зміна і вибірка даних із таблиць із використанням різних засобів контролю даних, індексування таблиць і апарату алгебри логіки. 4. Створення, модифікація і використання похідних об’єктів (запитів, форм і звітів). При першому відкритті вікна бази даних Access завжди активізує вкладку Таблиці і виводить на екран список режимів створення таблиць: · Створення таблиці в режимі конструктора; · Створення таблиці за допомогою майстра; · Створення таблиці шляхом введення даних. Для створення нової таблиці можна вибрати будь-який з цих режимів. Можна вибрати Майстер таблиць для визначення полів таблиці за допомогою списків зразків таблиць і полів. Для створення довільної таблиці доцільно користуватися режимом Конструктора. Режим Створення таблиці шляхом введення даних використовується, як правило, для редагування і введення даних у вже існуючі таблиці. Нагадаємо, що таблицею Access є сукупність даних об’єднаних загальною темою. Для кожної суті призначається окрема таблиця, щоб не було повторень у збережених даних. Таблиці складаються із записів і полів. Кількість полів у записі визначається на стадії проектування таблиці, тому перш ніж створювати таблицю за допомогою Access, необхідно чітко уявляти її структуру. Величина і тип полів визначається користувачем. Необхідно вибирати розміри полів не дуже великими, оскільки при завищених розмірах полів марно витрачається пам’ять БД. Для створення зв’язків між таблицями вони повинні мати ключове поле, тому необхідно призначити ключове поле кожній таблиці. Щоб задати первинний ключ у режимі Конструктора, необхідно виділити потрібне поле, а потім клацнути на піктограмі «Ключове поле», розташованій на панелі інструментів. Для призначення Зовнішнього (Вторинного) ключа в режимі Конструктора, необхідно виділити поле і в області властивостей цього поля в рядку Індексоване поле із списку вибрати значення Так (Збіги допускаються). Для вибору необхідного режиму створення таблиць можна двічі клацнути на один із них у списку режимів, відкриється необхідний режим. Крім того, можна клацнути на піктограмі «Створити» у вікні БД, відкриється вікно діалогу «Нова таблиця», і в ньому вибрати необхідний режим створення таблиці.
При виборі режиму Майстер таблиць відкриється вікно «Створення таблиць», у якому за допомогою зразків таблиць і полів легко сформувати поля нової таблиці.
Але якщо у вікні «Створення таблиць» немає необхідного зразка таблиці, то необхідно вибрати режим Конструктора, відкриється вікно Конструктора таблиць
Склад (структура) таблиці визначається в області проекту таблиці, яка складається з трьох колонок: Ім’я поля; Тип даних; Опис. Типи даних необхідно вибрати із списку, що розкривається: · Текстовий – алфавітно-цифрові дані (до 255 байт); · Поле МЕМО - довгий текст або числа, наприклад, примітки чи опису (до 64 000 байт); · Числовий - текст або комбінація тексту і чисел (зберігає 1, 2, 4 або 8 байтів); · Дата/час – дати і час (8 байт); · Грошовий - використовується для грошових значень (зберігає 8 байтів); · Лічильник – автоматична вставка унікальних послідовних (що збільшуються на 1) або випадкових чисел при додаванні запису (4 байти); · Логічний – дані, що приймають тільки одне з двох можливих значень, наприклад, «Да/Нет» (1 бітний); · Поле об’єкту OLE – для вставки наступних об’єктів: малюнки, картинки, діаграми тощо (до 1 Гбайта); · Гіперпосилання – адреса посилання на файл на автономному комп’ютері або в мережі (зберігає до 64 000 знаків); · Майстер підстановок - створює поле, що дозволяє вибрати значення з іншої таблиці або із списку значень, використовуючи поле із списком. При виборі даного параметра в списку типів даних запускається майстер для автоматичного визначення цього поля. В області «Властивості поля» призначають властивості для кожного поля (наприклад, розмір, формат, індексоване поле тощо). При створенні структури таблиці в першу колонку вводять Ім’я поля, потім необхідно натиснути клавішу Enter і вибрати тип даних (за умовчанням Access призначає тип даних, якщо цей тип даних не підходить, то виберіть самостійно із списку, що розкривається). Потім введіть в третю колонку опис поля. Розглянемо базу даних " Деканат ", модель "суть–зв’язок" якої викладений нижче. У моделі "суть–зв’язок" надана вся необхідна інформація про кожну таблицю і про зв’язки між ними. Створення структури таблиць Створення БД за допомогою СУБД Access починається із створення структури таблиць і установки зв’язків між таблицями. Отже, при виборі режиму Конструктор буде відображене вікно Конструктора таблиць, у якому необхідно визначити структуру нової таблиці, - Таблиця 1 (див. малюнок Таблиця 1: таблиця). Першу таблицю створимо для суті Студенти. У перший рядок колонки Ім’я поля вводимо код студентів (Код студента) і натискаємо клавішу Enter, при цьому курсор переміститься в колонку Тип даних, де із списку, що розкривається, вибираємо тип даних - Лічильник. Потім натискаємо клавішу Enter, при цьому курсор переміститься в колонку Опис, при необхідності вводимо опис даних, які вводитимуться в це поле таблиці. Визначаємо перший рядок таблиці (поле Код студента) як поле первинного ключа, для цього виділяємо його і вибираємо команду Правка - Ключове поле або клацаємо на піктограмі Ключове поле на панелі інструментів, зліва від імені поля з’явиться зображення ключа. Якщо поле зроблене ключовим, тобто полем первинного ключа, то властивості Індексоване поле привласнюється значення Так (збіги не допускаються). Далі в другий рядок Ім’я поля вводимо код групи (Код групи) і вибираємо тип даних - числовий. Призначаємо це поле полем Зовнішнього ключа, для цього необхідно виділити поле Код групи і в області властивостей цього поля в рядку Індексоване поле із списку вибрати значення Так (Збіги допускаються). Потім у третій рядок Ім’я поля вводимо Прізвище, і вибираємо тип даних Текстовий. При цьому в нижній частині екрану в розділі Властивості поля з’являється інформація про властивості даного поля. При необхідності туди можна вносити зміни, виконавши клацання у відповідному рядку, видаливши попереднє значення і ввівши нове. Далі створюється решта полів відповідно до даних, представлених у моделі "суть-зв’язок". Після створення структури таблиці необхідно зберегти її. Вибрати Файл-Зберегти, або Зберегти, як... У вікні Збереження ввести ім’я для створеної таблиці: Студенти, потім Оk. Нижче показане вікно Конструктора для таблиці Студенти, що входить до складу БД Деканат.
Далі створюються структури решти таблиць: Групи студентів, Дисципліни, Успішність.
Після створення структури таблиць, що входять до БД "Деканат", необхідно встановити зв’язок між ними. Дії з таблицями Для виконання дій з таблицями потрібно відкрити вікно бази даних і далі виконувати дії стандартними методами на вкладці Таблицы. Для зміни імені поля, типу чи опису відкриваємо потрібну таблицю в режимі Конструктор, далі клацаємо лівою кнопкою миші в межах потрібного поля і вносимо потрібні зміни. Для вилучення поля спочатку виділимо його натисканням кнопки, що знаходиться ліворуч від імені поля. Потім виконуємо команду Правка/Удалить або натискуємо клавішу Delete. Для вставки нового поля між двома наявними поміщаємо курсор на існуюче поле, над яким повинен з’явитися новий рядок, і виконуємо команду Вставка/Строки або натискуємо клавішу Insert. Копіювання та переміщення полів виконується звичайними методами. Для додавання даних у таблицю відкриваємо її та починаємо вводити дані в порожній рядок, позначений зірочкою. З уведенням першого символу нижче з’являється порожній рядок, позначений зірочкою. При переході від поля до поля натискуємо клавішу Tab. При натискуванні клавіші Tab в останньому полі курсор перейде на перше поле наступного запису. Для введення даних у поле типу MEMO ставимо курсор у поле цього типу, натискаємо комбінацію клавіш Shift + F2: відкривається вікно Область ввода. Після введення або коригування даних натискаємо кнопку OK. Для коригування даних у таблиці використовуються ті самі прийоми, що й під час роботи з таблицями в Microsoft Excel. В MS Access 2000 не можна коригувати такі поля: Поля счетчика, Недоступные поля, Вычисляемые поля. Для вилучення запису помічаємо його, потім виконуємо команду Правка/Удалить. Слід пам’ятати, що в MS Access 2000 вилучення безповоротне. Для відновлення даних їх потрібно вводити заново. Зміна зовнішнього вигляду таблиці здійснюється тими самими прийомами, що і в MS Excel 2000. Друк таблиці Таблицю можна надрукувати. Для друку змісту таблиці виконаємо такі дії: 1. У вікні бази даних вибираємо потрібну таблицю й відкриваємо її в режимі таблиці. Якщо потрібно надрукувати частину таблиці, то виділяємо потрібні рядки чи стовпчики. 2. Виконуємо команду Файл/Печать або натискаємо на кнопку Печать на панелі елементів керування. З вибором команди Файл/Печать з’явиться діалогове вікно Печать. 3. Якщо є виділені об’єкти, то встановлюємо перемикач Выделенные записи, потім натискуємо кнопку ОК. Для друку всіх записів просто натискуємо кнопку ОК.
Для підвищення швидкості сортування і пошуку записів можна проіндексувати окреме поле або комбінацію полів.
Первинний ключ таблиці індексується автоматично. Не допускається створення індексів для полів з типами даних: Поле Memo, Поле об'єкта OLE, Гіперпосилання. Складений індекс – індекс, побудований по декільком полям (максимум 10). При сортуванні таблиці по складеному індексу в Microsoft Access спочатку виконує сортування по першому полю, визначеному для даного індексу. Якщо в першому полі містяця записи з повторюваними значеннями, то виконується сортування по другому полю, визначеному для даного індексу, і так далі. Для збереження індексів потрібна додаткова пам'ять. При зміні даних всі індекси повинні обновлятися (а це сповільнює швидкість роботи БД).
· Пошук і заміна даних проводяться у режимі таблиці звичним для Microsoft Office шляхом. Простий пошук. Спочатку потрібно виділити поле, потім виконати команду ПРАВКА→НАЙТИ або натиснути на кнопку Найти на панелі інструментів, щоб відкрити діалогове вікно ПОИСК В ПОЛЕ. Умови пошуку можна задавати як для таблиці, але в формі пошук можна здійснювати по будь-якому виділеному елементу управління, включаючи елементи, які виводять значення, що обчислюються.
Фільтр по виділеному, фільтр за формою і поле «Фільтр для» є найпростішими способами відбору записів.
· · Поле «Фільтр для:» використовується, якщо фокус уведення знаходиться в полі таблиці і потрібно ввести конкретне шукане значення або вираз, результат якого буде використовуватися як умова добору. ·
Після введення даних вам може знадобитися впорядкувати їх. Процес упорядкування записів у базі даних називається сортуванням. Порядок сортування записів визначається конкретним завданням. Під час сортування змінюється порядок проходження записів у базі даних чи таблиці. У такий спосіб відбувається зміна бази даних. Ви повинні мати можливість відновити вихідний порядок проходження записів. Універсальним засобом для цього є введення порядкових номерів записів. У поєднанні із засобами Excel з відновлення даних це цілком захистить вашу базу від утрат у разі випадкових збоїв у роботі. Команда Данные→Сортировка встановлює порядок рядків у таблиці відповідно до вмісту конкретних стовпців. Сортування за зростанням передбачає такий порядок: • числа; • текст, включаючи текст із числами (поштові індекси, номери автомашин); • логічні значення; • значення помилок; • порожні комірки. Сортування за убуванням відбувається в зворотному порядку. Винятком є порожні комірки, що завжди розташовуються в кінці списку. Найшвидше і найпростіше сортування за убуванням чи зростанням проводиться за допомогою відповідних кнопок. У разі вибору Данные→Сортировка відкривається вікно діалогу Сортировка диапазона, що дає можливість вам вказати поля для сортування і визначити критерій сортування. За допомогою списку, що розкривається, Сортировать по ви можете вибрати стовпець для сортування. Порядок сортування встановлюється перемикачами за зростанням чи за убуванням. Під час сортування за зростанням текстові дані впорядковуються за абеткою від А до Я. Числові дані впорядковуються за зростанням значень від мінімального до максимального. Дати впорядковуються від найбільш ранньої дати до найбільш пізньої. Уразі вибору перемикача за убуванням порядок сортування змінюється на протилежний панелі. Два додаткові розділи Затем по і В последнюю очередь дають змогу визначити порядок вторинного сортування для записів, у яких є значення, що збігаються. Перемикач Идентифицировать поля по вказує, чи є в сортованому списку рядок заголовків, який потрібно виключити із сортування. За наявності в списку міток стовпців виберіть перемикач Подписям, у противному випадку — Обозначениям столпцов листа. Вікно діалогу містить кнопку Параметры, в результаті натискання якої відкривається вікно діалогу Параметры сортировки. За допомогою цього вікна ви можете: • визначити користувацький порядок сортування для стовпця, зазначеного в списку, що розкривається,
|
|||||||||||||||||||||||||||||||||||||||||||||||||||||||||||||||||||||||||||||||||||||||||||||||||||||||||||||||||||||||||||||||||||||||||||||||||||||||||||||||||||||||||||||||||||||||||||||||||||||||||||||||||||||||||||||||||||||||||||||||||||||||||||||||||||||||||||||||||||||||||||||||||||||||||||||||||||||||||||||||||||||||||||||||||||||||||||||||||||||||||||||||||||||||||||||||||||||||||||||||||||||||||||||||||||||||||||||||||||||||||||||||||||||||||||||||||||||||||||||||||||||||||||||||||||||||||||||||||||||||||||||||||||||||||||||||||||||||||||||||||||||||||||||||||||||||||||||||||||||||||||||||||||||||||||||||||||||||||||||||||||||||||||||||||||||||||||||||||||||||||||||||||||||||||||||
|
Последнее изменение этой страницы: 2016-09-13; просмотров: 273; Нарушение авторского права страницы; Мы поможем в написании вашей работы! infopedia.su Все материалы представленные на сайте исключительно с целью ознакомления читателями и не преследуют коммерческих целей или нарушение авторских прав. Обратная связь - 3.149.243.86 (0.013 с.) |

 з шагом 0.2.
з шагом 0.2.


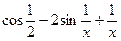






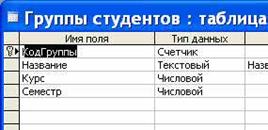
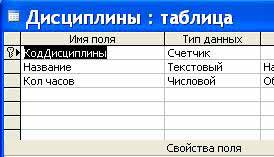
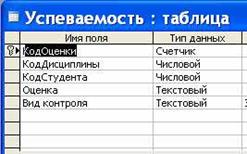

 Індекс - засіб, що прискорює пошук і сортування в таблиці за рахунок використання ключових значень, що дозволяє забезпечити унікальність рядків таблиці.
Індекс - засіб, що прискорює пошук і сортування в таблиці за рахунок використання ключових значень, що дозволяє забезпечити унікальність рядків таблиці. Порядок сортування - порядок, у якому виводяться записи: по зростанню (від «А» до «Я» або від 0 до 100) або по убуванню (від «Я» до «А» або від 100 до 0).
Порядок сортування - порядок, у якому виводяться записи: по зростанню (від «А» до «Я» або від 0 до 100) або по убуванню (від «Я» до «А» або від 100 до 0). Фільтр - набір умов, застосовуваних для відбору підмножини даних або для сортування даних.
Фільтр - набір умов, застосовуваних для відбору підмножини даних або для сортування даних. Якщо можна легко знайти і виділити у таблиці значення які повинні міститися у записах, що відбираються, варто використовувати фільтр по виділеному.
Якщо можна легко знайти і виділити у таблиці значення які повинні міститися у записах, що відбираються, варто використовувати фільтр по виділеному. Фільтр за формою (звичайний фільтр) використовується для вибору шуканих значень зі списку без перегляду всіх записів у таблиці або при вказівці декількох умов добору одночасно.
Фільтр за формою (звичайний фільтр) використовується для вибору шуканих значень зі списку без перегляду всіх записів у таблиці або при вказівці декількох умов добору одночасно. Для створення складних фільтрів варто використовувати вікно розширеного фільтру.
Для створення складних фільтрів варто використовувати вікно розширеного фільтру.


