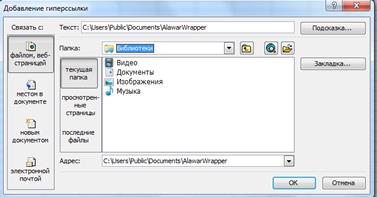Заглавная страница Избранные статьи Случайная статья Познавательные статьи Новые добавления Обратная связь FAQ Написать работу КАТЕГОРИИ: ТОП 10 на сайте Приготовление дезинфицирующих растворов различной концентрацииТехника нижней прямой подачи мяча. Франко-прусская война (причины и последствия) Организация работы процедурного кабинета Смысловое и механическое запоминание, их место и роль в усвоении знаний Коммуникативные барьеры и пути их преодоления Обработка изделий медицинского назначения многократного применения Образцы текста публицистического стиля Четыре типа изменения баланса Задачи с ответами для Всероссийской олимпиады по праву 
Мы поможем в написании ваших работ! ЗНАЕТЕ ЛИ ВЫ?
Влияние общества на человека
Приготовление дезинфицирующих растворов различной концентрации Практические работы по географии для 6 класса Организация работы процедурного кабинета Изменения в неживой природе осенью Уборка процедурного кабинета Сольфеджио. Все правила по сольфеджио Балочные системы. Определение реакций опор и моментов защемления |
Створення Web-сторінки в ExcelСодержание книги
Поиск на нашем сайте
Web-сторінка являє собою звичайний текстовий документ, але коли ви відкриваєте його в Web-браузері, наприклад в Internet Explorer, звичайний текст виявляється заголовками, посиланнями, картинками, мультимедійними об'єктами та ін. Як же це відбувається? Вся справа в кодуванні. Простий текст не такий простий, як здається на перший погляд. Web-сторінки написані в HTML. HTML - це спеціальний текстовий код, що можуть читати Web-браузери. Спеціальне кодування повідомляє, де починається й закінчується кожний елемент Web-сторінки. На щастя, для того щоб створити Web-сторінку, вам не обов'язково знати цей код. Щоб не возитися з кодом HTML, ви можете конвертувати готовий лист Excel в Web-сторінку. Для цього відкрийте меню Файл (File) і виберіть команду «Сохранить как Web-страницу» (Save As Web page). Коли ви виберіть цю команду, з'явиться діалогове вікно «Сохранение документа» (Save As). Однак, на відміну від звичайного діалогового вікна «Сохранение документа» (Save As), це вікно містить параметри, які відносяться до Web-сторінок. Спочатку ви повинні вказати, яку частину файлу ви зберігаєте як Web-сторінку, — поставте прапорець або в полі «Всю книгу» (Entire Workbook), або в полі «Выделенное: данные» (Selection: data) (замість слова дані буде зазначена назва тієї частини листа, що ви виділили). Потім введіть ім'я файлу. Клацніть усередині текстового поля «Имя файла» (File name) і введіть його. Тип файлу вказувати не потрібно, формат Web-сторінки (HTML) буде обраний автоматично. Щоб додати заголовок сторінки, клацніть по кнопці «Изменить» (Change) і введіть заголовок Web-сторінки, потім клацніть ОК. Щоб зберегти файл як є, натисніть кнопку «Сохранить» (Save). Тепер в області заголовка Excel зазначено формат Web-сторінки, зверніть увагу, що до імені файлу додалося.htm. HTM і HTML обоє є форматами файлу Web-сторінки. Якщо ваш лист містить кілька різних елементів, наприклад, діаграму або малюнок і звичайні дані, ви можете вибрати, який з елементів включити в Web-сторінку. Наприклад, ви можете розмістити на вашій Web-сторінці зведену таблицю, текст, автофігуру, об'єкт WordArt і ін. За допомогою Excel ви можете зберегти будь-яку частину листа як об'єкт HTML. Щоб указати, що варто додати до Web-сторінки, тільки діаграму або весь уміст листа, натисніть кнопку «Опубликовать» (Publish), щоб відкрити діалогове вікно «Публикация Web-страницы» (Publish as Web Page) (див. наступний малюнок). Натисніть по стрілці списку, що випадає, «Выбрать» (Choose) і виберіть із нього той елемент, що ви хочете додати до Web-сторінки. За один раз ви можете додати тільки один елемент.
Також ви можете вибрати, зберегти елемент як інтерактивний або як не інтерактивний. Якщо ви вирішили зберегти елемент як інтерактивний, ті, хто побачать цей елемент, зможуть з ним працювати та вносити свої зміни (якщо в них є Excel 2000, ХР або Office 2000 Web components). Якщо ви залишите його не інтерактивним, інші люди зможуть тільки переглянути його. Щоб зробити елемент, що ви вибрали в списку «Выбрать» (Choose) інтерактивним, встановіть прапорець у полі «Добавить интерактивность» (Add interactivity with), а потім виберіть зі списку, що випадає, потрібний параметр. Після того як ви вказали в діалоговому вікні «Публикация Web-страницы» (Publish As Web page) та натисніть кнопку «Опубликовать» (Publish). Після того, як ви зберегли ваші дані Excel як Web-сторінку, використовуючи діалогове вікно Збереження документа (Save As), ви можете внести необхідні зміни. Наприклад, ви можете змінити форматування або структуру сторінки або перемістити деякі елементи. Перш ніж ви почнете це робити, перегляньте, як виглядає ваша сторінка. Відкрийте меню Файл (File) і виберіть «Предварительный просмотр Web-страницы» (Web page Preview This) — з'явиться вікно браузера з відкритою Web-сторінкою. Щоб повернутися в Excel, клацніть по кнопці «Закрыть» (Close) у правому верхньому куті вікна Internet Explorer. Якщо ви зробили на сторінці якісь зміни, клацніть по кнопці «Сохранить» (Save) на інструментальній панелі Стандартна (Standard), і вони будуть збережені у файлі Web-сторінки.
Створення посилань Без посилань Web-сторінки ніколи не стали б такими популярними. Саме посилання, також називані гіперпосиланнями, є причиною такого масового користування мережею. Посилання - це ярлики для переходу до інших сторінок або файлів. Посилання переносять вас із однієї сторінки на іншу, неважливо, чи перебуває вона на цьому ж сайті або на зовсім іншому комп'ютері де-небудь на іншому континенті. Ви можете легко додавати посилання до ваших Web-сторінок або до звичайних листів Excel, причому стільки, скільки вам захочеться. Ви можете вставляти посилання на інші файли Excel, збережені на вашому комп'ютері, або на Web-сторінці в Інтернеті.
Щоб вставити посилання, виконаєте наступні дії: 1. Натисніть на клітинці, в яку ви хочете вставити посилання. (Пам’ятайте, що ви можете додати посилання як на Web-сторінку, так і на лист Excel.) 2.
3. У поле «Связать с» (Link To) клацніть по значку «Файлом, веб-страницей» (Existing File or Web Page). 4. У поле «Текст» (Text to Display) введіть текст посилання. Це текст, що інші користувачі будуть бачити як посилання. 5. У поле «Адрес»(Type the File or Web Page Name) укажіть файл або сторінку, посилання на яку ви створюєте, або оберіть ім'я файлу або Web-сторінки в полі «Выберите из списка» (Select from List). Якщо це Web-сторінка й ви знаєте URL, введіть його в текстове поле. Якщо це URL однієї зі сторінок, що ви недавно відкривали, то ви можете вибрати його зі списку. Зверніть увагу, що крім цього ви можете викликати список Останніх файлів (Recent Files), Переглянутих сторінок (Browsed Pages) і Вставлених посилань (Inserted links). Клацніть по кнопці, щоб показати відповідний список. 6. Якщо ви не знаєте місце розташування файлу або URL, використаєте кнопку Файл (File), щоб знайти файл, посилання на який ви хочете створити, потім натисніть ОК, щоб повернутися до діалогового вікна «Добаление гиперссылки» (Insert Hyperlink). 7. Якщо ви створюєте посилання на Web-сторінку, але перед цим ви хочете переглянути сторінку (що ніколи не буває зайвим), натисніть по кнопці Web-сторінка (Web page), щоб запустити браузер і відкрити сторінку. 8. Клацніть по ОК, щоб вийти з діалогового вікна й вставити посилання. На вашому листі посилання виділені синім підкресленим шрифтом. Щоб перевірити посилання, клацніть по ньому, затиснувши при цьому клавішу Ctrl. Якщо це посилання на інший лист або інший файл, то ви побачите цей файл, відкритий у відповідному йому додатку. Якщо ви використаєте посилання, щоб переміщатися між електронними таблицями, не забудьте про інструментальну панель, Web, з її допомогою ви зможете швидко рухатися між зв'язаними аркушами. Щоб перейти до попереднього листа, оберіть кнопку Назад (Back) або, щоб перейти до наступного, по кнопці «Далее» (Forward) (зрозуміло, після того, як ви натискали кнопку Назад (Back)). Щоб редагувати посилання, спочатку виберіть клытинку. Потім викликайте контекстне меню (права кнопка миші) та виберіть «Гиперссылка» (Hyperlink), а потім «Изменение гиперссылки» (Edit Hyperlink). Снову з'явиться діалогове вікно «Гиперссылка» (Hyperlink). У цьому вікні ви можете редагувати посилання або змінювати її текст. Щоб видалити посилання, викликайте контекстне меню та виберіть «Гиперссылка» (Hyperlink), а потім «Удалить гиперссылку» (Remove)
|
||||||||||||||||
|
Последнее изменение этой страницы: 2016-09-13; просмотров: 353; Нарушение авторского права страницы; Мы поможем в написании вашей работы! infopedia.su Все материалы представленные на сайте исключительно с целью ознакомления читателями и не преследуют коммерческих целей или нарушение авторских прав. Обратная связь - 18.188.175.197 (0.012 с.) |


 Відкрийте меню «Вставка» (Insert) і виберіть «Гиперссылка» (Hyperlink) або ви можете клацнути по кнопці «Гиперссылка» (Insert Hyperlink) на інструментальній панелі Стандартна (Standard). З'явиться діалогове вікно «Добаление гиперссылки» (Insert Hyperlink), як показано на наступному малюнку.
Відкрийте меню «Вставка» (Insert) і виберіть «Гиперссылка» (Hyperlink) або ви можете клацнути по кнопці «Гиперссылка» (Insert Hyperlink) на інструментальній панелі Стандартна (Standard). З'явиться діалогове вікно «Добаление гиперссылки» (Insert Hyperlink), як показано на наступному малюнку.