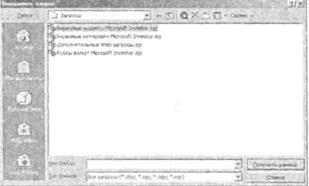Заглавная страница Избранные статьи Случайная статья Познавательные статьи Новые добавления Обратная связь FAQ Написать работу КАТЕГОРИИ: ТОП 10 на сайте Приготовление дезинфицирующих растворов различной концентрацииТехника нижней прямой подачи мяча. Франко-прусская война (причины и последствия) Организация работы процедурного кабинета Смысловое и механическое запоминание, их место и роль в усвоении знаний Коммуникативные барьеры и пути их преодоления Обработка изделий медицинского назначения многократного применения Образцы текста публицистического стиля Четыре типа изменения баланса Задачи с ответами для Всероссийской олимпиады по праву 
Мы поможем в написании ваших работ! ЗНАЕТЕ ЛИ ВЫ?
Влияние общества на человека
Приготовление дезинфицирующих растворов различной концентрации Практические работы по географии для 6 класса Организация работы процедурного кабинета Изменения в неживой природе осенью Уборка процедурного кабинета Сольфеджио. Все правила по сольфеджио Балочные системы. Определение реакций опор и моментов защемления |
Використання інструментальної панелі WebСодержание книги
Поиск на нашем сайте
Інструментальна панель Web є в кожній програмі Office 2000, якщо ви використовуєте Excel як одну із програм Office 2000. Використайте інструментальну панель, щоб створити посилання на інші файли Office, включаючи книги Excel, або як ярлик для виклику Internet Explorer і перегляду Web-сторінок. Оскільки інструментальна панель містить більшість команд, які Можуть вам знадобитися при роботі з Інтернетом, вам необхідно познайомити із нею. Щоб відкрити інструментальну панель, відкрийте меню Вид (View) і виберіть «Панели инструментов» (Toolbars) і потім Web. Ви можете також натиснути правою кнопкою миші по порожній області будь-який інструментальної панелі й вибрати Web з меню, що з'явився. Так чи інакше ви відкриєте інструментальну панель Web (Веб)
Дана панель інструментів схожа на панель Internet Explorer Кнопки панелі інструментів Web працюють так само, як і кнопки інших панелей. Але є одна особливість – в залежності від того, яку кнопку ви обрали, натискання на кнопку може відкрити ваш Web-браузер та відобразити Web-сторінку, а не просто виконати команду Excel. Переміщення по мережі Є декілька способів потрапити в мережу Internet, користуючись мережні інструменти Excel. Ви можете натиснути на посилання (гіперпосилання) та перейти до Web-сторінки, або можете ввести адресу конкретної сторінки, яку ви бажаєте відкрити. У будь-якому випадку у вікні вашого браузера з’явиться відповідна сторінка. Давайте розглянемо, що таке посилання. Посилання (або гіперпосилання) – це інструмент, який дозволяє здійснювати перехід між Web-сторінками. Посилання зазвичай виглядають як підкреслений текст, але на Web-сторінках ви також зустрінете малюнки й значки, що виконують роль гіперпосилань. Щоб перейти по посиланню, просто натисніть по ньому. Посилання використовуються не тільки в Web-сторінках. Ви можете також вставляти посилання на аркуші Excel або файли інших програм Office 2000. Якщо це посилання на Web-сторінку, то Excel відкриє ваш браузер, якщо це посилання на інший файл, то Excel відкриє цей файл. Переходячи по посиланнях з однієї сторінки на іншу, ви блукаєте по мережі, відшукуючи серед тих сторінок, які вам попадаються, ті, які вам цікаві. Щоб відразу перейти до сторінкі, яка вас зацікавила, або до файлу, введіть її або його точну адресу. Кожна Web-сторінка має адресу, називана URL Ви зустрінете URL усюди — у рекламних оголошеннях, у телевізійних передачах, у вашій місцевій газеті або в електронному листі вашого друга або колеги. Якщо ви знаєте URL-сторінку, що бажаєте відвідати, ви можете зробити це безпосередньо з вікна Excel. Просто натисніть усередині поля Адреса (Address) на інструментальній панелі Web в Excel і введіть URL. Звичайне посилання URL виглядає приблизно так: http://www.mcp.com URL — не єдине, що ви можете вводити в текстове поле Адреса (Address) на інструментальній панелі Web. Ви можете використати текстове поле Адреса (Address) і для того, щоб ввести шлях до будь-яких файлів на жорсткому диску, які ви бажаєте відкрити, причому не має значення, чи є ці файли книгами Excel, чи файлами інших програм, що входять в Office, або файлами HTML. Звичайно, ви повинні точно пам'ятати, де перебуває файл, та ввести точний шлях. Оскільки більшість користувачів не завжди точно пам'ятають, де перебувають їхні файли, то для того щоб знайти й відкрити файл, частіше використовують діалогове вікно Відкриття документа (Open). Однак якщо ви зберігали файли Web-сторінок на вашому комп'ютері, то для того щоб подивитися їх, не входячи в Інтернет, ви можете ввести їх місце знаходження на диску у текстове поле Адреса (Address) (ви також можете це зробити, і приєднавшись до Інтернету). Пошук у мережі з Excel Однією з найпоширеніших операцій при роботі з мережею є пошук інформації в ній. Якщо, переходячи по посиланнях, ви так і не знайшли потрібну інформацію, скористайтеся системою пошуку. Пошукові сервери призначені для того, щоб зберігати каталоги Web-сторінок і постійно обновляти цю інформацію. Коли ви вводите ключове слово або фразу, пошуковий сервер переглядає свій каталог і повертає список URL, де було знайдене задане вами ключове слово. Тепер ви можете переглянути кожну із запропонованих сторінок і, можливо, звузити границі пошуку. Для того, щоб звернутися до пошукового сервера з Excel, натисніть по кнопці Знайти в Web (Search the Web) на інструментальній панелі Web. З'явиться вікно браузера зі списком пошукових серверів. Щоб відкрити вікно Пошук, натисніть по тому з пошукових серверів, що бажаєте використати. У вікні Пошук з'явиться сервер, що ви обрали, і текстове поле для введення ключового слова або слів. Натисніть усередині текстового поля й введіть слово або фразу, що ви маєте намір шукати, а потім натисніть на кнопці Знайти (Search). У залежності від того, який пошуковий сервер ви використали, кнопка може називатися по-іншому (наприклад, Шукати або Старт). Через кілька секунд з'явиться сторінка з результатами пошуку. Залежно від того, який текст ви ввели, сервер може знайти всього кілька збігів, а може й тисячі. Щоб перейти по посиланню, просто натисніть на ньому. Залежно від введеного вами тексту, пошук може й не дати бажаних результатів.
Виконання запиту в мережі Це дійсно дуже зручна особливість. Ви можете захоплювати інформацію з Web-сторінки й поміщати її у ваш лист Excel. Наприклад, ви можете завантажити котирування або фінансову звітність компанії й розмістити це на вашому листі. Все це ви зможете зробити, використовуючи такий інструмент Excel, як Web-запит (Web Query). Коли ви встановили Excel на свій ПК, кілька варіантів запитів уже додані для вас. Вони перераховані в діалоговому вікні «Выполнить запрос» (Run Query). Це статичні запити - щораз, коли ви запускаєте їх, вони повертають ті самі дані. Однак ви можете створювати й динамічні запити, у яких ви вказуєте, які дані потрібно знайти. Ми зупинимося на статичних запитах. Щоб запустити статичний запит, виконайте наступні дії: 1. Відкрийте новий лист - клацніть по кнопці «Создать» (New) на інструментальній панелі Стандартная (Standard). 2. Клацніть по першій клітинці, відкрийте меню «Данные» (Data), виберіть «Внешние данные» (Get External Data) і потім «Выполнить сохраненный запрос» (Run Saved Query). З'явиться діалогове вікно «Выполнить запрос» (Run Query), показане на наступному малюнку.
3. Виберіть зі списку запит (наприклад, Біржові індекси Microsoft Investor) і потім натисніть «Получить данные» (Get Data). 4. З'явиться діалогове вікно «Возврат данных в Microsoft Excel» (Returning External Data to Microsoft Excel). Щоб продовжити, клацніть по кнопці ОК. 5.. Якщо ви ще не ввійшли в Інтернет, з'явиться діалогове вікно «Установка связи» (Dial-Up Connection), щоб ви могли зробити це натисныть по кнопці Підключення (Connect). 6. Через деякий час на вашому листы з'явиться інформація, що ви запитували. Тепер ви можете використати ці дані у своїй роботі або зберегти їх як файл. Щоб запустити динамічний запит, перейдіть на наступний лист у книзі, потім відкрийте меню «Данные» (Data) і виберіть «Внешние данные» (Get External Data)→ «Выполнить сохраненный запрос» (Run Saved Query). З'явиться діалогове вікно «Выполнить запрос» (Run Query). Цього разу виберіть Detailed Stock Quote by PC Quote і натисніть по кнопці «Получить данные» (Get Data). У діалоговому вікні «Возврат данных в Microsoft Excel» (Returning External Data to Microsoft Excel) клацніть ОК. З'явиться діалогове вікно «Введите значение параметра»(Enter Parameter Value) та натисніть ОК, щоб знову підключитись до Інтернету.
|
||||
|
Последнее изменение этой страницы: 2016-09-13; просмотров: 200; Нарушение авторского права страницы; Мы поможем в написании вашей работы! infopedia.su Все материалы представленные на сайте исключительно с целью ознакомления читателями и не преследуют коммерческих целей или нарушение авторских прав. Обратная связь - 18.118.126.51 (0.01 с.) |