
Заглавная страница Избранные статьи Случайная статья Познавательные статьи Новые добавления Обратная связь FAQ Написать работу КАТЕГОРИИ: ТОП 10 на сайте Приготовление дезинфицирующих растворов различной концентрацииТехника нижней прямой подачи мяча. Франко-прусская война (причины и последствия) Организация работы процедурного кабинета Смысловое и механическое запоминание, их место и роль в усвоении знаний Коммуникативные барьеры и пути их преодоления Обработка изделий медицинского назначения многократного применения Образцы текста публицистического стиля Четыре типа изменения баланса Задачи с ответами для Всероссийской олимпиады по праву 
Мы поможем в написании ваших работ! ЗНАЕТЕ ЛИ ВЫ?
Влияние общества на человека
Приготовление дезинфицирующих растворов различной концентрации Практические работы по географии для 6 класса Организация работы процедурного кабинета Изменения в неживой природе осенью Уборка процедурного кабинета Сольфеджио. Все правила по сольфеджио Балочные системы. Определение реакций опор и моментов защемления |
Проверьте установку надстройки Поиск решенияСодержание книги
Поиск на нашем сайте
1. Запустите EXCEL. 2. Выполните пункт меню Сервис. 3. Если нет команды Поиск решения, выполните команду: СЕРВИС ® НАДСТРОЙКИ… 4. В открывшемся окне диалога «Надстройки» в поле Список надстроек установите флажок Поиск решения. 5. Нажмите кнопку ОК. Упражнение № 2 Используя Поиск решения, составьте план производства изделий А и В, обеспечивающий максимальную прибыль от их реализации. Условие задачи: Найти: Smax = 7x1 + 9x2 при ограничениях: 3x1 + 6x2 £ 102 4x1 + 3x2 £ 91 5x1 + 2x2 £ 105 1. Установите, что в ячейках Е1 и Е2 записаны значения x1 и x2. 2. В ячейку А1 запишите формулу целевой функции: =7*Е1 + 9*Е2 3. В диапазоне ячеек А2:A4 запишите матрицу ограничений: А2: =3*E1 + 6*E2 A3: =4*E1 + 3*E2 A4: =5*E1 + 2*E2 4. В ячейках С2:С4 запишите значения ограничений 102, 91, 105. 5. Выполните команду: Сервис ® Поиск решения… 6. Откроется окно диалога «Поиск решения» (рис. 1). 7. В поле Установить целевую ячейку нажмите на кнопку и мышкой щелкните по ячейке A1. 8. В поле Изменяя ячейки нажмите кнопку и выделите диапазон ячеек (Е1:Е2). 9. Для писания Ограничений нажмите кнопку Добавить. 10. Откроется окно диалога «Добавление ограничений»
Рисунок 1 – Поиск решения 11. В поле Ссылка на ячейку укажите диапазон ячеек первой строки основной матрицы, выделяя соответствующие ячейки А2:В2 (действуйте также как и в пп. 7, 8). 12. Нажав на стрелку, установите тип ограничения: <=. 13. В последнем поле Ограничение запишите адрес ячейки, в которой находится объем ограничения (ячейка С2). Для этого надо просто выделить ее (действуйте также как и в пп. 7, 8). 14. После описания каждого ограничения нажимайте кнопку Добавить. 15. Подобным образом введите другие ограничения. 16. После ввода последнего ограничения нажмите кнопку ОК. 17. Вернетесь в окно диалога «Поиск решения», которое будет выглядеть так: 18. Нажмите кнопку Выполнить. 19. Откроется окно «Результаты поиска решения» 20. В поле Тип отчета выберите Результат. 21. Нажмите кнопку ОК. 22. В области листа появится Лист «Отчет по результатам 1». Задание № 1 Для исходной задачи записать двойственную задачу и решить ее. 1.
2.
Сохранение файла 1. В меню Файл (File) выберите команду Сохранить как... (Save as...). 2. В появившемся диалоговом окне «Сохранение документа» выберите свою папку.
3. В поле Имя файла (File Name) наберите имя файла lab11. 4. Щелкните по кнопке Сохранить (Save) или нажмите клавишу Enter. Практическая работа № 12 Проверка и документирование Рабочего листа
Microsoft EXCEL имеет ряд мощных средств, которые помогут проверить и отладить создаваемые рабочие листы. Рассмотрим Трассировщики ячеек, команду Примечание, окно «Сведения» и окно диалога «Выделение группы ячеек». Трассировщик ячеек используется для изучения организации потоков информации, (т.е. как связаны в листе или книге, или в разных книгах формулы и значения). Трассировщик также применяется для поиска источника ошибок, которые случайно, но постоянно появляются в рабочих листах. При определении зависимостей ячеек придем к соглашению, что: Влияющие ячейки – это ячейки, которые используются формулой в выделенной ячейке. Ячейка, которая имеет влияющие ячейки, всегда содержит формулу. Зависимые ячейки – это ячейки, которые используют значения в выделенной ячейке. Ячейка, которая имеет зависимые ячейки, может содержать формулу или константу.
Упражнение № 1 Выполнить трассировку зависимостей для следующего расчета: 1. Создайте таблицу:
2. В диапазоне C5:E8 выполнить расчет по формулам: Начислено (C5:C8): =$B$2*$F$2/$D$2*B5 Удержано (D5:D8): = C5*0,13 К выдаче (E5:E8): = C5–D5 3. Выделите ячейку, в которой использована формула (например, С5) и выполнить команду: СЕРВИС ® ЗАВИСИМОСТИ 4. Из появившегося меню выберите пункт «Влияющие ячейки». EXCEL покажет стрелками все взаимосвязанные ячейки. 5. Если установить флажок на пункте «Панель зависимостей», то она будет отображаться на экране. Панель состоит из 9 кнопок: 1) влияющие ячейки, 2) убрать стрелки к влияющим ячейкам, 3) зависимые ячейки, 4) убрать стрелки к зависимым ячейкам, 5) убрать все стрелки, 6) источник ошибки,
7) создать примечание, 8) обвести неверные данные, 9) удалить обводку неверных данных. Задание № 1 Воспользуйтесь панелью зависимостей для трассировки зависимостей. Изучите действие всех кнопок. Упражнение № 2 1. Допустим, при формировании значения в ячейке C5 была записана формула: =А5*В2/D2*F2 2. В ячейках C5, D5, E5 появится запись «#ЗНАЧ!». 3. Нажмем кнопку «Источник ошибки». 4. EXCEL укажет стрелками на ячейку С5. К ячейкам рабочего листа можно добавить Примечания, содержащие пояснения к вычислениям, примечание, предположение или просто напоминание. Для этого надо: 1. Выделить ячейку (напр. С5). 2. Нажать кнопку Примечание. 3. Откроется рамка, в которую можно вводить необходимую информацию. 4. Теперь, если активизировать ячейку С5, то выводится текст примечания. Если к ячейке создано примечание, то в правом верхнем углу ее появится маленький красный треугольник. Этот треугольник можно подавить командой: Сервис ® Параметры ® Вид ® Примечания ® Не отображать Примечания к ячейке можно редактировать, удалять, добавлять. Упражнение № 3 Сохранение файла 1. Выберите команду Сохранить как... (Save as...). 2. В появившемся диалоговом окне «Сохранение документа» выберите свою папку. 3. В поле Имя файла (File Name) наберите имя файла lab12. 4. Щелкните по кнопке Сохранить (Save) или нажмите клавишу Enter.
|
||||||||||||||||||||||||||||||||||||||||||||||||
|
Последнее изменение этой страницы: 2016-08-26; просмотров: 314; Нарушение авторского права страницы; Мы поможем в написании вашей работы! infopedia.su Все материалы представленные на сайте исключительно с целью ознакомления читателями и не преследуют коммерческих целей или нарушение авторских прав. Обратная связь - 3.144.200.157 (0.011 с.) |


 при ограничениях
при ограничениях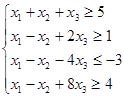
 (max) при ограничениях
(max) при ограничениях Упражнение № 3
Упражнение № 3


