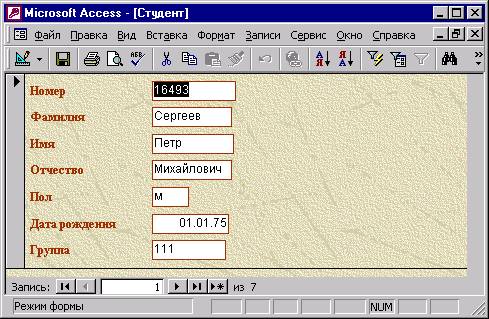Заглавная страница Избранные статьи Случайная статья Познавательные статьи Новые добавления Обратная связь FAQ Написать работу КАТЕГОРИИ: ТОП 10 на сайте Приготовление дезинфицирующих растворов различной концентрацииТехника нижней прямой подачи мяча. Франко-прусская война (причины и последствия) Организация работы процедурного кабинета Смысловое и механическое запоминание, их место и роль в усвоении знаний Коммуникативные барьеры и пути их преодоления Обработка изделий медицинского назначения многократного применения Образцы текста публицистического стиля Четыре типа изменения баланса Задачи с ответами для Всероссийской олимпиады по праву 
Мы поможем в написании ваших работ! ЗНАЕТЕ ЛИ ВЫ?
Влияние общества на человека
Приготовление дезинфицирующих растворов различной концентрации Практические работы по географии для 6 класса Организация работы процедурного кабинета Изменения в неживой природе осенью Уборка процедурного кабинета Сольфеджио. Все правила по сольфеджио Балочные системы. Определение реакций опор и моментов защемления |
Система управления базами данных Microsoft AccessСодержание книги
Поиск на нашем сайте
Задание 1. Сформируйте структуру таблицы СТУДЕНТ для хранения в ней справочных сведений о студентах, обучающихся в вузе. Имена, типы и размеры полей таблицы приведены в табл. 1. Ход выполнения работы 1. Создайте новую базу данных, выполнив следующие действия: · выполните команду Файл _ Создать. · в диалоговом окне Создание базы данных установите следующие параметры: · Тип файлов: Базы данных [*.mdb]. · Диск: откройте список и выберите имя, например H: · Каталог: выберите нужное имя из имеющихся на установленном диске. · Имя файла: наберите в окне имя SESS.MDB. · нажмите кнопку ОК. 2. Создайте таблицу базы данных. Для этого: · в окне базы данных нажмите кнопку Таблица, а затем кнопку Создать; · в окне диалога Создание таблицы нажмите кнопку Новая таблица. В результате проделанных операций открывается окно таблицы (Таблица: Таблица 1) в режиме конструктора, в котором следует определить поля таблицы. 3. Определите поля таблицы (см. табл. 1) Для определения первого поля выполните следующие действия: · введите в ячейку столбца Поле имя первого поля Номер; · в ячейке столбца Тип данных оставьте выводящееся «по умолчанию» значение "Текстовый"; · переключитесь на панель Свойства поля клавишей F6, откорректируйте размер поля (введите 5). Примечание. Заполнение ячейки столбца Описание является необязательным и включает сведения о содержащихся в поле данных. 4. Для определения всех остальных полей таблицы базы данных SESS.MDB в соответствии с табл. 1 выполните действия, аналогичные указанным в п. 3. Если значение типа "Текстовый" не подходит, то нажмите кнопку раскрытия списка и выберите нужный тип данных. 5. Сохраните таблицу, выполнив следующие действия: · выберите пункт меню Файл _ Сохранить; · в окне диалога Сохранение введите имя таблицы СТУДЕНТ; · нажмите кнопку ОК. Задание 2. 1. Введите данные, представленные на Рис. 3, в таблицу СТУДЕНТ, созданную в предыдущем задании. 2. Пользуясь информацией краткой справки, ознакомьтесь с возможностями редактирования данных в табличном режиме. Ход выполнения работы 1. Откройте таблицу СТУДЕНТ базы данных SESS. Для этого: · в окне База данных:SESS нажмите кнопку Таблица; · в этом же окне нажмите кнопку Открыть.
В списке таблиц БД должна присутствовать и быть выделена только одна таблица СТУДЕНТ. Access переходит в табличный режим и открывает окно Таблица: СТУДЕНТ. 2. Введите данные в таблицу, как это показано на Рис. 3. При вводе данных воспользуйтесь информацией, приведенной в краткой справке. 3. Познакомьтесь с возможностями быстрого перемещения в таблице, используя краткую справку. 4. Отредактируйте введенные в таблицу данные, используя краткую справку: · в поле "Фамилия" второй записи таблицы полностью замените "Петрова" на "Морозова"; · в поле «Дата рождения» первой записи таблицы замените цифры года "76" на "75"; · удалите последнюю запись таблицы. 5. Закройте таблицу, вводя дважды команду меню Файл _ Закрыть.
Рис. 3. Пример таблицы для ввода данных в табличном режиме. Задание 3. 1. Создайте однотабличную пользовательскую форму для ввода и редактирования данных таблицы СТУДЕНТ, как это показано на Рис. 4. 2. Ознакомьтесь с возможностями ввода данных в форму. Ход выполнения работы 1. Откройте ранее созданную базу данных SESS.MDB, выполнив следующие действия: · выполните команду Файл _ Открыть; · в диалоговом окне Открытие базы данных установите следующие параметры: · Тип файлов: Базы данных [*.mdb]. · Диски: откройте список и выберите имя, например H: · Каталоги: выберите нужное имя из имеющихся на установленном диске. · Имя файла: наберите в окне имя SESS.MDB. · нажмите кнопку ОК. 2. Создайте простую форму. Для этого: · в окне База данных: SESS нажмите кнопку Форма; · в том же окне нажмите кнопку Создать; · в диалоге Создание формы в окно Имя таблицы/запроса введите или выберите из списка имя таблицы СТУДЕНТ; · щелкните по кнопке Мастер; · в окне Мастера по разработке форм выберите позицию Простая форма; · нажмите кнопку ОК. На экране появится окно с выводом данных из таблицы в виде формы. Вид полученной в результате проделанных операций формы представлен на Рис 4.
Рис. 4. Пример формы 3. Добавьте в таблицу запись в режиме формы, используя краткую справку. Содержание добавляемой записи может быть взято из примера, приведенного на Рис.3 (запись или строка таблицы, удаленная вами в предыдущем задании). 4. Познакомьтесь с возможностями перемещения в таблице, представленной в виде формы. Используйте для выполнения этих операций краткую справку.
5. Сохраните созданную форму, для этого: · выполните команду Файл _ Сохранить форму; · в диалоговом окне Сохранение в строке Имя формы наберите имя "Форма1"; · нажмите кнопку ОК. 6. Закройте таблицу, выбрав команду меню Файл_ Закрыть.
Задание 4. Подготовьте к печати из режимов таблицы и формы содержимого таблицы СТУДЕНТ, созданной в предыдущих заданиях. Ход выполнения работы 1. Откройте ранее созданную базу данных SESS.MDB, выполнив следующие действия:
· Тип файлов: Базы данных [*.mdb]. · Диски: откройте список и выберите имя, например H: · Каталоги: выберите нужное имя из имеющихся на установленном диске. · Имя файла: наберите в окне имя SESS.MDB.
2. Откройте таблицу СТУДЕНТ в табличном режиме. Для этого:
В списке таблиц БД должна присутствовать и быть выделена только одна таблица СТУДЕНТ. Access переходит в табличный режим и открывает окно Таблица: СТУДЕНТ. 3. Выведите данные таблицы СТУДЕНТ на экран из табличного режима, для чего необходимо выбрать команду Файл _ Предварительный просмотр. Если вид выведенных на экран данных Вас не устраивает, используйте рекомендации из краткой справки и улучшите его. 4. Закройте окно таблицы в виде строк и столбцов, используя кнопку системного меню в левом верхнем углу окна таблицы. На запрос Access о сохранении изменений в таблице ответьте отрицательно. 5. Для подготовки к печати из режима формы содержимого таблицы СТУДЕНТ откройте таблицу СТУДЕНТ в режиме формы. Для этого:
6. Выведите данные таблицы СТУДЕНТ на экран из режима формы, для чего необходимо выбрать команду Файл_ Предварительный просмотр. Если вид выведенных на экран данных Вас не устраивает, используйте рекомендации из краткой справки и улучшите его. Задание 5. С помощью мастера создайте детальный отчет для вывода данных таблицы СТУДЕНТ. Вид отчета представлен на рис. 5. Ход выполнения работы 1. Создайте отчет для вывода данных таблицы СТУДЕНТ с помощью мастера. Для этого:
После этого Access выходит в окно предварительного просмотра отчета.
Вы должны получить отчет, вид которого показан на рис. 5.
Рис. 5. Пример отчета 2. Сохраните созданный отчет. Для этого:
3. Закройте базу данных, выбрав команду меню Файл _ Закрыть.
Задание 6. Для данных, содержащихся в таблице СТУДЕНТ, в режиме формы осуществите поиск одной из записей, в режиме таблицы отсортируйте записи по возрастанию значений одного из полей и отфильтруйте данные в соответствии с критерием отбора. Ход выполнения работы 1. Откройте ранее созданную базу данных SESS.MDB, выполнив следующие действия:
· Тип файлов: Базы данных [*.mdb]. · Диски: откройте список и выберите имя, например H: · Каталоги: выберите нужное имя из имеющихся на установленном диске. · Имя файла: наберите в окне имя SESS.MDB.
2. Откройте таблицу СТУДЕНТ в режиме формы. Для этого:
3. Найдите запись таблицы с информацией о студентке с фамилией "Морозова". С этой целью выполните следующую группу действий:
В форму выведется найденная запись. 4. Закройте окно формы, для чего необходимо щелкнуть на кнопке 3акрыть. На экране появится окно базы данных. 5. Откройте таблицу СТУДЕНТ в табличном режиме. Для этого необходимо выполнить следующие операции:
6. Отсортируйте записи таблицы в соответствии с алфавитным порядком фамилий студентов, что потребует от вас следующих действий:
7. Используйте фильтрацию для вывода на экран только записей, относящихся к студентам, родившимся после 1975 г. Для этого можно выполнить следующий порядок действий:
На экран выведутся только записи, соответствующие введенному критерию отбора. 8. Удалите фильтр (выведите снова все записи таблицы), для чего щелкните по кнопке Показать все записи или выберите пункт меню Записи _ Показать все записи. Задание 7. Сформируйте запрос-выборку, позволяющий получить из таблицы СТУДЕНТ данные о студентах мужского пола, родившихся после 1975 г. Ход выполнения работы 1. Создайте новый запрос. Для этого: · в окне База данных: SESS нажмите кнопку 3апрос; · в том же окне нажмите кнопку Создать; · в диалоге Создание запроса щелкните по кнопке Новый запрос; · на фоне появившегося окна Запрос-выборка: Запрос1 в диалоге Добавление таблицы выбрать таблицу СТУДЕНТ и нажать на кнопку Добавить; · после появления в окне Запрос-выборка: Запрос1 списка полей таблицы СТУДЕНТ в диалоговом окне Добавление таблицы щелкнуть на кнопке 3акрыть; · в первую ячейку строки Поле перетащить из списка полей таблицы СТУДЕНТ поле "Фамилия", во вторую — "Имя", в третью — "Отчество" в четвертую — "Дата рождения", в пятую — "Пол"; · в пятую ячейку строки Условие отбора поместить выражение: ="м" и убрать признак вывода на экран информации из этого поля; · в четвертую ячейку строки Условие отбора поместить выражение: >#31.12.75# и установить признак вывода на экран информации из данного поля. 3. Выполнить запрос, для чего щелкнуть на кнопке пиктографического меню Выполнить или выбрать пункт меню Запрос _ Выполнить. 4. Сохранить запрос, для этого выполнить команду меню Файл _ Сохранить запрос. В появившемся после этих действий окне Сохранение введите имя запроса, например, можно оставить имя "Запрос1", предлагаемое «по умолчанию». 5. Закройте базу данных, выбрав команду меню Файл _ Закрыть.
Лабораторная работа 19
|
||||||||
|
Последнее изменение этой страницы: 2016-08-16; просмотров: 360; Нарушение авторского права страницы; Мы поможем в написании вашей работы! infopedia.su Все материалы представленные на сайте исключительно с целью ознакомления читателями и не преследуют коммерческих целей или нарушение авторских прав. Обратная связь - 3.143.4.20 (0.01 с.) |