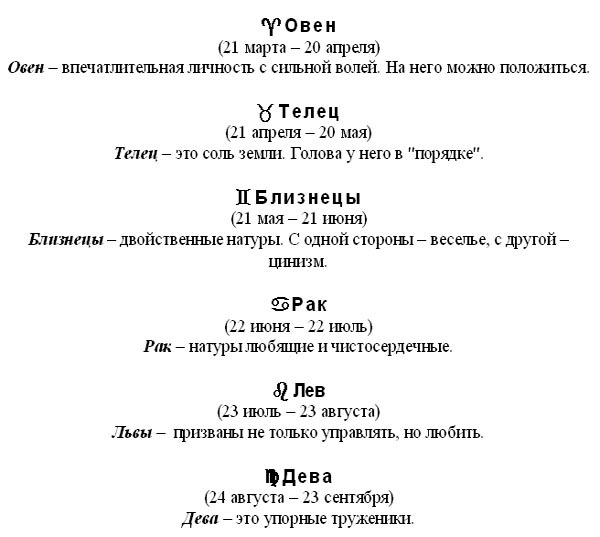Заглавная страница Избранные статьи Случайная статья Познавательные статьи Новые добавления Обратная связь FAQ Написать работу КАТЕГОРИИ: ТОП 10 на сайте Приготовление дезинфицирующих растворов различной концентрацииТехника нижней прямой подачи мяча. Франко-прусская война (причины и последствия) Организация работы процедурного кабинета Смысловое и механическое запоминание, их место и роль в усвоении знаний Коммуникативные барьеры и пути их преодоления Обработка изделий медицинского назначения многократного применения Образцы текста публицистического стиля Четыре типа изменения баланса Задачи с ответами для Всероссийской олимпиады по праву 
Мы поможем в написании ваших работ! ЗНАЕТЕ ЛИ ВЫ?
Влияние общества на человека
Приготовление дезинфицирующих растворов различной концентрации Практические работы по географии для 6 класса Организация работы процедурного кабинета Изменения в неживой природе осенью Уборка процедурного кабинета Сольфеджио. Все правила по сольфеджио Балочные системы. Определение реакций опор и моментов защемления |
Тема 2.1. MS Word. Вставка готового рисунка. Работа с Clipart. Вставка символа, дробные числа, автозамена.Содержание книги
Поиск на нашем сайте
Задание № 1: Создайте документ по образцу
1. Установите параметры листа. На вкладке Поля задайте размеры полей: Левое - 25 мм Правое - 15 мм Верхнее - 15мм Нижнее - 20мм 2. Наберите текст без учета форматирования. Весы (24 сентября – 23 октября) Весы – обычно хорошо разбираются в людях, практичны, и мудрые, как Соломон. Скорпион – продукт интеллекта и страсти одновременно. Стрелец (23 ноября –21 декабря) Стрелец – отличаются прямотой в отношении с другими. Козерог (22 декабря –20 января) Козерог - больше дают, чем берут, любят творить добро. Водолей (21 января –20 февраля) Водолей – стремится служить правде и прогрессу. Рыбы (21 февраля – 20 марта) Рыбы - последний знак Зодиака. Любят его за мудрость и доброту. 3. Установите шрифт с параметрами: для названий знаков зодиака – Arial (Формат – Шрифт – Интервал – Разреженный – на 2 пункта.), размер 14 пунктов, для остального текста - Times New Roman, размер 12 пунктов. 4. Введите следующий текст (отступ первой строки - 1 см, межстрочный интервал одиночный), применяя выравнивания, различные начертания шрифта и вставку символов.
Для того чтобы просмотреть все символы, можно выбрать в диалоговом окне Символ поле Шрифт - обычный текст и в этом случае вам будет доступен весь перечень символов. При этом используйте линейку прокрутки. В диалоговом окне Символ, которое появляется после соответствующей команды, представлены наиболее часто используемые дроби, такие, как 1/2; 1/4; 3/4, которые можно вставить в документ (Рис. 3). Можно самостоятельно задать правильно оформленные дроби в документы с помощью форматирования шрифта, установив параметры Надстрочный шрифт и Подстрочный шрифт (меню Формат - Шрифт). Но более быстрый способ преобразования цифр, например, 4/5, в красивые дроби это использование "горячих клавиш".
Для этого: 1.Установите курсор текста в нужном месте документа. Нажмите комбинацию клавиш Сtrl+Shift+=. Текстовый курсор превратится в надстрочный формат шрифта. Затем наберите числитель, цифру "4" — верхнюю часть дроби. Далее снова нажмите "горячие клавиши" Сtrl+Shift+=, чтобы отменить надстрочный знак. Наберите прямой слеш "/" с клавиатуры. 2.Далее используем "горячие клавиши" Сtrl+=. Таким образом произойдет переключение в подстрочный режим шрифта. Наберите знаменатель, цифру "5" — нижнюю часть дроби. Еще раз нажмите Сtrl+=, чтобы отменить подстрочный знак. Теперь в тексте правильно оформленная дробь. Для того, чтобы дробь, введенная вручную с помощью цифр и клавиши слеш, отображалась корректно необходимо настроить Параметры автозамены-Автоформат при вводе установите флажок Дроби (1/2) соответствующими знаками. · Наберите выражение так, как показано на образце.
Задание: Составьте приглашение на КВН и сохраните его на жестком диске. (Мои документы-Папка вашей группы.
1. Выполните команду Вставка – Рисунок – Картинки 2. В окне Искать укажите параметр Люди 3. Выберите необходимый рисунок. 4. Скопируйте рисунок, вставьте рядом с исходным и отразите его на 900. На панели инструментов Рисование выберите кнопку Рисование Действие – Отразить/Повернуть – Отразить слева на право. 5. Вызвав контекстное меню рисунка (щелчок правой кнопки по рисунку), выберите опцию Отобразить панель настройки изображения. Исследуйте ее.
6. Сделаем рисунок в виде водяных знаков, для этого активировав один из рисунков, выберем кнопку Меню «Изображение» или «Цвет» - Подложка. 7. Сверху рисунка расположим текст. Опция на панели Рисования-Добавить надпись. Расположим рамку текста в необходимом месте, наберем текст образца. Скроем границу и фон заливки текста (Цвет заливки–нет заливки, Цвет линий – нет линий)
Задание для самостоятельной работы: Создайте визитную карточку (по образцу на рисунке ниже) 1. На панели инструментов Рисование выбрать кнопку Надпись для создания контура визитной карточки, задайте тип линии. 2. C помощью WordArt оформить заголовок " Перспектива ".
3. Рисунок вставить с помощью команды Рисунок, Картинки… меню Вставка, выполнив выравнивание с помощью команды Формат рисунка–Положение–По контуру.
Тема 2. 2.MICROSOFT WORD.
|
||||||
|
Последнее изменение этой страницы: 2016-08-12; просмотров: 333; Нарушение авторского права страницы; Мы поможем в написании вашей работы! infopedia.su Все материалы представленные на сайте исключительно с целью ознакомления читателями и не преследуют коммерческих целей или нарушение авторских прав. Обратная связь - 18.222.227.227 (0.012 с.) |