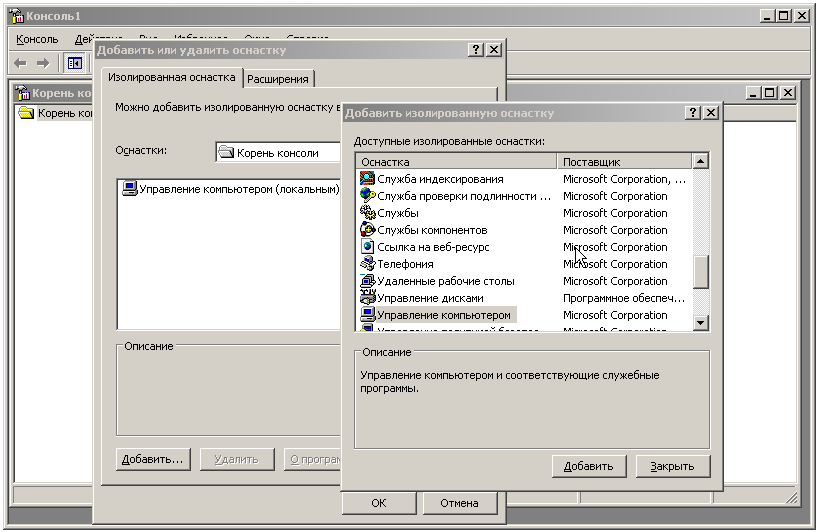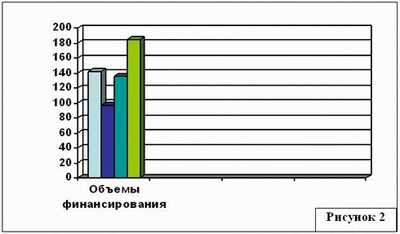Заглавная страница Избранные статьи Случайная статья Познавательные статьи Новые добавления Обратная связь FAQ Написать работу КАТЕГОРИИ: ТОП 10 на сайте Приготовление дезинфицирующих растворов различной концентрацииТехника нижней прямой подачи мяча. Франко-прусская война (причины и последствия) Организация работы процедурного кабинета Смысловое и механическое запоминание, их место и роль в усвоении знаний Коммуникативные барьеры и пути их преодоления Обработка изделий медицинского назначения многократного применения Образцы текста публицистического стиля Четыре типа изменения баланса Задачи с ответами для Всероссийской олимпиады по праву 
Мы поможем в написании ваших работ! ЗНАЕТЕ ЛИ ВЫ?
Влияние общества на человека
Приготовление дезинфицирующих растворов различной концентрации Практические работы по географии для 6 класса Организация работы процедурного кабинета Изменения в неживой природе осенью Уборка процедурного кабинета Сольфеджио. Все правила по сольфеджио Балочные системы. Определение реакций опор и моментов защемления |
Тема 2. Решение алгоритмических задачСодержание книги
Поиск на нашем сайте
Цель работы: повторение понятия алгоритма и умение решать алгоритмические задачи Задача 1. Определить локальный корень уравнения F(x)=x7 – 3,5x6 + 18,7x5 – 64,45x4 + 45,67x3 – 159,845x2 + 18,285x1 – 63,9975 на интервале [-10, 10] методом дихотомии (половинное деление). Задача 2. Определить локальный корень уравнения F(x)=x7 + 5,6x6 + 18,7x5 + 104,72x4 + 109,92x3 + 615,552x2 + 203,58x1 + 11,48 на интервале [-10, 10] методом дихотомии (половинное деление). Задача 3. Определить локальный корень уравнения F(x)=x7 + 4,1x6 + 15,1x5 + 61,91x4 + 64,15x3 + 263,015x2 + 79,833x1 + 327,3153 на интервале [-10, 10] методом дихотомии (половинное деление) Задача 4. Найти все простые числа от 1 до n, используя алгоритм Эратосфена. Задача 5. Определить НОД(a, b), используя алгоритм Эвклида. НОД(a, b, с) Задача 6. Написать функцию сортировки массива на n элементов по возрастанию, используя шейкер-сортировку (улучшенный метод простого обмена) Задача 7. Написать функцию слияния двух упорядоченных массива в общий упорядоченный массив. Задача 8. Написать функцию поиска числа в одномерном массиве методом половинного деления. Если число не найдено, вернуть -1, иначе — №позиции в массиве.
Тема 4.1. УПРАВЛЕНИЕ СЕРВЕРОМ WINDOWS 2003 SERVER. Цель работы: получить навыки применения различных технологий управления сетевыми узлами, таких как удаленное управление сетевыми устройствами, консоль MMC (Microsoft Management Console), технология удаленного рабочего стола (Remote Desktop Protocol). Задание: Необходимо, используя стандартные утилиты Windows Server 2003, обеспечить управление сервером. Рассмотрим простой пример создания консоли. Создадим пустую консоль, добавим в нее оснастки "Управление компьютеров" и "Просмотр событий" для сервера SERVER и CLIENT (в данном примере Администратор зарегистрировался локально на сервере). 1.Создаем новую консоль — кнопка "Пуск" — "Выполнить" — ввести mmc — кнопка "ОК". 2.В пустой консоли добавим оснастку "Управление компьютером" для локального компьютера — пункт меню "Консоль" — "Добавить или удалить оснастку" — кнопка "Добавить" — выбрать из списка оснасток оснастку "Управление компьютером" — кнопка "Добавить" — выбрать пункт "локальным компьютером" — кнопка "Готово". Тема 4.2. Работа с антивирусной программой Цель работы: ознакомиться с теоретические аспекты защиты информации от вредоносных программ: разновидности вирусов, способы заражения и методы борьбы. Ознакомиться с различными видами программных средств защиты от вирусов. Получить навыки работы с антивирусным пакетом Антивирус Касперского. Задание Подготовить доклад на тему: «Общие сведения и особенности работы антивирусной программы [ Название антивирусной программы ]» (Название антивирусной программы выбрать согласно своему варианту из Вариантов заданий к работе). Изучить антивирусный пакет Антивирус Касперского. Подготовить отчет по лабораторной работе. Порядок выполнения 1). Сканирование папок на наличие вирусов: – Двойным щелчком на значке антивируса на панели индикации открыть главное окно программы; – Изучить содержимое окна: обратить внимание на дату последнего обновления антивирусной базы и дату последней полной проверки компьютера; – В своей личной папке создать папку Подозрительные файлы и создать там 2 файла: Текстовый файл и Документ Microsoft Word. Имена файлов ввести согласно своему варианту по Вариантам задания к работе; – Выбрав пункт в главном окне программы пункт Поиск вирусов и добавить в окно заданий папку Подозрительные файлы. – Выполнить проверку папки. По завершению сканирования, используя кнопку «Сохранить как…», сохранить отчет с результатами проверки в папке Подозрительные файлы. Имя файла-отчета – Scan_Log. – Закройте окно Поиск вирусов. 2). Обновление антивирусной базы: – В главном меню программы выберете пункт Сервис. – Нажмите на пункт Обновление и, используя кнопку Обновить, осуществите обновление базы известных вирусов. – По завершению обновления, используя кнопку «Сохранить как…», сохранить отчет об обновлении в папке Подозрительные файлы. Имя файла-отчета – Upd_Log. – Закройте окно Обновление, и обратите внимание на пункт Дата выпуска сигнатур. – Закройте окно Антивируса Касперского.
3.Не закрывая панели добавления оснасток, еще раз добавить оснастку "Управление компьютером", но при этом выбрать не локальный компьютер, а компьютер CLIENT. 4.Повторить действия, описанные в п. 2–3, но уже для оснастки "Просмотр событий". Нажать кнопки "Закрыть" и "ОК". Теперь из одной консоли можно управлять сразу двумя компьютерами домена и просматривать журналы событий. Полученную консоль можно сохранить в виде файла с расширением ".msc" (меню "Консоль" — пункт "Сохранить как" — указать путь и имя консоли — кнопка "Сохранить"). По умолчанию консоли сохраняются в профиле текущего пользователя, в разделе "Администрирование" главного меню.
Параметры консоли "Удаленный помощник"
МОДУЛЬ 3. Тема 1. 1.Приемы создания и оформления презентаций Изучив данную тему, вы научитесь:
В качестве темы первой презентации возьмем электронную иллюстрацию выступления, касающегося структуры построения курса лекций по изучению Microsoft Office. Этот процесс подготовки презентации придется разбить на два этапа: 1. непосредственная разработка презентации, т. е. оформление каждого слайда;
1.Откройте созданный вами ранее файл (PP_Иванов) 2.Демонстрация: Упражнение: Создание слайда с диаграммой Задание: Создайте слайд, содержащий организационную диаграмму по процентному соотношению распределения финансов по отделам (Указать название отдела и процент выделенных средств). Технология выполнения упражнения: 1. Создайте новый файл MS Powr Point 2003. Данный файл будет содержать всего 3 слайда: Титульный, слайд с таблицей и слайд с диаграммой. 2. Добавьте новый слайд, выбрав макет Заголовок и диаграмма. Введите в блок Заголовок слайда - Экономические показатели. В области диаграммы дважды щелкните левой кнопкой мыши. На слайде отобразиться диаграмма, и отдельно появится окно Таблица данных. Эту таблицу надо заполнить своими данными,которые указаны на рисунке 1.
3. По мере заполнения своей информацией Таблицы данных диаграмма будет изменяться. 4. Закройте окно с таблицей данных, воспользовавшись кнопкой Закрыть в правом верхнем углу. Ваша диаграмма будет выглядеть так, как показано на рисунке 2.
Справа от столбцов диаграммы пустое место. Это произошло от того, что данные в столбцах B, C, D – были стерты. Отредактируем таблицу данных. На панели инструментов Стандартная есть кнопка Режим таблицы, щелкните ее. Обратите внимание на столбцы B, C, D – их заголовки выпуклые, т.к. в них введены данные, если вы их сотрете, то заголовки столбцов все равно останутся выпуклыми, т.е. данные в ячейках есть, но они нулевые. Щелкните правой кнопкой мыши по заголовкам столбцов B, C, D – и выберите режим удалить или вырезать, посмотрите, что у вас получилось (рисунок 3). Для редактирования элементов построенной диаграммы щелкайте по ним правой кнопкой мыши и выбирайте команды из контекстного меню. Самостоятельно поменяйте цвета столбцов данных, цвет стенок диаграммы и расположение легенды. Задание для самостоятельной работы: Самостоятельно создайте титульный слайд, содержащий Название в заголовке - Распределение финансов. А в подзаголовке введите текст: "Автор: и ваше Ф.И." Разместите слайд перед слайдом с диаграммой, т.е. на первое место. Поменять местами слайды можно, используя команду Вид - Сортировщик слайдов, либо на панели Структура слайдов (находится слева), захватив слайд перенести его на нужное место.
|
||||
|
Последнее изменение этой страницы: 2016-08-12; просмотров: 253; Нарушение авторского права страницы; Мы поможем в написании вашей работы! infopedia.su Все материалы представленные на сайте исключительно с целью ознакомления читателями и не преследуют коммерческих целей или нарушение авторских прав. Обратная связь - 18.116.52.43 (0.007 с.) |