
Заглавная страница Избранные статьи Случайная статья Познавательные статьи Новые добавления Обратная связь FAQ Написать работу КАТЕГОРИИ: ТОП 10 на сайте Приготовление дезинфицирующих растворов различной концентрацииТехника нижней прямой подачи мяча. Франко-прусская война (причины и последствия) Организация работы процедурного кабинета Смысловое и механическое запоминание, их место и роль в усвоении знаний Коммуникативные барьеры и пути их преодоления Обработка изделий медицинского назначения многократного применения Образцы текста публицистического стиля Четыре типа изменения баланса Задачи с ответами для Всероссийской олимпиады по праву 
Мы поможем в написании ваших работ! ЗНАЕТЕ ЛИ ВЫ?
Влияние общества на человека
Приготовление дезинфицирующих растворов различной концентрации Практические работы по географии для 6 класса Организация работы процедурного кабинета Изменения в неживой природе осенью Уборка процедурного кабинета Сольфеджио. Все правила по сольфеджио Балочные системы. Определение реакций опор и моментов защемления |
Практическая работа 2. 1. MS Excel. Назначение и интерфейсСодержание книги
Поиск на нашем сайте
1. Запускать электронные таблицы; 2. Основные понятия: ячейка, строка, столбец, адрес ячейки; 3. Ввод данных в ячейку; 4. Строка формул; 5. Выделение целиком строки, столбца, нескольких ячеек, расположенных рядом, выделение таблицы целиком. Задание: Познакомиться практически с основными элементами окна MS Excel 2003. выполнить отчет в рабочей тетради по поставленным вопросам.
1. Чтобы достичь быстро конца таблицы по горизонтали или вертикали, необходимо нажать комбинации клавиш: Ctrl+→ - конец столбцов или Ctrl+↓ - конец строк. Быстрый возврат в начало таблицы - Ctrl+Home. 2. Выделите всю таблицу. Воспользуйтесь пустой кнопкой. 3. Определите количество листов в Книге1. Вставьте через контекстное меню Добавить–Лист два дополнительных листа. Для этого встаньте на ярлык листа Лист 3 и щелкните по нему правой кнопкой, откроется контекстное меню выберите опцию Добавить и выберите в окне Вставка Лист. Добавлен Лист 4. Аналогично добавьте Лист 5. Внимание! Обратите внимание на названия новых листов и место их размещения. Измените порядок следования листов в книге. Щелкните по Лист 4 и, удерживая левую кнопку, переместите лист в нужное место. 4. Установите количество рабочих листов в новой книге по умолчанию равное 3. Для этого выполните команду Сервис–Параметры–Общие. 5. Закройте документ, щелкнув по кнопке Закрыть (внутренний крестик)на вопрос о сохранении документа, выберите НЕТ. Выйдите из окна приложения: Файл – Выход. Задание: Выполните в таблице ввод необходимых данных и простейшие расчеты по данным. Технология выполнения задания: 1. В ячейку А1 Листа 2 введите текст: "Год основания КазГЮУ". В ячейку C1 введите число – номер текущего года. Внимание! Обратите внимание на то, что в текстовые данные выравниваются по левому краю, а числа и даты – по правому краю. 2. Выделите ячейку D1, введите с клавиатуры формулу для вычисления возраста университета: = C1- B1 Внимание! Ввод формул всегда начинается со знака равенства «=». Адреса ячеек нужно вводить латинскими буквами без пробелов. Адреса ячеек можно вводить в формулы без использования клавиатуры, а просто щелкая мышкой по соответствующим ячейкам. 3. В ячейке D1 установите знак «=», далее щелкните мышкой по ячейке C1, обратите внимание адрес этой ячейки появился в D1, поставьте знак «–» и щелкните по ячейке B1, нажмите {Enter}.
4. Измените ширину столбца А, перетащив мышью правый разделитель в заголовке столбца или дважды щелкнув по разделителю столбца. 5. Для изменения ширины столбца используют также команды меню Формат – Столбец – Ширина – Автоподбор ширины или Стандартная ширина. 6. Измените высоту строки 2 с помощью мыши и сделайте ее равной 30 пт. 7. Верните первоначальную высоту строки (12,75 пт). 8. Перейдите в строку 5. С помощью команд меню Формат – Строка – Высота строки измените высоту строки 5 до 40 пт. 9. Верните высоту строки, используя команду Автоподбор высоты. 10. В ячейку А2 введите текст "Мой возраст". 11. В ячейку B2 введите свой год рождения. 12. В ячейку С2 введите текущий год. 13. Введите в ячейку D2 формулу для вычисления Вашего возраста в текущем году (= C2- B2). 14. Выделите ячейку С2. Введите номер следующего года. Обратите внимание, перерасчет в ячейке D2 произошел автоматически. 15. Определите свой возраст в 2025 году. Для этого замените год в ячейке С2 на 2025. 16. Очистите содержимое любой ячейки командой Правка – Очистить – Все. Самостоятельная работа Упражнение: Посчитайте, используя ЭТ, хватит ли вам 130 тенге, чтоб купить все продукты, которые вам заказала мама, и хватит ли купить чипсы за 25 тенге?
Практическая работа 2.2. MS Excel 2003. Ввод и редактирование данных. Адресация ячеек Выполнив задания этой темы, вы научитесь: · Изучить основные возможности форматирования таблиц на примере простого бланка-счета за ремонт телевизора. Задание. 1. Изучим основные возможности форматирования таблиц на примере простого бланка-счета за ремонт телевизора. • Введите в ячейку А1 строку «Счет за ремонт телевизора». Введите в ячейку A3 символ «№», в А4 - 1, в А5 - 2. Введите в ячейку ВЗ строку «Наименование работ», в В4 - Замена кинескопа, в В5 - Ремонт антенны, в В6 - Итого:, в В7 - НДС:, в В8 - Спецналог, в В9 - К оплате:. Введите в ячейку СЗ строку «Стоимость работ», в С4 - 200, в С5 -15.
2. Выбор ширины и выравнивание текста. • Щелкните мышью по ячейке А1 и выберите шрифт Arial и размер шрифта 14. • Щелкните мышью на заголовке третьей строки. Выделится вся строка. Назначьте выделенной строке шрифт Times New Roman размером 12 пунктов. При этом строки в ячейках ВЗ и СЗ выйдут за пределы столбцов. Подберите ширину столбцов В и C. • Отцентрируйте текст в ячейках строки 3, нажав кнопку По центру. • Выделите диапазон ячеек А1:С1 и нажмите кнопку • Выделите диапазон ячеек В6:В9 и выровняйте текст в ячейках по правому краю, нажав кнопку По правому краю. Начертание шрифта Полужирное. • Подсчитайте, сколько будет стоить замена кинескопа и ремонт антенны, и результат занесите в ячейку Итого:. Для этого выделите диапазон ячеек С4:С6 и щелкните по кнопке Автосумма на панели Стандартная. В ячейке С6 появится результат вычислений «215». • Введите в ячейку С7 формулу для вычисления НДС «=С6*0,2». • Введите в ячейку С8 формулу для вычислений спецналога «=С6*0,015». Выделите диапазон ячеек С6:С9 и щелкните мышью по кнопке Автосумма. В ячейку С9 будет вставлен результат вычислений «261,225» 3. Форматирование чисел. • Выделите диапазон ячеек С4:С9. Щелкните по выделенному фрагменту правой кнопкой мыши и выберите из контекстного меню команду Формат ячеек. • В диалоговом окне щелкните мышью на ярлычке с надписью Число, в списке Числовые форматы выберите формат Денежный. Выделенные суммы отобразятся с разделением тысяч и символом «р.» в конце. 4. Обрамление и фон ячеек. • Выделите диапазон ячеек А1:С9. Выберите команду меню Формат - Ячейки. В диалоговом окне выберите вкладку Граница. • Щелкните мышью на изображении двойной линии в поле Тип линии и затем в поле Все щелкните по кнопке Внешние. В поле Отдельные появится образец обрамления двойной линией. - ОК. • Выделите диапазон ячеек АЗ:СЗ. Щелкните мышью на панели Форматирование по пиктограмме Границы и выберите там шаблон с толстой черной линией снизу. Выделенный диапазон ячеек будет подчеркнут толстой черной линией. • Выделите диапазон ячеек ВЗ:В9 и создайте тонкую черную черту справа с помощью пиктограммы Границы. Выделите диапазон ячеек А9:С9. • Откройте цветовую палитру (на панели Форматирование пиктограмма Цвет заливки) для выбора цвета фона. Щелкните мышью на квадратике желтого цвета в палитре. Фон выделенного диапазона ячеек станет желтым. Черные цифры на желтом фоне хорошо видны на экране, а при печати на черно-белом принтере желтый цвет будет выглядеть как светло-серый. На этом создание нашего бланка закончено.
5. Изменение информации в бланке. Для этого выделите ячейку С4 и введите новую стоимость 250- Enter. 6. Подготовка документа к печати всегда должна начинаться с установки параметров страниц. • Выберите команду меню Файл - Параметры страницы. Появится диалоговое окно. • Выберите вкладку Страница. Установите опцию Книжная в поле Ориентация. • Откройте список Размер бумаги и выберите строку А4 210*297 мм. • Выберите вкладку Поля. Установите желаемые отступы от краев листа бумаги с помощью полей Верхнее, Нижнее, Левое, Правое или оставьте прежние. • В поле Центрировать на странице установите флажок Горизонтально и сбросьте флажок Вертикально. Теперь наш бланк будет размещен в верхней части листа и выровнен по центру ширины листа.
• Выберите вкладку Колонтитулы. Колонтитулы - это первая и последняя строки документа, которые используются для размещения служебной информации: номеров страниц, названия документа, даты его создания и т. д. Для нашего бланка ничего этого не нужно, поэтому просто уберем колонтитулы. Для этого откройте список Верхний колонтитул и выберите строку (нет). То же самое сделайте со списком Нижний колонтитул. • Выберите вкладку Лист и в группе Печать сбросьте флажок Сетка (если он не сброшен), чтобы на печать не выводилась сетка, разделяющая ячейки таблицы. • Нажмите кнопку Просмотр. На экране появится изображение листа бумаги с нашим бланком. Это режим предварительного просмотра. Для выхода из просмотра - кнопка Закрыть. Если вы сделали все правильно, то должны получить бланк следующего вида. 7. Выведем бланк-счет на печать, нажав на панели Стандартная кнопку Печать. Задание 1. Технология выполнения задания: 1. Выделите ячейку А1 и введите слово Информатика. Скопируйте ячейку А1в буфер обмена и вставьте ее в ячейку А5. (Правка - Буфер обмена, Правка - Копировать). Обратите внимание, в ячейке буфера обмена находится слово Информатика. В ячейку С1 введите слово Математика. Скопируйте его в буфер обмена. Обратите внимание, вам сейчас доступны два слова: Информатика и Математика. 2. Вставьте слово Информатика в ячейку А7 из буфера обмена, вставьте слово Математика из буфера обмена в ячейку D5. Нажмите Enter. 3. Переместите мышью содержимое ячейки А7 в ячейку А9 (указатель мыши должен принять вид четырехсторонней стрелки, только тогда операция Перемещение будет выполнена). 4. Режимом копирования и вставки можно управлять с помощью клавиатуры. Скопируйте с помощью клавиатуры (нажав клавиши Ctrl+C) содержимое ячейки А7 в ячейку А9 (нажав клавиши Ctrl+V). 5. С помощью команд меню Правка – Вырезат ь, а затем Правка – Вставить переместите содержимое ячейки А5 в ячейку А11. 6. Выделите ячейку А11 и заполните ее содержимым пять рядов вниз, с помощью маркера автозаполнения - квадрат в правом нижнем углу. 7. В ячейку F1 введите любое число, в ячейку G1 - любое слово, а в ячейку H1 введите 2008. 8. Выделите блок F1:H1 и протащите его маркер заполнения на 10 строк вниз. Проанализируйте результат. 9. Выделите столбец F и удалите его с помощью команды меню Правка - Удалить. Обратите внимание на смещение столбцов. 10. Удалите столбец F, используя клавишу Delеte (с сохранением “пустого” места). Очистите столбец G, используя контекстное меню.
11. Выделите блок A5:H14 и очистите его, используя команды меню Правка – Очистить – Все. Задание 2. Создайте таблицу по образцу и выполните необходимые расчеты. Технология выполнения задания: 1. Создайте таблицу:
2. Вычислите Стоимость по каждому наименованию затрат, задав формулу для наименования "Стол", с последующим копированием этой формулы для других наименований. 3. Вычислите Общее количество затрат в столбце Стоимость, используя кнопку Автосумма. 4. Для каждого наименования затрат вычислите долю затрат (в %) от общего количества затрат. Внимание! При вычислении долей (в %) используйте формулу, содержащую в качестве делителя абсолютный адрес ячейки с числом, обозначающим суммарное количество затрат (например, =E2/$E$9). 5. Переведите формат данных, получившихся в ячейках F2:F8 в процентный, используя кнопку на панели форматирования Процентный формат. 6. С помощью команды Формат - Строка - Скрыть скройте (временно удалите из таблицы) последнюю строку. 7. Выделите созданную таблицу вместе с находящейся под ней пустой строкой и скопируйте ее ниже на этом же листе. 8. В исходном экземпляре таблицы выделите две строки, находящиеся выше и ниже удаленных строк, и восстановите скрытые строки с помощью команды Формат–Строка–Отобразить. Отформатируйте исходный экземпляр таблицы, используя команды Формат – Ячейки: 9. С помощью вкладки Вид выберите светло-серую заливку. 10. Отформатируем заголовок таблицы, предварительно выделив его. Формат – Ячейки – Выравнивание – По горизонтали: по центру – По вертикали: по центру – Отображение – Переносить по словам - Ок 11. Отформатируйте второй экземпляр таблицы с помощью команд меню Формат– Автоформат, выбрав одно из стандартных оформлений. 12. На листе Лист1 рабочей книги выделите строки с 1-й по 10-ю (исходный экземпляр таблицы). лабораторная работа 2..MS Excel. Фильтрация (выборка) данных из списка Задание. Создайте таблицу в соответствие с образцом, приведенным на рисунке.
Технология выполнения задания: 1. Установите курсор-рамку внутри таблицы данных. 2. Выполните команду меню Данные - Сортировка. 3. Выберите первый ключ сортировки: в раскрывающемся списке "сортировать" выберите "Отдел" и установите переключатель в положение "По возрастанию" (Все отделы в таблице расположатся по алфавиту). 4. Если же хотите, чтобы внутри отдела товары расположились по алфавиту, то выберите второй ключ сортировки в раскрывающемся списке "Затем" выберите "Наименование товара" и установите переключатель в положение "По возрастанию". Вспомним, что нам ежедневно нужно распечатывать список товаров, оставшихся в магазине (имеющих ненулевой остаток), но для этого сначала нужно получить такой список, т.е. отфильтровать данные.
5. Установите курсор-рамку внутри таблицы данных. 6. Выполните команду меню Данные - Фильтр - Автофильтр. 7. Снимите выделение в таблицы.
8. У каждой ячейки заголовка таблицы появилась кнопка "Стрелка вниз", она не выводится на печать, позволяющая задать критерий фильтра. Мы хотим оставить все записи с ненулевым остатком. 9. Щелкните по кнопке со стрелкой, появившейся в столбце Количество остатка. Раскроется список, по которому будет производиться выборка. Выберите строку Условие. Задайте условие: > 0. Нажмите ОК. Данные в таблице будут отфильтрованы.
10. Вместо полного списка товаров, мы получим список проданных на сегодняшний день товаров. 11. Фильтр можно усилить. Если дополнительно выбрать какой-нибудь отдел, то можно получить список неподанных товаров по отделу. 12. Для того, чтобы снова увидеть перечень всех непроданных товаров по всем отделам, нужно в списке "Отдел" выбрать критерий "Все". 13. Можно временно скрыть остальные столбцы, для этого, выделите столбец "№", и в контекстном меню выберите Скрыть. Таким же образом скройте остальные столбцы, связанные с приходом, расходом и суммой остатка. Вместо команды контекстного меню можно воспользоваться командой Формат-Столбец - Скрыть. 14. Чтобы не запутаться в своих отчетах, вставьте дату, которая будет автоматически меняться в соответствии с системным временем компьютера Вставка - Функция - Дата и время - Сегодня.
15. Как вернуть скрытые столбцы? Проще всего выделить таблицу всю целиком, щелкнув по пустой кнопке и выполнить команду Формат - Столбец - Показать. 16. Восстановите исходный вариант таблицы и отмените режим фильтрации. Для этого щелкните по кнопке со стрелкой и в раскрывшемся списке выберите строку Все, либо выполните команду Данные - Фильтр - Отобразить все. Самостоятельная работа 1. Дана электронная таблица: В ячейку D1 введена формула, вычисляющая выражение по формуле =(A2+B1-C1).
|
|||||||||||||||||||||||||||||||||||||||||||||||||||||||||||||||||||||||||||||||||||||||||||||||||||||||||||||||
|
Последнее изменение этой страницы: 2016-08-12; просмотров: 438; Нарушение авторского права страницы; Мы поможем в написании вашей работы! infopedia.su Все материалы представленные на сайте исключительно с целью ознакомления читателями и не преследуют коммерческих целей или нарушение авторских прав. Обратная связь - 18.216.141.244 (0.015 с.) |

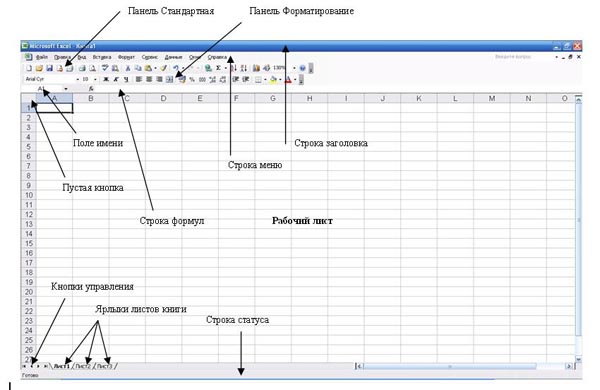
 - Объединить и поместить в центре на панели инструментов Форматирование. Текст будет выровнен по центру выделенного диапазона.
- Объединить и поместить в центре на панели инструментов Форматирование. Текст будет выровнен по центру выделенного диапазона.







