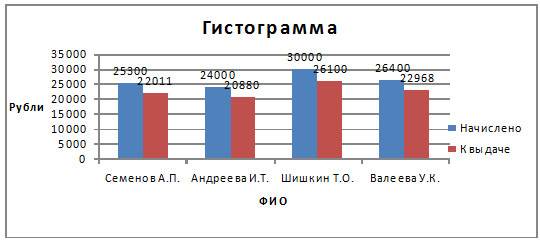Заглавная страница Избранные статьи Случайная статья Познавательные статьи Новые добавления Обратная связь FAQ Написать работу КАТЕГОРИИ: ТОП 10 на сайте Приготовление дезинфицирующих растворов различной концентрацииТехника нижней прямой подачи мяча. Франко-прусская война (причины и последствия) Организация работы процедурного кабинета Смысловое и механическое запоминание, их место и роль в усвоении знаний Коммуникативные барьеры и пути их преодоления Обработка изделий медицинского назначения многократного применения Образцы текста публицистического стиля Четыре типа изменения баланса Задачи с ответами для Всероссийской олимпиады по праву 
Мы поможем в написании ваших работ! ЗНАЕТЕ ЛИ ВЫ?
Влияние общества на человека
Приготовление дезинфицирующих растворов различной концентрации Практические работы по географии для 6 класса Организация работы процедурного кабинета Изменения в неживой природе осенью Уборка процедурного кабинета Сольфеджио. Все правила по сольфеджио Балочные системы. Определение реакций опор и моментов защемления |
Тема: «Представление данных таблицы в графической форме».Содержание книги
Похожие статьи вашей тематики
Поиск на нашем сайте
Понятие диаграммы
Диаграмма – это графическое представление данных таблицы. Они позволяют отобразить данные более наглядно, облегчить их восприятие, помочь при анализе и сравнении. При создании диаграммы используются выделенные заранее ячейки с данными, которые затем отображаются в виде полос, линий, столбиков, секторов, точек и в иной форме, т.е. это формы отображения. Их называют маркерами данных. Группы элементов данных или их маркеров, отображающих содержимое одной строки или одного столбца таблицы, составляют ряд данных. Каждый ряд на диаграмме выделяется уникальным цветом или узором или и тем, и другим одновременно. В EXCEL можно создавать диаграммы двух видов: · внедренные диаграммы; · диаграммные листы. Внедренные диаграммы - это диаграммы, наложенные на рабочий лист с таблицей данных. Они сохраняются вместе с таблицей в одном файле. Диаграммные листы создаются на отдельном рабочем листе вне таблицы. В EXCEL можно строить плоские и объемные диаграммы. Всего насчитывается более 100 типов и подтипов различных диаграмм и графиков. Для построения диаграмм используются в качестве значений переменных как ряды данных, расположенных по строкам, так и по столбцам таблицы. В первом случае сравниваются данные столбцов, а во втором - данные строк. Расположение данных (по строкам или по столбцам) для отображения на диаграмме, можно изменить после вставки первоначального вида. По умолчанию считается, что данные расположены по столбцам. Какой ряд, и каким цветом отображен на диаграмме, задается элементом диаграммы, называемый легендой. Создание диаграммы
Для создания диаграммы рекомендуется выделить диапазоны с нужными данными, среди которых первая строка и первый столбец должны обязательно содержать текстовые данные, которые на диаграмме используются в качестве имен переменных или как подписи по горизонтальной оси. Остальные диапазоны должны быть числовыми. После выделения выполнить команду Вставка и выбрать тип диаграммы. В результате на листе с исходной таблицей отображается первоначальный вариант диаграммы без элементов форматирования. Далее, выделив диаграмму, можно добавить с помощью команды Макет заголовки и подписи данных, а с помощью команды Конструктор изменить стиль диаграммы. Кроме того, имеется возможность форматировать отдельные элементы диаграммы, выделив каждый элемент и выбрав в контекстном меню команду Формат.
Типы диаграмм
В EXCEL существует несколько типов диаграмм, которые имеют свою интерпретацию. Рассмотрим основные типы, разделив их на группы в зависимости от назначения. 1. Сравнительные диаграммы – гистограмма и линейчатая диаграмма. Для их построения необходимо выделить два и более числовых диапазона, значения которых будут сравниваться между собой. Эти диаграммы могут быть как плоскостные, так и объемные. 2. Диаграммы долей – круговая и кольцевая диаграммы. Для построения круговой диаграммы достаточно указать один числовой диапазон, каждое значение которого отображает его вклад в общую сумму. Может быть как плоскостной, так и объемной диаграммой. Кольцевая диаграмма может быть только плоскостной, может строиться для нескольких рядов и интерпретируется так же, как круговая диаграмма. 3. График – показывает развитие процесса во времени. Может строиться как на плоскости, так и в пространстве. Методика создания диаграммы
Задание 1. Построить сравнительную гистограмму для данных, расположенных в столбцах «Начислено» и «К выдаче». На диаграмме будут сравниваться значения этих столбцов по каждому человеку (данные расположены по столбцам). Именами переменных будут названия столбцов «Начислено» и «К выдаче» (они указаны как элементы легенды), а ФИО будут выведены как подписи под осью X. Если данные будут расположены по строкам (такую ориентацию диаграммы можно сделать после ее вставки), то сравниваться будут значения каждого столбца между собой по всему списку. При этом в качестве имен переменных будут использованы ФИО, а названия столбцов «Начислено» и «К выдаче» будут подписями под осью X. Выполняемые действия 1. Выделите столбцы ФИО, Начислено, К выдаче с заголовком и данными (так как данные расположены в несмежных столбцах, то выделение производить при нажатой клавише CTRL).
2. Выполните команду Вставка, Диаграммы. 3. Выберите тип диаграммы Гистограмма. 4. В результате на лист с таблицей вставится первоначальный вид диаграммы без элементов форматирования (Рисунок 11).
Рисунок 11. Первоначальный вид диаграммы после вставки
5. Выделите диаграмму и выберите команду Макет, Подписи, с помощью которой можно вставить название диаграммы, заголовки по осям и подписи данных. Для этого необходимо:
Результат выполненных действий на рисунке 12.
Рисунок 12. Диаграмма со вставленными заголовками и подписями данных
Примечание: можно выделить каждый элемент диаграммы, выбрать в контекстном меню команду Формат и произвести форматирование. Предлагается самостоятельно выполнить такие действия с выбранными по вашему усмотрению элементами. Постройте самостоятельно круговую диаграмму и график для выбранных по вашему усмотрению данных.
|
||||||
|
Последнее изменение этой страницы: 2016-08-06; просмотров: 561; Нарушение авторского права страницы; Мы поможем в написании вашей работы! infopedia.su Все материалы представленные на сайте исключительно с целью ознакомления читателями и не преследуют коммерческих целей или нарушение авторских прав. Обратная связь - 18.226.17.3 (0.011 с.) |

 Непосредственное создание диаграммы рассмотрим на примере таблицы с данными, созданной в примере 5. Принцип построения разных типов диаграмм одинаков. Поэтому в качестве примера будет дано поэтапное описание выполняемых действий для построения гистограммы.
Непосредственное создание диаграммы рассмотрим на примере таблицы с данными, созданной в примере 5. Принцип построения разных типов диаграмм одинаков. Поэтому в качестве примера будет дано поэтапное описание выполняемых действий для построения гистограммы.