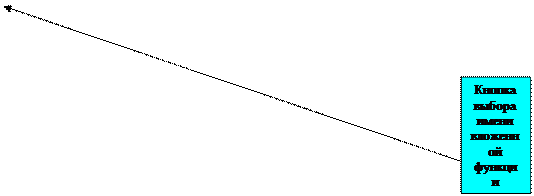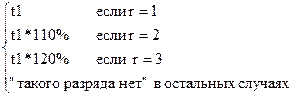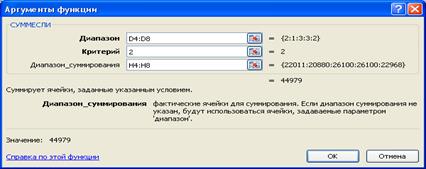Заглавная страница Избранные статьи Случайная статья Познавательные статьи Новые добавления Обратная связь FAQ Написать работу КАТЕГОРИИ: ТОП 10 на сайте Приготовление дезинфицирующих растворов различной концентрацииТехника нижней прямой подачи мяча. Франко-прусская война (причины и последствия) Организация работы процедурного кабинета Смысловое и механическое запоминание, их место и роль в усвоении знаний Коммуникативные барьеры и пути их преодоления Обработка изделий медицинского назначения многократного применения Образцы текста публицистического стиля Четыре типа изменения баланса Задачи с ответами для Всероссийской олимпиады по праву 
Мы поможем в написании ваших работ! ЗНАЕТЕ ЛИ ВЫ?
Влияние общества на человека
Приготовление дезинфицирующих растворов различной концентрации Практические работы по географии для 6 класса Организация работы процедурного кабинета Изменения в неживой природе осенью Уборка процедурного кабинета Сольфеджио. Все правила по сольфеджио Балочные системы. Определение реакций опор и моментов защемления |
Составитель: доц. А.Е. БордоеваСодержание книги
Поиск на нашем сайте
Составитель: доц. А.Е. Бордоева Улан - Удэ Уважаемые студенты! Мы начинаем с вами изучение дисциплины «Офисные технологии», которая является продолжением курса «Теоретические основы информатики». Предметом изучения являются технологии автоматической обработки информации разного типа с помощью ЭВМ. К ним относятся: обработка текстовой, табличной, графической информации, а также создание и ведение баз данных. Так как на ЭВМ технологии реализуются с помощью программных приложений, то практическая реализация обучения будет опираться на приложения, входящие в состав интегрированного пакета Microsoft Office, а именно: 1. Технологии обработки текстовой информации – текстовый процессор MWORD. 2. Технологии обработки табличной информации – табличный процессор MEXCEL. 3. Технологии обработки структурированной информации - табличный процессор MEXCEL. Цель изучения дисциплины – получение знаний, умений и навыков работы в среде указанных приложений. Для этого вам будут представлены методические указания для выполнения практических заданий по каждой теме непосредственно на компьютере и варианты заданий для контрольного выполнения. Процесс изучения каждой темы включает следующие этапы: 1. Ознакомление с теоретическим материалом, который дан в начале каждой темы. 2. Выполнение заданий на компьютере, сопровождающих методические указания. 3. Выполнение контрольных заданий и предоставление их преподавателю на сессии.
Тематика теоретического материала для самостоятельного изучения. 1. Информация, действия над информацией – информационный процесс. 2. Информационные технологии как методы обработки информации. Классы ИТ. Офисные технологии. 3. Технические средства реализации ИТ. Классы ЭВМ. Архитектура ЭВМ по принципу Джон фон Неймана. Устройства ПК. Состав системного блока и характеристика и назначение составных частей. 4. Организация хранения информации в памяти ЭВМ. Оперативное хранение, структура ОЗУ, назначение ячейки и разряда (бита). Долговременное хранение, виды устройств такого хранения. Структура диска (дорожки, сектора, кластеры). Файловая структура. Обозначение файла и папки. Дерево папок и файлов. Корневая папка. Полный путь к файлу. Действия над файлами и папками и средства для их выполнения.
5. Инструментальные средства реализации ИТ. Понятие и виды программ. Уровни программного обеспечения. Системное и прикладное программное обеспечение. Операционные системы. Универсальное прикладное программное обеспечение. 6. Программные приложения для обработки текста, табличных данных, графики, структурированных данных. Текстовые редакторы и процессоры, табличный процессор, графические редакторы, системы управления базами данных (СУБД). 7. Защита информации. Резервное копирование файлов. Архивация файлов. Антивирусные средства. Защита информации в вычислительных сетях. 8. Вычислительные сети, назначение и виды. Каналы (линии) связи и средства подключения к ним. Аппаратное и программное обеспечение сетей. Сетевые ОС. Виды топологий сети. Глобальная сеть Интернет. Назначение и виды протоколов. Службы передачи данных по сети. Понятие адреса компьютера в сети – IP – адрес и URL – адрес. Контрольная работа состоит из трех заданий: 1. Реферат на заданную тему, оформленный в среде текстового процессора MWORD. 2. Решение задачи путем вставки пользовательских формул в среде MEXCEL. 3. Решение комплексной задачи с применением стандартных функций, вставки диаграмм и применение таблицы EXCEL как базы данных. Итак, в добрый путь за знаниями! Введение. Информация – это любые сведения о состоянии и свойствах объектов, явлений и процессов окружающего нас мира. Выполнение действий над информацией называется информационным процессом обработки информации. Методы для обработки информации носят название информационных технологий, а средства реализации этих методов – информационных систем. В качестве средств автоматизированной обработки информации применяются ЭВМ, работа которых управляются программами. Следовательно, информационные технологии реализуются в виде прикладных программ разного вида в зависимости от типа обрабатываемой информации (таблица 1) Таблица 1
Как уже говорилось, практическая часть изучения курса «Офисные технологии» подразумевает получение навыков работы с программными приложениями для обработки текстовой информации MWORD и информации в табличной форме MEXCEL, являющихся составной частью офисного пакета MOFFICE.
Раздел 1. Получение навыков работы в среде текстового процессора MWORD.
Предлагается самостоятельно получить навыки работы с этим приложением. Для этого необходимо оформить реферат на тему, указанную в варианте контрольного задания, в среде этой программы. Рекомендации по оформлению документа: 1. Размер листа – формат А4. 2. Установить следующие параметры страницы – расстояние от краев листа до текста - командой Разметка страницы, Параметры страницы, Поля: верхнее – 2 см, левое – 2,5 см, нижнее – 2 см, правое – 1,5 см. 3. Оформление абзаца: a) абзацный отступ (красная строка) – 1 см. Для этого передвинуть верхний бегунок на линейке на 1 см; b) выравнивание всего документа по ширине – установить соответствующей кнопкой команды Главная, Абзац; c) междустрочный интервал – одинарный (1,0) - установить соответствующей кнопкой команды Главная, Абзац. 4. Параметры шрифта: a) вид шрифта – Times New Roman; b) размер шрифта – 12 пт; c) стиль шрифта – обычный. 5. Предусмотреть вставку различных объектов: рисунков, таблиц, эффектов с помощью инструмента Word Art, буквицу, колонки, номера страниц и т.п. 6. Объем документа – не менее 8 -10 страниц.
Реферат представить в распечатанном и электронном варианте.
Варианты тематик рефератов.
ВАРИАНТ 1. Тема реферата: «Понятие информации». 1. Разные определения информации. 2. Виды информации: по области возникновения, по способу передачи и восприятия, по способу управления, с точки зрения обработки на ЭВМ. 3. Свойства информации. 4. Мера измерения информации. 5. Единицы измерения информации с точки зрения обработки на ЭВМ. 6. Действия над информацией.
ВАРИАНТ 2. Тема реферата: «Информационные технологии и системы». 1. Понятие технологии. Виды технологий. 2. Информационная технология (ИТ), поколения ИТ. 3. Классы ИТ: по способу обработки, по инструментарию, по виду обрабатываемой информации. 4. Офисные технологии. Состав пакета MOFFICE. 5. Информационные системы, назначение, состав подсистем.
ВАРИАНТ 3. Тема реферата: «Технические средства реализации ИТ». 1. Назначение ЭВМ. Поколения ЭВМ. 2. Классы ЭВМ: по назначению, по специализации, по совместимости базовой платформы. 3. Архитектура ЭВМ по принципу Джон фон Неймана. Виды устройств и назначение каждого из них. 4. Устройства ПК. Состав системного блока и характеристика и назначение составных частей. ВАРИАНТ 4. Тема реферата: «Периферийные устройства ПК». 1. Базовая периферия, назначение каждого устройства. 2. Виды и характеристика клавиатуры, монитора и манипуляторов. 3. Дополнительная периферия, назначение каждого устройства. 4. Виды и характеристика сканеров, принтеров, модемов, звуковых колонок.
ВАРИАНТ 5. Тема реферата: «Инструментальные средства реализации ИТ. СПО». 1. Технологические и функциональные задачи, возникающие при обработке информации на ЭВМ. Виды программ для решения этих задач. 2. Уровни программного обеспечения. Связь между программами уровней.
3. Системное программное обеспечение (СПО), назначение и состав. 4. Назначение и виды операционных систем. Дать характеристику ОС класса Dos, Windows, Unix. 5. Служебное программное обеспечение. 6. Программы технического обслуживания.
ВАРИАНТ 7.
Основные объекты Excel
1. Столбец. Таблица Excel содержит 256 столбцов. Каждый столбец имеет имя в виде буквенного обозначения - A, B, C,...Z, AA, AB,...AZ,...IV. Имена расположены в заголовке таблицы - координатной строке. 2. Строка -их в таблице 65536; нумеруются от 1 до 65536. Номера образуют координатный столбец - левый столбец таблицы. 3. Ячейка расположена на пересечении строки и столбца. Каждая ячейка имеет уникальный адрес, в котором указывается имя столбца и номер строки, на пересечении которых она расположена- A1, D5,....IV65536. По таблице передвигается курсор, занимающий одну ячейку; ячейка, где находится курсор, называется текущей, и в данный момент времени с ней выполняется определенное действие: ввод, редактирование, копирование, перемещение, удаление. 4. Блок ячеек -это прямоугольник, в котором указываются адреса ячеек левого верхнего и нижнего правого углов: A1:C5. Если в выполняемом действии указан блок ячеек, то задействованы все его ячейки. Перед выполнением действия блок нужно выделить, допустим, с помощью мыши. 5. Рабочий лист - этосозданная таблица для решения задачи, диаграмма, макрос, рисунок. Стандартное имя листа - Лист1, Лист2,.... 6. Рабочая книга- это файл, который хранится на диске с расширением .xls и содержит один или несколько рабочих листов. По умолчанию рабочая книга имеет имя Книга1, Книга2,.... 7. Диаграмма- это графическое отображение данных таблицы. Может храниться на отдельном листе, а может сопровождаться текстом или таблицей. 8. Рисунок - создается с помощью панели инструментов Рисование в самой среде Excel или может быть вставлен из другого графического редактора, например, PaintBrush. 9. Модули Visual Basic- программы, называемые макросами и созданные на встроенном языке программирования Excel - Visual Basic for Application. Типы данных
Для решения задач с помощью средств ЭТ используются следующие типы данных:
Например, 15.02.99 15/02/99 15 февраля
Например, 18:23:45 5:34 PM 8:25:15 AM
Ввод данных в ячейку
Основным объектом Excel для хранения и обработки данных является ячейка, в которую можно вводить числа, текст, даты, время, последовательные ряды данных и формулы. Для входа в режим ввода из режима ГОТОВ достаточно установить курсор в заполняемую ячейку и начать ввод. После окончания ввода нажать клавишу ENTER.
Ввод чисел
1. Целые числа - это последовательность цифр со знаком или без него. Введите в две любые ячейки числа 28 и -28 (не забудьте нажать клавишу ENTER). 2. Вещественные числа с фиксированной запятой - это десятичные дроби, в которых целая часть отделяется от дробной запятой. Введите числа 28,25 -3,875. 3. Вещественные числа с плавающей запятой - это числа в следующей форме: 1,5Е+08 что соответствует числу 1,5*108 ; 2Е-08 соответствует числу 2*10-8. Введите эти числа. Такая запись называется экспоненциальной формой записи числа и используется для очень маленьких или очень больших по значению чисел. Для того, чтобы убедиться в этом, установите курсор в ячейки с введенными числами и просмотрите их значения в строке формул, т.е. такой вид они имеют в памяти ЭВМ. Примечание: a. Правильно введенное число прижимается к концу ячейки. Если число введено неверно, то оно располагается в начале ячейки, и его значение равно нулю. Задание 1: введите число 78.35 и убедитесь в этом. b. С помощью команды Главная, Число, Общий можно выбрать формат отображения содержимого ячейки на экране. Задание 2: измените форматы введенных чисел по своему усмотрению. Верните в исходное состояние. c. Если число не поместилось по ширине ячейки, то вся ячейка заполняется символом - #. Для нормального отображения - изменить ширину ячейки (переместить границу между именами столбцов в координатной строке) или выбрать шрифт меньшего размера. Ввод текста
Текст - это последовательность любых символов. Если текст не помещается по ширине ячейки, то он распространяется на соседние ячейки, если они пустые. В противном случае обрезается по ширине колонки, но в памяти хранится полностью. Для отображения всего текста нужно изменить ширину колонки, как указано выше. По умолчанию введенный текст выравнивается по левому краю ячейки. Выполните следующие задания: 1. Введите слово лето. Оно располагается в начале ячейки. 2. Введите полное название вашего факультета. Эта последовательность занимает несколько смежных ячеек, так как длина ячейки мала для нее. Для удобства такие длинные последовательности располагают в несколько строк в одной ячейке. Для этого нужно после ввода текста выбрать команду Главная, Выравнивание кнопка Перенос текста. Расположите введенное название факультета в несколько строк. При необходимости расширьте ширину столбца. Задание 3: расположите в три строки в одной ячейке ваши фамилию, имя, отчество.
3. Для расположения введенной последовательности по центру ячейки как по горизонтали, так и по вертикали, нужно выделить содержимое ячейки или диапазона ячеек и выполнить команду Главная, Выравнивание кнопка Выровнять по середине. Задание 4: оформите шапку таблицы следующего вида:
Для расположения заголовка АНКЕТНЫЕ ДАННЫЕ по центру всех ячеек таблицы необходимо выделить строку и нажать кнопку Объединить и поместить в центре команды Главная, Выравнивание. Для обрамления таблицы нужно ее выделить и открыть меню кнопки Нижняя граница команды Главная, Шрифт и выбрать шаблон Все границы. Примеры записи арифметических формул =A5+2 =4-C2 =A6*A8 = A9/B9+2 =A3*10% =A8^4 Эти формулы содержат ссылки на ячейки, над содержимым которых выполняются указанные операции. Ячейки предварительно должны быть заполнены числовыми данными. Результат вставляется в активную ячейку в виде числа. Примеры создания арифметических формул
Перед выполнением заданий удалите введенные ранее данные с рабочего листа нажатием клавиши DELETE на клавиатуре, предварительно выделив удаляемую информацию с помощью мыши, или перейдите на новый лист щелчком мыши по его ярлыку. Пример 1. Вычислить значение выражения: y=(b-a)/c-100 при а=200; b=300, c=50. Структура таблицы:
Для создания такой таблицы необходимо: 1. В ячейку A1 занести заголовок: Вычисление значения выражения. Далее выделить блок ячеек A1: D1 и нажать кнопку Объединить и поместить в центре. 2. В ячейки A2, B2, C2, D2 соответственно занести имена переменных a, b, c, y и разместить по центру нажатием кнопки По центру команды Главная, Выравнивание. 3. В ячейки A3, B3, C3 соответственно занести числовые значения переменных a, b, c и разместить по центру нажатием кнопки По центру. 4. В ячейку D3 занесите формулу: =(B3-A3)/C3 -100. В результате получим число -98. Примечание: рекомендуется при наборе формулы адреса ячеек вставлять щелчком мыши по ячейке с соответствующим исходным числом. Это дает возможность избежать ошибок, так как в качестве имен столбцов применяются латинские буквы. 5. Далее заполните указанными числами ячейки A4, B4, C4, A5, B5, C5, над которыми нужно выполнить те же самые действия. Для этого достаточно распространить (скопировать) формулу из ячейки D3 в ячейки D4, D5 следующим образом: установить курсор в нижний правый угол ячейки D3 ( курсор примет вид черного крестика ), нажать левую кнопку мыши и провести по ячейкам D4, D5. В результате формула скопировалась в эти ячейки, при этом изменились номера строк в адресах ячеек, что дает возможность выполнить соответствующие действия над данными строк 4 и 5 без набора формулы в ячейках D4 и D5. Также формулу можно распространить и вправо по строке (изменится имя столбца). Выполните это действие и проанализируйте результат. Следовательно, если одна и та же формула применяется для разных данных, расположенных в смежных ячейках, достаточно вставить ее в первую ячейку, а затем распространить в соседние ячейки вниз по столбцу или вправо по строке с помощью манипулятора (черного крестика), находящегося в нижнем правом углу копируемой ячейки. 6. Выделите таблицу и выполните ее обрамление с помощью кнопки Границы. Пример 2. Вычислите значение выражения y=2*x – (a+z)/x. Структуру таблицы и исходные данные подобрать самостоятельно Варианты заданий по теме: «Создание и вставка пользовательских формул». Решение задачи представить в рукописном и электронном варианте с пояснительным текстом по ее решению в таком виде, как даны пояснения в выше данных примерах. ВАРИАНТ 1 Создать таблицу соответствия между единицами массы: тонна, центнер, килограмм, грамм, миллиграмм. Исходные данные- значения тонны от 1 до 10. ВАРИАНТ 2 Создать таблицу соответствия между единицами времени: секунда, минута, час, сутки, года. Исходные данные- значения секунд от 60000 до 1500000 с шагом 100000.
ВАРИАНТ 3
Создать таблицу соответствия между метрическими единицами: километры, метры, дециметры, сантиметры, миллиметры. Исходные данные- значения километров от 2 до 20 с шагом 2 км. ВАРИАНТ 4
Создать таблицу соответствия между единицами измерения информации: петабайт, терабайт, мегабайт, килобайт, байт, бит. Исходные данные в петабайтах от 1 до 21 с шагом 2. ВАРИАНТ 5 Создать таблицу соответствия между денежными единицами: рубли, копейки, доллары, центы, евро. Исходные данные в рублях от 1000 до 15000 через шаг 1000 руб. Текущие значения курса доллара и евро расположить в отдельных ячейка, а при создании формул применить абсолютную адресацию. ВАРИАНТ 6 Составить таблицу перевода температуры из градусов по шкале Цельсия в градусы по шкале Кельвина, Фаренгейта, Ренкина для значений температуры по шкале Цельсия от -1000 до 1000 с шагом 100 по следующим формулам перевода: Тк =Тс + 273,15 ТF = Тс *1,8 + 32 ТR = 1,8 * Тс ВАРИАНТ 7 Напечатать таблицу соответствия между милями и футами для значений от 1 до 15 миль с шагом 2 мили. Известно, что 1 миля = 7 верст; 1 верста = 500 саженей; 1 сажень = 7 футов. ВАРИАНТ 8 Создать таблицу стоимости сыра массой от 100 грамм до 1 кг через 100 грамм, если цена килограмма сыра составляет 325 руб.
ВАРИАНТ 9 Определить количество минут для значений годов от 3 до 30 лет через шаг 3 года.
ВАРИАНТ 10 Дан перечень из 10 наименований компьютерной техники. Для каждого наименования известна цена единицы в долларах и количество продаж за неделю. Определить цену единицы в рублях и евро, а также выручку от продаж в рублях, долларах и евро. Мастер функций Для удобства выбора нужной функции все их множество разделено на категории в зависимости от назначения: математические, статистические, логические, текстовые и т.п. Мастер функций при работе предлагает заполнить два окна: 1. В первом окне необходимо выбрать категорию, к которой относится данная функция. 2. Во втором окне указывается аргумент вставляемой функции. Работу с мастером функций рассмотрим на примере вставки функции Корень из категории Математические. Пример 1. Вычислить корень квадратный из числа 225. Для этого выполняем следующие действия: 1. Занести число 225 в ячейку A1. 2. Активизировать ячейку, куда вставляется функция, например, A2. 3. Вызвать Мастер функций. 4. Появляется первое окно диалога (Рисунок 1.).
Рисунок 1. Выбор категории Математические и функции Корень
В этом окне необходимо в поле Категория выбрать категорию - Математические. Тогда в поле Выберите ф ункцию появляется список имен функций этой категории, где выбирается имя нужной функции КОРЕНЬ и нажимается кнопка ОК.
5. Появляется второе диалоговое окно (Рисунок 2.). Рисунок 2. Задание аргумента функции В этом окне нужно задать аргумент в поле ввода. Это могут быть числа, ссылки на ячейки (их можно задать выделением ячеек в таблице с помощью мыши), формулы и другие функции. При этом вводимые данные должны иметь допустимые для данной функции значения (положительные числа), иначе появляется сообщение об ошибке. В нашем примере нужно ввести с клавиатуры адрес ячейки A1 или выделить мышью A1. Набор закончить нажатием кнопки ОК, после чего в активную ячейку вставляется значение функции (Рисунок 3).
Рисунок 3. Вычисленное значение функции Корень Аналогично вставляются другие функции из этой категории. Попробуйте вставить другие функции по своему усмотрению. Функции суммирования Особенностью этих функций является то, что они имеют несколько аргументов, которые нужно указывать перечислением через точку с запятой, если данные расположены в несмежных ячейках, либо как диапазон ячеек при расположении в смежных ячейках. 1. Суммирование чисел, указанных в качестве аргумента – СУММ(список аргументов). Например: а). =СУММ(A8;B12;C5:C10;120) – сумма чисел, расположенных в ячейках A8, B12, в диапазоне ячеек C5:C10 и числа 120. б). =СУММ(D2:D20) – сумма чисел из диапазона D2:D20. 2. Суммирование чисел, отобранных согласно условию – Статистические функции Аргументы статистических функций задаются всегда в виде списка из чисел, адресов ячеек, диапазонов ячеек, перечисленных через точку с запятой. Вставляется статистическая функция так же, как и функции суммирования. Рассмотрим некоторые функции из статистической категории.
1. Определение среднего значения в списке: = СРЗНАЧ(список аргументов) -=СРЗНАЧ(А1:А10) 2. Подсчет количества значений, удовлетворяющих заданному условию: =СЧЕТЕСЛИ(диапазон, критерий). Эта функция используется так же, как и функция СУММЕСЛИ, но подсчитывает количество значений при условии, а не сумму. Критерий создается аналогично. Примеры записи функции: a) =СЧЕТЕСЛИ(F2:F10; “Первый”) – подсчитывает, сколько раз повторяется слово «Первый» в указанном диапазоне F2:F10. b) =СЧЕТЕСЛИ(B2:B12;”<>10) – количество значений не равных 10 в диапазоне B2:B12. 3. Функции определения оптимальных значений в списке. a). Поиск максимального значения в списке: =МАКС(список) -=МАКС(А1:А10) b). Поиск минимального значения в списке: =МИН(список) -=МИН(А1:А10) Пример 3. Дан перечень наименований фирмы «ГАРАНТ» с указанием сорта и объема. Определить: 1. Суммарный, средний, максимальный, минимальный значения по объему. 2. Объем товаров высшего и первого сорта. 3. Количество товаров первого и второго сорта. Структура таблицы:
Выполняемые действия: 1. Оформить шапку таблицы. 2. Ввести исходные данные в столбцы A,B,C,D. 3. Вычисление суммарного объема – курсор в ячейке D11 и щелкнуть по кнопке S. 4. Вычисление среднего объема – в ячейку D12 вставить функцию СРЗНАЧ(D3:D10) из категории Статистические. 5. Аналогично вычисляются функции для определения максимума и минимума. Аргументы у них одинаковые. 6. Суммарные объемы::: =СУММЕСЛИ(С3:С10; “высший”; D3:D10); =СУММЕСЛИ(С3:С10; “первый”; D3:D10) 7. Количество товаров:: =СЧЕТЕСЛИ(С3:С10; “первый”) =СЧЕТЕСЛИ(С3:С10; “второй”) 8. Выполнить форматирование таблицы.
Логические функции. Логические функции 1. И(логическое выражение 1; логическое выражение 2; …). Результат функции - истина, если значения всех составных логических выражений истинны; в противном случае – ложь. 2. ИЛИ(логическое выражение 1; логическое выражение 2; …). Результат функции – ложь только в том случае, если значения составляющих выражений ложны; во всех остальных случаях – истина. 3. ЕСЛИ(логическое выражение; значение_ истина; значение_ ложь). Эта функция позволяет осуществить выбор варианта вычислений. Если значение логического выражения истинно, то выбирается вариант - значение _ истина; иначе – значение _ ложь. В качестве логического выражения могут применяться в сложных случаях функции «И» и «ИЛИ». Также при формировании выражений значение _ истина и значение _ ложь применяется вновь функция ЕСЛИ. В этом случае в ячейку вставляется вложенная функция ЕСЛИ.
Создание таблицы 1. Ввести заголовок таблицы. 2. Ввести исходные значения столбца X – A3:A9. 3. В ячейку B3 занести формулу: = ЕСЛИ(A3>5;LN(A3-5);” “) c помощью мастера функций. Для этого курсор установить в ячейку B3, вызвать мастера функций нажатием кнопки fx в строке формул, выбрать категорию Логические и имя функции ЕСЛИ (рисунок 4).
Рисунок 4. Выбор категории Логические и функции ЕСЛИ
Далее нажать кнопку ОК и в окне Аргументы функции задать аргументы: a) в поле Лог_выражение проверяемое условие A3>5; b) в поле Значение_если_истина формулу LN(A3-5); c) в поле Значение_если_ложь пробел между кавычками (рисунок 5).
Рисунок 5. Вставка аргументов функции ЕСЛИ
После нажатия кнопки ОК результат вставится в ячейки столбца B. В ячейках, где проверяемое условие не выполняется, вставлен символ «пробел», т.е. «пусто».
Пример 2. Даны два целых не равных друг другу положительных числа (a,b). Максимальное из них возвести в куб. Для решения задачи необходимо сравнить эти числа между собой и большее из них возвести в куб. Математическая модель задачи выглядит так.
Структура таблицы.
Для решения задачи необходимо ввести значения переменных a,b в указанные ячейки, а в ячейку C3 формулу: =ЕСЛИ(A>B3;A3^3;B3^3) (рисунок 6).
Рисунок 6. Вставка функции ЕСЛИ.
Выбор категории, имени функции и аргумента производится как в предыдущей задаче, только в поле Значение_если _ложь вставляется формула B3^3, а не символ «пробел», так как существует формула расчета, как при выполнении проверяемого условия, так и при его невыполнении. Вставьте формулу самостоятельно. Пример 3. Дан ряд любых чисел. Положительные числа увеличить на 10, отрицательные числа уменьшить на 10, нулевые оставить без изменения. 1. Постановка задачи: Дано: X - заданные числа. Определить: Y - результат.
2. Расчетные формулы: Y= 3. Структура таблицы и расчетная формула: · ввести в столбец А значения Х; · в ячейку B2 занести формулу: =ЕСЛИ(A2>0;A2+10;ЕСЛИ(A2<0;A2-10;A2)).
.
В этой задаче одна функция ЕСЛИ (внутренняя) вставлена в другую (внешнюю) в ее поле Значение_если_ложь. Для вставки внутренней функции необходимо курсор установить в поле Значение_если_ложь и выбрать функцию ЕСЛИ из списка, который вызывается нажатием кнопки раскрывающегося списка в левой части строки формул (рисунок 7).
Рисунок 7. Выбор вложенной функции ЕСЛИ
Далее необходимо задать аргументы вложенной функции ЕСЛИ (рисунок 8).
Рисунок 8. Задание аргументов вложенной функции ЕСЛИ Пример 5. Рассчитать сумму к выдаче за отработанное время с вычетом налогов (13%) для группы работников, если для каждого работника известны: количество отработанных дней в месяце, рабочий разряд (от 1 до 3) и тариф 1 разряда (однодневный заработок). Тарифы остальных разрядов увеличиваются на заданный процент от величины тарифа 1 разряда по следующей схеме: для 2 разряда процент увеличения составляет 10; для 3 разряда - 20%. 1. Постановка задачи с обозначением данных. Дано: k- количество дней, r - разряд, t1- тариф 1 разряда. Промежуточные величины: t- тариф, h - начислено, n - налоги. Определить: s – суммак выдаче.
2. Математическая модель t= h= t*к n =h *13% s = h –n. 3. Структура таблицы:
4. Выполняемые действия для создания таблицы a. Оформить шапку таблицы. b. Ввести исходные данные: №, ФИО, дни, разряд, тариф 1 разряда. c. Вычислить величину тарифа в ячейке E4: =ЕСЛИ(D4=1;$H$2; ЕСЛИ(D4=2;$H$2*110%;ЕСЛИ(D4=3;$H$2*120%;”Такого разряда нет”))). d. Вычислить величину начисления в ячейке F4: =E4*C4 e. Вычислить величину налога в ячейке G4: =F4*13% f. Вычислить величину суммы к выдаче в ячейке H4: =F4-G4 g. Вычислить величину ИТОГО с помощью кнопки вычисления суммы S. h. Определить сумму к выдаче для 2 разряда в ячейке H10: =СУММЕСЛИ(D4:D8;2;H4:H8) (рисунок 9).
Рисунок 9. Вставка функции СУММЕСЛИ
i. Определить количество работников с разрядом 3 в ячейке H11: =СЧЕТЕСЛИ(D4:D8;3) (рисунок 10).
Рисунок 10. Вставка функции СЧЕТЕСЛИ
j. С помощью статистических функций СРЗНАЧ, МАКС, МИН вычислить среднюю, максимальную и минимальную сумму к выдаче в соответствующих ячейках. Понятие диаграммы
Диаграмма – это графическое представление данных таблицы. Они позволяют отобразить данные более наглядно, облегчить их восприятие, помочь при анализе и сравнении. При создании диаграммы используются выделенные заранее ячейки с данными, которые затем отображаются в виде полос, линий, столбиков, секторов, точек и в иной форме, т.е. это формы отображения. Их называют маркерами данных. Группы элементов данных или их маркеров, отображающих содержимое одной строки или одного столбца таблицы, составляют ряд данных. Каждый ряд на диаграмме выделяется уникальным цветом или узором или и тем, и другим одновременно. В EXCEL можно создавать диаграммы двух видов: · внедренные диаграммы; · диаграммные листы. Внедренные диаграммы - это диаграммы, наложенные на рабочий лист с таблицей данных. Они сохраняются вместе с таблицей в одном файле. Диаграммные листы создаются на отдельном рабочем листе вне таблицы. В EXCEL можно строить плоские и объемные диаграммы. Всего насчитывается более 100 типов и подтипов различных диаграмм и графиков. Для построения диаграмм используются в качестве значений переменных как ряды данных, расположенных по строкам, так и по столбцам таблицы. В первом случае сравниваются данные столбцов, а во втором - данные строк. Расположение данных (по строкам или по столбцам) для отображения на диаграмме, можно изменить после вставки первоначального вида. По умолчанию считается, что данные расположены по столбцам. Какой ряд, и каким цветом отображен на диаграмме, задается элементом диаграммы, называемый легендой. Создание диаграммы
Для создания диаграммы рекомендуется выделить диапазоны с нужными данными, среди которых первая строка и первый столбец должны обязательно содержать текстовые данные, которые на диаграмме используются в качестве имен переменных или как подписи по горизонтальной оси. Остальные диапазоны должны быть числовыми. После выделения выполнить команду Вставка и выбрать тип диаграммы. В результате на листе с исходной таблицей отображается первоначальный вариант диаграммы без элементов форматирования. Далее, выделив диаграмму, можно добавить с помощью команды Макет заголовки и подписи данных, а с помощью команды Конструктор изменить стиль диаграммы. Кроме того, имеется возможность форматировать отдельные элементы диаграммы, выделив каждый элемент и выбрав в контекстном меню команду Формат.
Типы диаграмм
В EXCEL существует несколько типов диаграмм, которые имеют свою интерпретацию. Рассмотрим основные типы, разделив их на группы в зависимости от назначения. 1. Сравнительные диаграммы –
|
|||||||||||||||||||||||||||||||||
|
Последнее изменение этой страницы: 2016-08-06; просмотров: 634; Нарушение авторского права страницы; Мы поможем в написании вашей работы! infopedia.su Все материалы представленные на сайте исключительно с целью ознакомления читателями и не преследуют коммерческих целей или нарушение авторских прав. Обратная связь - 3.149.214.156 (0.06 с.) |

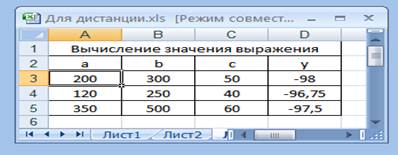

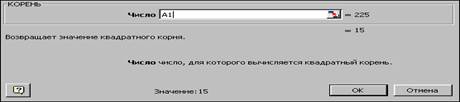


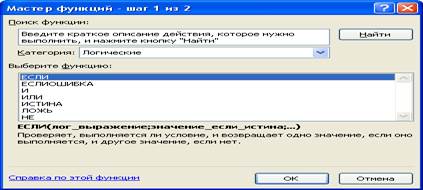
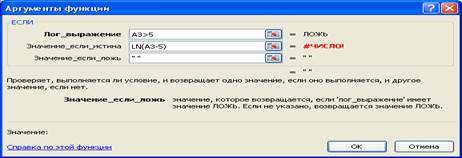
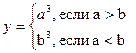


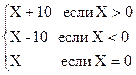
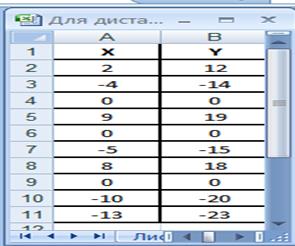 Результат вычислений в ниже данной таблице.
Результат вычислений в ниже данной таблице.