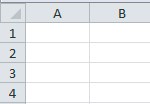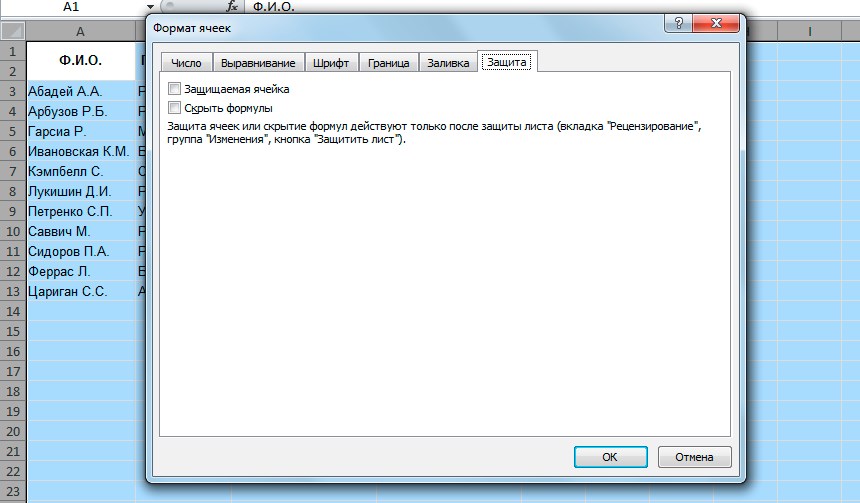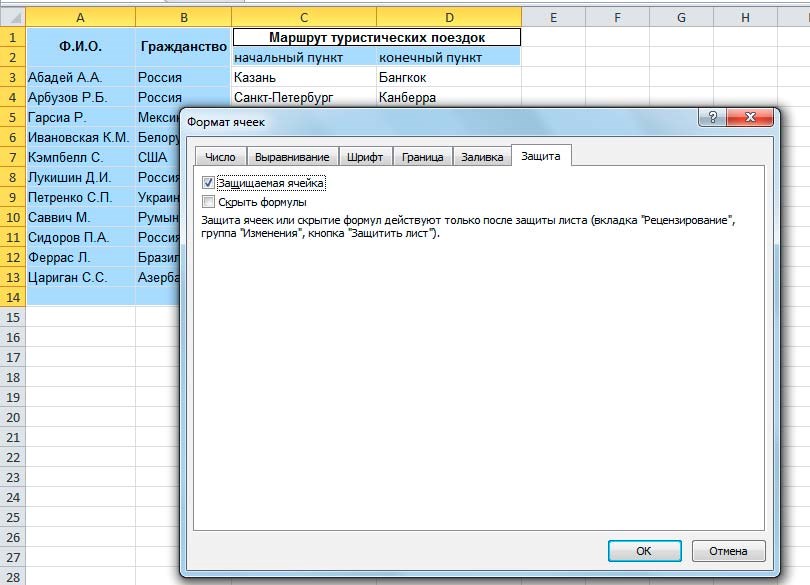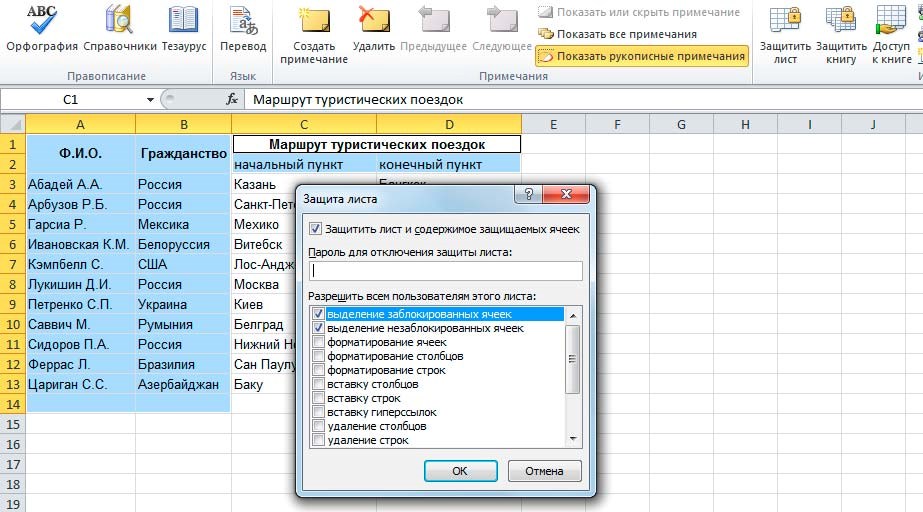Заглавная страница Избранные статьи Случайная статья Познавательные статьи Новые добавления Обратная связь FAQ Написать работу КАТЕГОРИИ: ТОП 10 на сайте Приготовление дезинфицирующих растворов различной концентрацииТехника нижней прямой подачи мяча. Франко-прусская война (причины и последствия) Организация работы процедурного кабинета Смысловое и механическое запоминание, их место и роль в усвоении знаний Коммуникативные барьеры и пути их преодоления Обработка изделий медицинского назначения многократного применения Образцы текста публицистического стиля Четыре типа изменения баланса Задачи с ответами для Всероссийской олимпиады по праву 
Мы поможем в написании ваших работ! ЗНАЕТЕ ЛИ ВЫ?
Влияние общества на человека
Приготовление дезинфицирующих растворов различной концентрации Практические работы по географии для 6 класса Организация работы процедурного кабинета Изменения в неживой природе осенью Уборка процедурного кабинета Сольфеджио. Все правила по сольфеджио Балочные системы. Определение реакций опор и моментов защемления |
Защита ячеек, листов и рабочих книг.Содержание книги
Похожие статьи вашей тематики
Поиск на нашем сайте
При совместном использовании книги с другими пользователями может потребоваться защитить определенные элементы листа и книги, чтобы данные случайно не были изменены. Например, можно скрыть формулы, чтобы пользователь случайно не изменил их и тем самым не внес путаницу в данные. В Microsoft Excel предусмотрено несколько уровней защиты, позволяющих управлять доступом к данным Microsoft Excel и их изменением. Excel позволяет установить защиту как на отдельные ячейки, так и на целые листы и рабочие книги. Первый вид защиты – защита от редактирования (Главная/(Ячейки)Формат/Формат ячеек в открывшемся диалоговом окне в вкладке Защита флажок Защищаемая ячейка), второй – скрытие формул (флажком Скрыть формулы на той же вкладке). При установке защиты возможны 2 варианта действий: 1. Если предполагается, что основная часть листа должна быть открыта для вмешательства пользователя и просмотра формул, а некоторые ячейки защищены. 2. Если предполагается, что основная часть листа должна быть защищена, а свободными останутся только несколько ячеек.
Рассмотрим оба этих варианта.
Защита нескольких ячеек рабочего листа Создадим документ следующего вида:
1. Создайте новый документ Microsoft Exсel. 2. Заполните ячейки A1 - C1. Шрифт: Arial, 10 пунктов, полужирный. 3. Введите значения в ячейки С2 и D2. Шрифт Arial 10 пунктов. 4. Выделите ячейку A1 и выполните команду Главная/ (Ячейки)Формат/ Ширина столбца. Введите значение 15. 5. Выделите ячейку B1 и выполните команду Главная/ (Ячейки)Формат/ Ширина столбца. Введите значение 13. 6. Выделите ячейки C1-D1. Выполните команду Главная/ (Выравнивание)Объединить и поместить в центре, а затем Главная/(Ячейки) Формат/Ширина столбца. Введите ширину равную 20. 7. Выделите ячейки A1-A2 и выполните команду Главная/ (Ячейки) Формат/Формат ячеек. Во вкладке Выравнивание по горизонтали – по центру, по вертикали – по центру. Отображение – объединение ячеек. Аналогично поступите с ячейками B1-B2. 8. Введите данные в таблицу. 9. Отформатируйте таблицу как показано на рисунке. 10. Выделите весь рабочий лист. (Кнопка выделения всего рабочего листа находится на пересечении заголовков строк и столбцов).
11. Выполните команду Главная/(Ячейки) Формат/Формат ячеек и на вкладке Защита сбросьте оба флажка – Защищаемая ячейка и Скрыть формулы, после чего нажмите кнопку OK.
12. Выделите ячейки A1:B14 и C1:D2. Выполните команду Главная/ (Ячейки) Формат/Формат ячеек и на вкладке Защита установите флажок Защищаемая ячейка. Затем нажмите OK.
13. Для «включения» защиты активного рабочего листа выполните команду Рецензирование/(Изменения) Защитить лист, затем в открывшемся диалоговом окне установите флажок Защитить лист и содержимое защищаемых ячеек . Защита рабочего листа за исключением нескольких ячеек Создадим документ следующего вида.
1. Введите заголовки в ячейки A1:D1 и отформатируйте необходимым образом. Шрифт: Arial, 11 пунктов, полужирный. Главная/(Абзац)Выровнять по центру. 2. В ячейки A2:C6 введите необходимые данные. Шрифт: Arial, 11 пунктов 3. В ячейку D2 введите формулу =B2*C2. При помощи маркера автозаполнения заполните ячейки D3:D5. В ячейку D6 введите формулу =СУММ(D2:D5). 4. Создайте границы в таблице как показано на рисунке 5. Выделите ячейки A1:D6 и выполните команду: Главная/(Ячейки)Формат/Автоподбор ширины столбца 6. Выделите весь рабочий лист, выполните команду Главная/ (Ячейки) Формат/ Формат ячеек на вкладке Защита установите оба флажка - Защищаемая ячейка и Скрыть формулы. Нажмите кнопку OK.
7. Выделите ячейки B2:C5, выполните команду Главная/ (Ячейки) Формат/Формат ячеек и на вкладке Защита снимете оба флажка - Защищаемая ячейка и Скрыть формулы. Нажмите кнопку OK
8. Установите защиту листа так, как описано в предыдущем примере. 9. Установите пароль: Главная/ (Ячейки) Защитить лист в области Пароль для отключения защиты листа введите Ваш пароль. При просьбе подтверждения пароля введите тот же самый пароль, что и в первый раз.
Снятие защиты листа Для снятия защиты листа нужно выполнить команду Рецензирование/ (Изменения) Снять защиту листа. Если при защите был установлен пароль, то нужно ввести этот пароль в диалоговом окне Снять защиту листа.
|
||||||
|
Последнее изменение этой страницы: 2016-08-01; просмотров: 451; Нарушение авторского права страницы; Мы поможем в написании вашей работы! infopedia.su Все материалы представленные на сайте исключительно с целью ознакомления читателями и не преследуют коммерческих целей или нарушение авторских прав. Обратная связь - 18.225.234.56 (0.01 с.) |