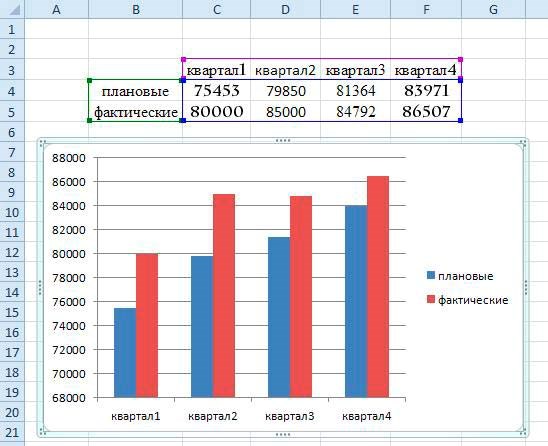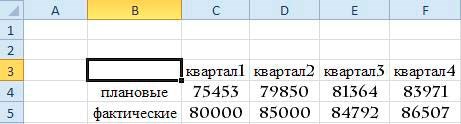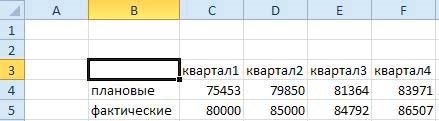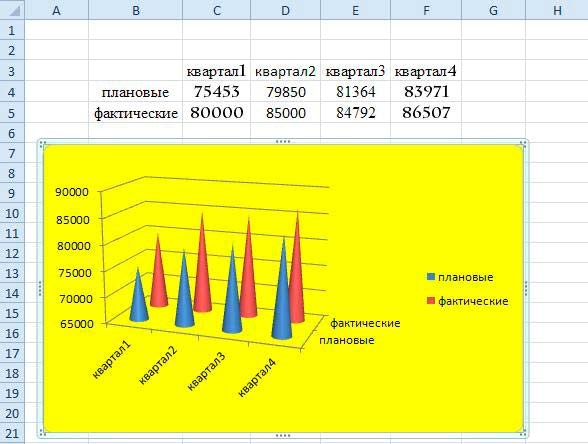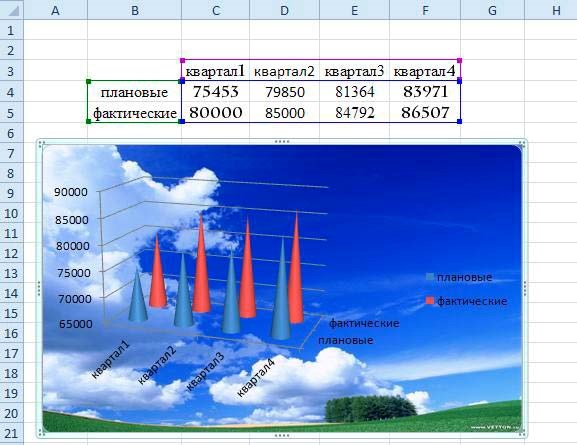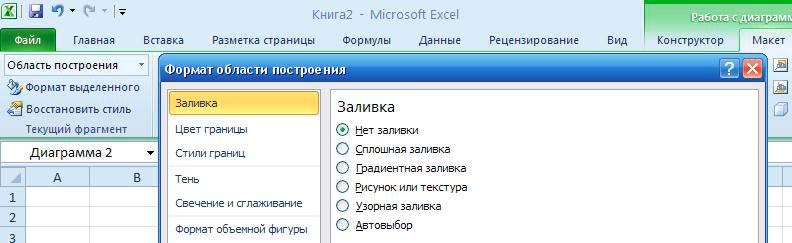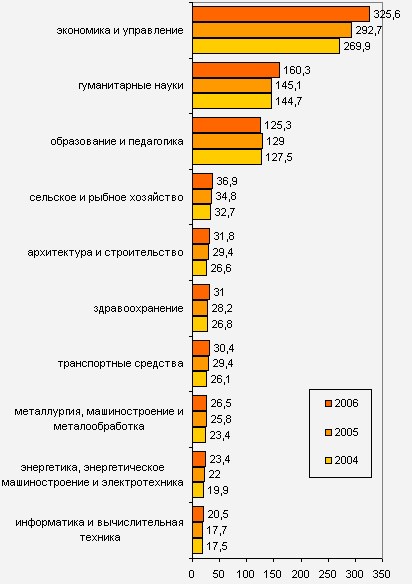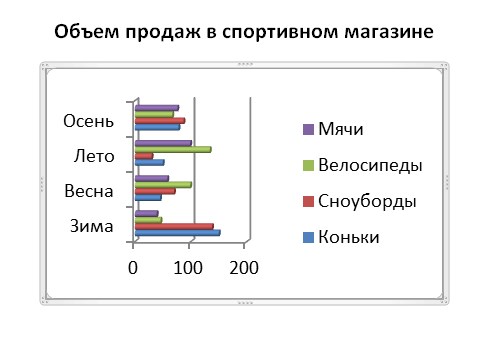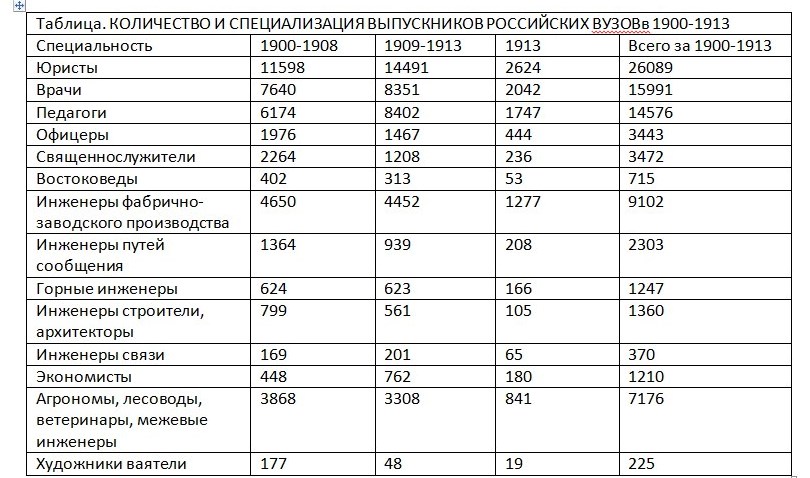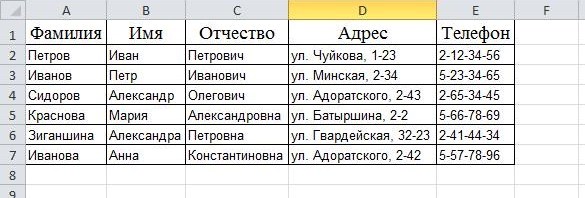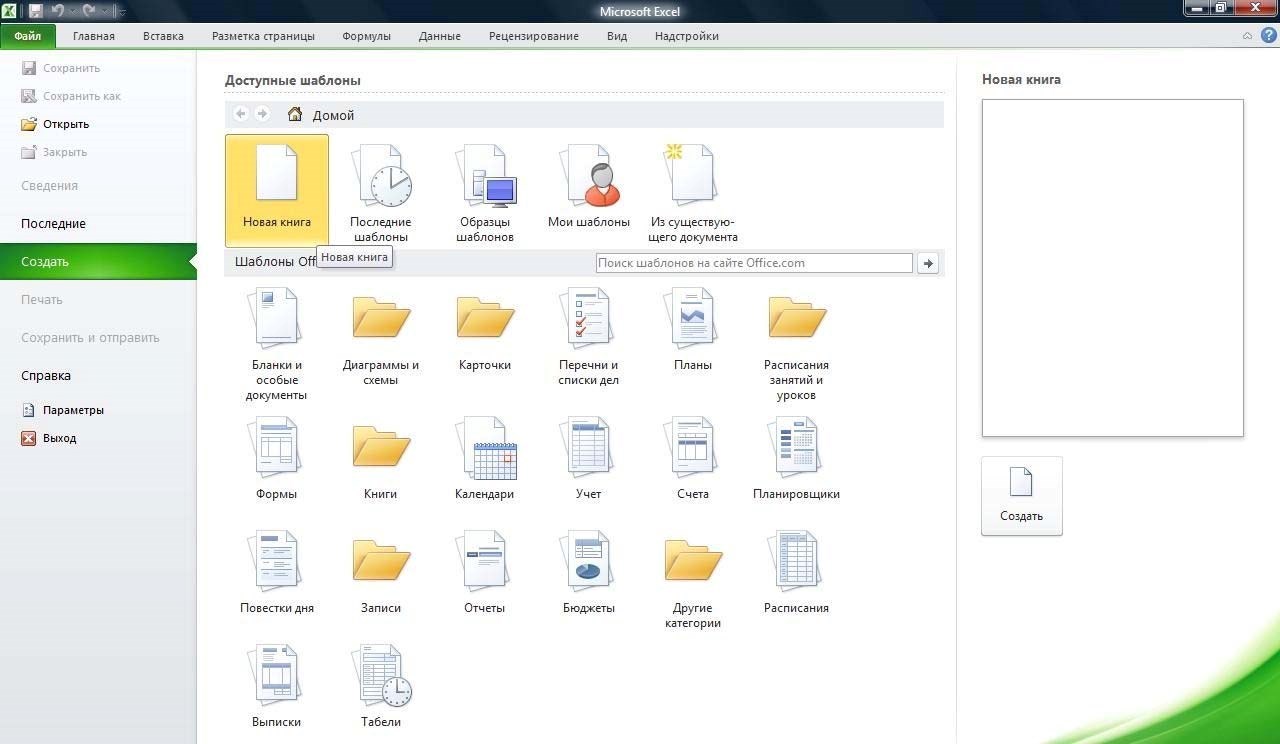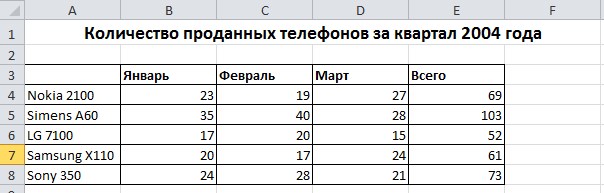Заглавная страница Избранные статьи Случайная статья Познавательные статьи Новые добавления Обратная связь FAQ Написать работу КАТЕГОРИИ: ТОП 10 на сайте Приготовление дезинфицирующих растворов различной концентрацииТехника нижней прямой подачи мяча. Франко-прусская война (причины и последствия) Организация работы процедурного кабинета Смысловое и механическое запоминание, их место и роль в усвоении знаний Коммуникативные барьеры и пути их преодоления Обработка изделий медицинского назначения многократного применения Образцы текста публицистического стиля Четыре типа изменения баланса Задачи с ответами для Всероссийской олимпиады по праву 
Мы поможем в написании ваших работ! ЗНАЕТЕ ЛИ ВЫ?
Влияние общества на человека
Приготовление дезинфицирующих растворов различной концентрации Практические работы по географии для 6 класса Организация работы процедурного кабинета Изменения в неживой природе осенью Уборка процедурного кабинета Сольфеджио. Все правила по сольфеджио Балочные системы. Определение реакций опор и моментов защемления |
Использование рисунков в диаграммахСодержание книги
Поиск на нашем сайте
Создание таблицы данных и диаграммы С помощью меню Диаграмма можно корректировать и изменять любые параметры и свойства диаграмм: изменять тип диаграмм, задавать цвета и стили линий диаграммы, форматировать диаграмму, изменять формат построения диаграммы и т.д. С помощью мастера диаграмм можно также строить графики различных функций. Сначала создать таблицу и диаграмму следующего вида.
Создадим таблицу данных.
1. Поместите курсор мыши в рабочую область программы. Наберите в ячейке C3 имя поля: квартал1. 2. Выделите ячейку С3, далее нажмите на черный квадратик, находящийся в правом нижнем углу ячейки, затем, не отпуская, кнопку мыши перетащите курсор до ячейки F3. У вас должно получиться следующее:
3. В ячейки B4 и B5 введите имена полей: плановые и фактические соответственно.
4. В диапазон ячеек С4:F5 ввести числовые данные.
5. Выделите ячейки B3:F5 и установите шрифт Charlemagne 12 пунктов, а затем выровняйте по центру. В итоге мы получим исходную таблицу. 4. Выделить введенные данные, далее выполните команду Вставка/(Диаграммы) Гистограмма/Гистограмма с группировкой.
Изменение типа диаграммы. 1. Для того чтобы изменить тип диаграммы, щелкните на диаграмму. 2. Выполните команду Конструктор / (Тип) Изменить тип диаграммы / Объемная коническая.
Выбор цвета, границ и заливки допускается в маркерах данных, в области диаграммы, в области построения и в других элементах диаграммы. Следующая процедура используется для изменения цветов, узора, ширины линии или типа рамки для маркеров данных, области диаграммы, области построения, сетки, осей и подписей делений на плоских и объемных диаграммах: 1. Щелкните левой кнопкой мыши на область диаграммы. 2. При необходимости заливки фигуры выберите Формат/(Стили фигур)Заливка фигуры и укажите нужный вид во вкладках Градиентная или Текстура. (В нашем примере Формат/(Стили фигур)Заливка фигуры/Желтый цвет 3. При необходимости изменения вида диаграммы пользуйтесь вкладками Конструктор, Макет или Формат.
Использование рисунков в диаграммах. Следующая процедура используется для добавления рисунка — например, точечного — к определенным типам маркеров данных, области диаграммы, области построения или легенде на плоских и объемных диаграммах.
Для того чтобы у вас получилось также, выполните следующие команды. 1. Щелкните левой кнопкой мыши на область диаграммы. 2. Выполните команду Формат/(Стили фигур) Заливка фигуры/Рисунок. 3. В появившемся окне Вставка рисунка выберите папку, где находится нужный рисунок, а затем дважды щелкните его. 4. Далее вы полните команду Макет/Текущий фрагмент. Выберите Область построения. Далее Формат выделенного фрагмента/Нет заливки.
Задания для самостоятельной работы 1. Создайте три диаграммы.
2. Создайте таблицу и на ее основе диаграмму произвольного вида.
Третий урок Работа со списками Понятие списка В Microsoft Excel 2010 под списками подразумеваются таблицы со связанными между собой данными. Имеется набор функций облегчающих обработку и анализ данных: сортировка, поиск информации, фильтрация данных и т.д. Списком может быть, например, справочник или ведомость. Для того чтобы таблица была списком необходимо, чтобы ее столбцы имели имена и содержали однотипные данные. Создадим документ со списком следующего вида.
1. Создайте новую книгу. Для этого выполните команду Файл / Создать / Новая книга и нажмите кнопку Создать.
2. Курсор мыши поместите в рабочую область программы. Наберите в ячейках А1-Е1 имена полей: фамилия, имя, отчество, адрес, телефон. 3. Выделите ячейки А1-Е1 и установите шрифт Times New Roman 14 пунктов, а затем выровняйте по центру. 4. Заполните все остальные ячейки текстом шрифта Arial 10 пунктов. 5. Установите внутренние и внешние границы для таблицы. Для этого выделите таблицу и выберите команду Главная / (ячейки) Формат / Формат ячеек. Затем выберите вкладку Граница и щелкните на кнопки: Внешние и Внутренние. 6. Отрегулируйте ширину столбцов по содержимому. Для этого выделите таблицу и выполните команду Главная / (ячейки) Формат /Автоподбор ширины столбца.
Таким образом, строки списка становятся записями, а заголовки столбцов – именами полей списка. Имена полей должны располагаться в верхней части списка и находиться в отдельных ячейках. Нужно помнить, что пустая строка указывает на окончание списка, поэтому не следует оставлять пустых строк между заголовками столбцов. Сортировка При вводе записей можно не обращать внимание на их порядок, т.к. в дальнейшем есть возможность сортировать списки. Отсортируем созданный только что список по полю Фамилия в порядке возрастания.
1. Для того чтобы программа Microsoft Excel 2010 обнаружила список нужно щелкнуть по любой ячейке, относящейся к списку. 2. Выполните команду Данные / (сортировка и фильтр) Сортировка. После чего программа сама выделит таблицу. 3. В окне Сортировка выберите следующие значения: сортировать по - Фамилия, затем Сортировка - з начения, в последнюю очередь Порядок - от А до Я. Нажмите кнопку ОК. Для дальнейшего изучения приемов сортировки данных списка создадим документ следующего вида.
1. Выделите ячейки A-F. Выполните команду Главная / (Ячейки) Формат/ Ширина столбца. Задайте ширину столбца 13 см и нажмите кнопку ОК. 2. В первой строке выделите ячейки A-F. 3. На панели инструментов Главная/(Выравнивание) выполните команду Объединить и поместить в центре и напечатайте заголовок (размер шрифта 14 пунктов). 4. Зададим строкам 3 и 7 нужный вид. Для этого в строке 3 выделим ячейки A-E. На панели инструментов Главная/(Шрифт) выполните команду Границы и выберете нужные границы. Тоже самое проделайте для строки 7. 5. Напечатайте названия колонок. Для этого на панели инструментов Главная/(Шрифт) задайте тип шрифта Полужирный, формат абзаца По правому краю и напечатайте названия колонок. 6. Аналогично напечатайте названия строк. 7. Введите значения ячеек таблицы. 8. Вставьте функции в ячейки E4 - E6. Для этого выделите ячейку E4, выполните команду Формулы/(Библиотека функций)Вставить функцию, в диалоговом окне выберите функцию СУММ нажмите кнопку ОК, в окне Число1 задайте ссылки на ячейки B4: D4 и нажмите кнопку ОК. Аналогично просуммируйте строки 5-8. 9. Задайте значениям колонки Всего тип шрифта Полужирный. 10. Теперь расположите строки таблицы по количеству проданных телефонов в порядке убывания. Для этого выделите всю таблицу. Выполните команду Данные (Сортировка и фильтр), задайте в выпадающем списке установите флажок Мои данные содержат заголовки, затем Сортировать по значение Всего, сортировать по убыванию и нажмите кнопку ОК.
Получится документ следующего вида:
Несколько полезных советов в случае неправильной работы сортировки: Перед сортировкой отобразите скрытые строки и столбцы При сортировке столбцов скрытые строки не перемещаются, а при сортировке строк не перемещаются скрытые столбцы. Перед сортировкой данных отобразите скрытые строки и столбцы. Проверьте текущую настройку региональных параметров Порядки сортировки различны в зависимости от выбранного языка. Убедитесь в том, что в элементах панели управления Microsoft Windows Языки и стандарты или Язык и региональные стандарты параметры заданы верно. Для получения сведений об изменении региональных параметров см. соответствующий раздел справки Microsoft Windows. Чтобы исключить из сортировки первую строку данных, которая содержит заголовки столбцов, на вкладке Главная в группе Правка щелкните элемент Сортировка и фильтр, выберите пункт Пользовательская сортировка и установите флажок Мои данные содержат заголовки. Для включения в сортировку первой строки данных, которая не содержит заголовки столбцов, на вкладке Главная в группе Правка щелкните элемент Сортировка и фильтр, выберите пункт Пользовательская сортировка, а затем снимите флажок Мои данные содержат заголовки.
|
|||||
|
Последнее изменение этой страницы: 2016-08-01; просмотров: 958; Нарушение авторского права страницы; Мы поможем в написании вашей работы! infopedia.su Все материалы представленные на сайте исключительно с целью ознакомления читателями и не преследуют коммерческих целей или нарушение авторских прав. Обратная связь - 18.217.104.36 (0.007 с.) |