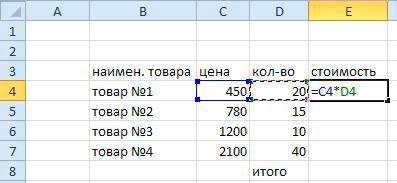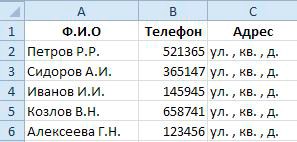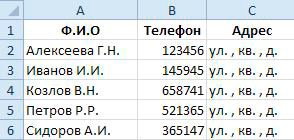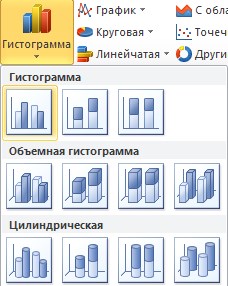Заглавная страница Избранные статьи Случайная статья Познавательные статьи Новые добавления Обратная связь FAQ Написать работу КАТЕГОРИИ: ТОП 10 на сайте Приготовление дезинфицирующих растворов различной концентрацииТехника нижней прямой подачи мяча. Франко-прусская война (причины и последствия) Организация работы процедурного кабинета Смысловое и механическое запоминание, их место и роль в усвоении знаний Коммуникативные барьеры и пути их преодоления Обработка изделий медицинского назначения многократного применения Образцы текста публицистического стиля Четыре типа изменения баланса Задачи с ответами для Всероссийской олимпиады по праву 
Мы поможем в написании ваших работ! ЗНАЕТЕ ЛИ ВЫ?
Влияние общества на человека
Приготовление дезинфицирующих растворов различной концентрации Практические работы по географии для 6 класса Организация работы процедурного кабинета Изменения в неживой природе осенью Уборка процедурного кабинета Сольфеджио. Все правила по сольфеджио Балочные системы. Определение реакций опор и моментов защемления |
Ввод формулы, содержащей функцию.Содержание книги
Поиск на нашем сайте
1. Создайте таблицу для подсчета одной единицы товара и общей стоимости товаров следующего вида.
2. Щелкните дважды левой кнопкой мыши на ячейку E4. Нажмите знак равенства (=), затем нажмите левой кнопки мыши на ячейку C4, потом поставьте знак «звездочку»(*), а после левой кнопкой нажмите на ячейку D4.
3. Нажмите ENTER. 4. Выделите ячейку E4, далее нажмите на черный квадратик, находящийся в правом нижнем углу ячейки, затем, не отпуская, кнопку мыши перетащите курсор до ячейки E7.
5. Выделите ячейку E8. Далее выполняем команду Формулы / Библиотека функций / Автосумма / Сумма.
6. Нажмите ENTER. Элементарная сортировка данных Лучше всего, если сортируемый список данных будет иметь заголовки столбцов. Создайте таблицу данного вида.
Наша цель – отсортировать данные в этой таблице по Ф.И.О. 1. Выделите ячейки, которые требуют сортировки. В нашем случае ячейки A1:C6. 2. Выполните команду Данные/Сортировка и фильтр/Сортировка. 3. Укажите в выплывшем окне Сортировка в полях: Столбец - Сортировать по Ф.И.О ., Сортировка Значение и Порядок От А до Я.
4. Нажмите кнопку OK. В итоге получаем такую таблицу:
Графическое представление данных таблиц Создадим документ следующего вида. Он содержит таблицу данных и диаграмму, построенную на основе этих данных.
Для создания этого документа необходимо выполнить следующие действия. 1. Выделите ячейки A-F. Выполните команду Главная / (ячейки) Формат / Ширина столбца. Задайте ширину столбца 12 см и нажмите кнопку ОК. 2. В первой строке выделите ячейки A1-F1. 3. Выполните команду Главная / (выравнивание) Объединить и поместить в центре и напечатайте заголовок (размер шрифта 14 пунктов). 4. Создайте таблицу. Напечатайте и отформатируйте заголовки столбцов – формат ячейки По правому краю, тип шрифта Полужирный. Аналогично напечатайте и отформатируйте заголовки строк. 5. Введите значения ячеек таблицы. 6. На основе таблицы создайте диаграмму. Для этого выделите таблицу, выберите Вставка / (диаграмма) Гистограмма / Цилиндрическая и выберите нужный вид диаграммы. 7. Щелкните правой кнопкой мыши на диаграмме и выберите команду Выбрать данные. Далее поменяйте местами все значения. Для этого в данном окне нажмите кнопку Строка / Столбец и ОК.
8. С помощью мышки растяните границы диаграммы до нужных размеров и поместите ее в нужное место. 9. Сохраните документ на диске С: в папке Учебные документы в файле с именем Диаграмма. Задания для самостоятельной работы 1. Создайте документ следующего вида.
2. Отсортируйте данные в таблице продаж по количеству проданных автомобилей в порядке убывания и посмотрите, как изменится диаграмма. Второй урок Работа с диаграммами Основные термины Диаграмма представляет собой графический способ представления табличных данных. При этом используется следующая терминология. • Серия данных – группа данных расположенная внутри одной строки таблицы. • Имя серии – имя строки таблицы, содержимое которой образует данную серию. • Легенда – набор всех имен серий данной таблицы. • Категория – группа значений, расположенных в одном столбце таблицы. Элементы диаграммы Для осознанной работы с диаграммами необходимо знать название и назначение ее основных элементов.
1. Область диаграммы. Область размещения диаграммы и всех ее элементов. 2. Область построения диаграммы. На плоских диаграммах – ограниченная осями область, содержащая все ряды данных. На объемных диаграммах – ограниченная осями область, содержащая все ряды данных, имена категорий, подписи делений и названия осей. 3. Точки данных для ряда данных, отмеченные на диаграмме. Точки данных – отдельные значения, отображаемые на диаграмме в виде полос, столбцов, линий, секторов, точек или других объектов, называемых маркерами данных. Маркеры данных одного цвета образуют ряд данных. Ряд данных – Набор связанных между собой элементов данных, отображаемых на диаграмме. Каждому ряду данных на диаграмме соответствует отдельный цвет или способ обозначения, указанный на легенде диаграммы. Диаграммы всех типов, кроме круговой, могут содержать несколько рядов данных. 4. Ось категорий. Горизонтальная ось, вдоль нее строятся категории. 5. Ось значений. Вертикальная ось, вдоль нее строятся данные. 6. Легенда диаграммы. Рамка, в которой определяются узоры или цвета рядов или категорий данных на диаграмме. 7. Названия на диаграммах. Описательный текст, располагающийся вдоль осей или по центру в верхней части диаграммы.
8. Подписи данных. Подпись с дополнительными сведениями о маркере данных, предоставляющем одну точку данных или значение ячейки листа. Создание диаграмм В Microsoft Excel 2010 можно построить диаграмму следующим способом: необходимо предварительно создать в документе таблицу данных, выделить ее, и после этого запускать вставку диаграмм. Диаграмма связана с данными, на основе которых она создана, и обновляется автоматически при изменении данных. Диаграмму можно создать на отдельном листе или поместить в качестве внедренного объекта на лист с данными. Создадим таблицу и диаграмму следующего вида.
1. Создайте новую книгу. Для этого нажмите на кнопку Файл, выполните команду: Создать / Новая книга и нажмите Создать. 2. Заполните таблицу, т.е. ячейки А1-G1, A2-G2. 3. Выделите таблицу и выполните команду Вставка/(Диаграммы) Гистограмма. 4. В списке гистограмм выбираем пункт Гистограмма с группировкой.
5. Выделите диаграмму, затем выполните команду: Макет/(Текущий фрагмент) Область диаграммы/Вертикальная ось (значений).
6. Далее выполните команду: Макет/(Текущий фрагмент)Формат выделенного объекта. 7. В появившемся окне Формат оси выберем вкладку Число. 8. Далее выбираем Числовые форматы: Процентный, число десятичных знаков: 2. Нажмите Закрыть.
9. Выбираем Горизонтальную ось (категорий), аналогично с пунктом 5. 10. Далее выполните команду: Макет/(Текущий фрагмент)Формат выделенного объекта. 11. В появившемся окне Формат оси выберем вкладку Выравнивание. В строке Направление текста в выпадающем списке выбираем пункт Повернуть весь текст на 270. Нажимаем Закрыть.
12. Выбираем Ряд1, аналогично с пунктом 5. 13. Далее выполните команду: Макет/(Подписи) Подписи данных.
14. В выпадающем списке выберите пункт Дополнительные параметры подписей данных. 15. В открывшемся окне, по аналогии с предыдущими пунктами, выбираем также Числовой формат: процентный, число десятичных знаков: 1. 16. Во вкладке Параметры подписи установите следующие параметры: Включить в подписи: значения и Положение подписи: у вершины, снаружи Нажимаем Закрыть. 17. Аналогично предыдущим пунктам 5 и 6 выберите Область построения. В открывшемся окне Формат области построения выбираем: Заливка/сплошная заливка. В строке Цвет выбираем нужный нам цвет. Нажимаем Закрыть.
18. При построении диаграммы справа у нас есть надпись: Ряд1. Это Легенда, уберем ее выполнив команду: Макет/(подписи)Легенда/Нет. 19. Расположите диаграмму под таблицей и установите ей соответствующий размер.
|
||||||
|
Последнее изменение этой страницы: 2016-08-01; просмотров: 579; Нарушение авторского права страницы; Мы поможем в написании вашей работы! infopedia.su Все материалы представленные на сайте исключительно с целью ознакомления читателями и не преследуют коммерческих целей или нарушение авторских прав. Обратная связь - 18.191.134.241 (0.008 с.) |