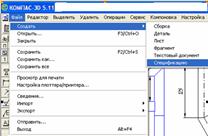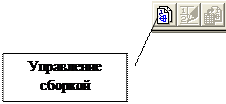Заглавная страница Избранные статьи Случайная статья Познавательные статьи Новые добавления Обратная связь FAQ Написать работу КАТЕГОРИИ: ТОП 10 на сайте Приготовление дезинфицирующих растворов различной концентрацииТехника нижней прямой подачи мяча. Франко-прусская война (причины и последствия) Организация работы процедурного кабинета Смысловое и механическое запоминание, их место и роль в усвоении знаний Коммуникативные барьеры и пути их преодоления Обработка изделий медицинского назначения многократного применения Образцы текста публицистического стиля Четыре типа изменения баланса Задачи с ответами для Всероссийской олимпиады по праву 
Мы поможем в написании ваших работ! ЗНАЕТЕ ЛИ ВЫ?
Влияние общества на человека
Приготовление дезинфицирующих растворов различной концентрации Практические работы по географии для 6 класса Организация работы процедурного кабинета Изменения в неживой природе осенью Уборка процедурного кабинета Сольфеджио. Все правила по сольфеджио Балочные системы. Определение реакций опор и моментов защемления |
Лекция 15. Ассоциативные виды. Создание спецификацииСодержание книги
Поиск на нашем сайте
Многие трехмерные модели деталей создаются с целью получения конструкторской документации (например, рабочих чертежей деталей) или прочих плоских изображений (например, каталога деталей). Для создания заготовки чертежа текущей детали вызовите из меню Файл команду Создать заготовку для чертежа…. Выбор видов. В этой группе опций можно выбрать проекции, в которых должно создаваться изображение детали, и настроить их параметры. Спереди, Сзади, Сверху, Снизу, Слева, Справа и Изометрия) и все существующие в модели пользовательские ориентации. Если требуется получить изображение детали во всех ориентациях, включите опцию Выбрать все виды. Активный вид. Вы можете настроить параметры отображения каждого выбранного вида в отдельности. Для этого выделите название вида в списке, установив на нем курсор. В группе опций Активный вид введите или выберите из списка масштаб изображения данного вида, укажите способ отображения невидимых линий (удалять, не удалять или условно) и включите (или выключите) отображение линий переходов (опция Показать линии переходов). Поля между видами. Если в чертеж передается изображение нескольких видов, становятся доступными опции этой группы. Введите в поле X расстояние (в миллиметрах) по горизонтали между габаритными прямоугольниками соседних видов, а в поле Y – расстояние (в миллиметрах) по вертикали между габаритными прямоугольниками соседних видов. Указанные расстояния измеряются “по бумаге”, без учета масштаба видов. Разрезы/сечения. Эта группа опций служит для задания параметров разрезов и сечений на чертеже детали. Для того, чтобы задать положение секущей плоскости, должно быть включено создание вида, на котором эта плоскость может быть изображена в виде линии сечения (или разреза). Добавить. Выделите в списке создаваемых видов тот, на котором можно показать нужную линию сечения (или разреза). Нажмите кнопку Добавить. Система перейдет в режим построения линии разреза/сечения. После задания линии разреза/сечения на экран вернется диалог ввода параметров чертежа, в его списке разрезов и сечений появится обозначение только что созданной линии разреза/сечения. Тип изображения. Для того, чтобы указать, какой тип изображения должна формировать секущая плоскость, выделите в списке обозначений линий разреза/сечения нужную линию и включите нужную опцию Разрез или Сечение. Формат листа будет подобран таким образом, чтобы все виды поместились на нем полностью. Если виды имеют одинаковый масштаб, они будут располагаться на чертеже с учетом проекционных связей. Сохраните получившийся чертеж, проставьте на нем необходимые размеры и технологические обозначения, оформите документ. После заполнения граф основной надписи нажмите комбинацию клавиш Ctrl+Enter или кнопку Ассоциативные виды формируются в обычном чертеже KOMПAC-3D. Доступно создание следующих видов: Команды создания ассоциативных видов сгруппированы в меню Вставка – Вид с модели и Вставка – Вспомогательный вид,а кнопки ря вызова команд – на панели Виды. Стандартные и проекционные виды автоматически строятся в проекционной связи. Все виды связаны с моделью: изменения в модели приводят к изменению изображения в ассоциативном виде. При создании любого вида имеется возможность указать, какие компоненты изделия не требуется в нем отображать. Имеется возможность синхронизировать данные в основной надписи чертежа (обозначение, наименование, массу) с данными из файла модели. Один чертеж может содержать несколько ассоциативных видов, в том числе видов, изображающих разные модели. Для удобства управления видами рекомендуется использовать Дерево построения чертежа. Дерево построения чертежа – представленная в графическом виде последовательность создания видов в текущем чертеже. Управление отображением окна Дерева построения производится командой Вид – Дерево построения. Когда показ Дерева включен, рядом с названием команды в меню отображается «галочка». Дерево построения отображается в отдельном окне, которое всегда находится внутри окна чертежа. Вы можете изменить размер окна Дерева, перетаскивая мышью его углы или границы. Виды отображаются в Дереве в порядке создания. Слева от названия вида в Дереве может отображаться пиктограмма со значком«+». Это означает, что вид является ассоциативным и находится в текущем или активном состоянии. Щелчок мышью на этом значке разворачивает структурированный список моделей (деталей и сборок), изображения которых содержатся в ассоциативном виде. Каждый вид автоматически возникает в Дереве построения сразу после того, как он создан в чертеже. Название присваивается видам также автоматически. Умолчательная настройка ассоциативных видов. Если в большинстве создаваемых вами ассоциативных видов отображается один и тот же набор объектов и используются одни и те же параметры отрисовки, выполнение настройки объектов и линий для каждого вида нерационально. В этом случае вы можете настроить текущий, а также все будущие документы таким образом, чтобы в их ассоциативных видах по умолчанию отображались нужные объекты и нужные линии. Для этого вызовите команду Сервис – Параметры... – Текущий документ –Параметры документа – Вид или Сервис – Параметры... – Новые документы – Графический документ – Параметры документа – Вид соответственно. На вкладке Параметры появившегося на экране диалога включите опции, соответствующие нужным объектам. На вкладке Линии включите опции, соответствующие нужным линиям и выберите их стиль. Синхронизация основной надписи и модели. Благодаря наличию связи между моделью и основной надписью чертежа, содержащего ее ассоциативные виды, возможна синхронизация основной надписи и модели. Синхронизация основной надписи и модели – это передача данных между свойствами модели и основной надписью чертежа. Спецификация – документ, содержащий информацию о составе сборки, представленную в виде таблицы. Спецификация оформляется рамкой и основной надписью. Она часто бывает многостраничной. Каждый сборочный чертеж должен иметь спецификацию. Она определяет состав сборочной единицы и необходима для ее изготовления. На основе спецификации комплектуются все остальные конструкторские документы. Разработка спецификации на сборочную единицу, состоящую даже из нескольких десятков деталей является трудоемкой задачей, не говоря уже о более сложных изделиях. Конструктору приходится заполнять строки спецификации, фактически дублируя информацию из основных надписей чертежей сборочных единиц и деталей. Нужно следить за согласованием номеров позиций в спецификации и на листах сборки, вводить в спецификацию достаточное количество резервных строк. При составлении спецификации необходимо придерживаться требований стандартов, которые строго оговаривают последовательность создания разделов, порядок сортировки строк в разделах и многое другое. При внесении изменений в изделие, которые необходимо отразить в спецификации, выполнение всех этих условий еще более усложняется. Система проектирования спецификаций значительной степени облегчает выполнение подобных операций при подготовке спецификации. Конструктор может создавать разделы и вводить в них строки в любой последовательности. Соответствие структуры документа требованиям стандартов обеспечивается системой. При удалении или добавлении строк в любой из разделов система автоматически согласовывает номера позиций в спецификации со всеми листами сборочной единицы, которые связаны с данной спецификацией. Система проектирования спецификаций не входит в стандартный комплект поставки. Она является независимым модулем, поэтому заказывается и оплачивается отдельно. Система проектирования спецификаций является одним из самых эффективных и сложных приложений, входящих в систему КОМПАС-3D V7. Система проектирования спецификаций позволяет использовать два режима работы: ручной; полуавтоматический. Создание спецификации в ручном режиме. Ручной режим прост для освоения. Однако он исключает возможность использования всех сервисных возможностей Системы проектирования спецификаций. Применение этого режима целесообразно при разработке несложной спецификации или в случае отсутствия сборочного чертежа и чертежей деталей, входящих сборку. Спецификация создаётся следующим образом. Сначала необходимо включить работу со спецификацией. Настраиваем описание спецификации. Элементы, относящиеся к одному объекту, рекомендуется объединить, кроме обозначения позиции в макроэлемент. Выделяем элемент и обозначение позиции. Вызываем контекстное меню и выбираем: Добавить объект спецификации. Выбираем раздел: Детали. Кнопкой дополнительные параметры в окне объект спецификации открываем окно дополнительных параметров. Выбираем вкладку документы и трёхмерную модель соответствующей детали. После добавления всех планок в раздел сохраняем чертёж и выбираем создание спецификации.
Рисунок 16 – Выбор создания спецификации
Кнопкой управление сборкой подключаем к спецификации сборочный чертёж.
Рисунок 17 – Управление сборкой Литература 4 осн. т. 2 [82-141], 3 доп. [47-54] Контрольные вопросы 1. Перечислите типы отображения моделей. 2. Для чего применяются фильтры объектов? 3. Как настроить выводимые поля для стандартных изделий в спецификации? 4. Как при работе со спецификацией использовать шаблоны? 5. Как создаётся спецификация в полуавтоматическом режиме? Какой документ КОМПАС-3D может быть источником объектов спецификации? Планы практических работ
|
||||
|
Последнее изменение этой страницы: 2016-07-16; просмотров: 477; Нарушение авторского права страницы; Мы поможем в написании вашей работы! infopedia.su Все материалы представленные на сайте исключительно с целью ознакомления читателями и не преследуют коммерческих целей или нарушение авторских прав. Обратная связь - 13.59.54.188 (0.007 с.) |

 Создать объект на Панели специального управления для ее фиксации, в противном случае весь ввод текста будет безвозвратно потерян. Если требуется отказаться от внесенных в основную надпись изменений, нажмите клавишу Esc или кнопку
Создать объект на Панели специального управления для ее фиксации, в противном случае весь ввод текста будет безвозвратно потерян. Если требуется отказаться от внесенных в основную надпись изменений, нажмите клавишу Esc или кнопку  Прервать команду на Панели специального управления до фиксации основной надписи.
Прервать команду на Панели специального управления до фиксации основной надписи.