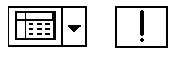Заглавная страница Избранные статьи Случайная статья Познавательные статьи Новые добавления Обратная связь FAQ Написать работу КАТЕГОРИИ: ТОП 10 на сайте Приготовление дезинфицирующих растворов различной концентрацииТехника нижней прямой подачи мяча. Франко-прусская война (причины и последствия) Организация работы процедурного кабинета Смысловое и механическое запоминание, их место и роль в усвоении знаний Коммуникативные барьеры и пути их преодоления Обработка изделий медицинского назначения многократного применения Образцы текста публицистического стиля Четыре типа изменения баланса Задачи с ответами для Всероссийской олимпиады по праву 
Мы поможем в написании ваших работ! ЗНАЕТЕ ЛИ ВЫ?
Влияние общества на человека
Приготовление дезинфицирующих растворов различной концентрации Практические работы по географии для 6 класса Организация работы процедурного кабинета Изменения в неживой природе осенью Уборка процедурного кабинета Сольфеджио. Все правила по сольфеджио Балочные системы. Определение реакций опор и моментов защемления |
Отбор записей с помощью запросовСодержание книги
Поиск на нашем сайте
В окнах мастера простых запросов можно выбирать поля и выполнять над ними математические операции, но нельзя вводить критерии отбора, как это делается в фильтрах. Что если, например, вы планируете отдохнуть у моря и собираетесь совместить приятное с полезным (или, иначе говоря, хотите оформить расходы на путешествие как расходы на деловую поездку)? Вам нужен список не всех клиентов, а только тех, кто находится в Сочи, Одессе, Ялте и там, куда вы планируете поехать. Здесь придется забыть о мастере и воспользоваться конструктором запросов: выбрав в окне базы данных корешок Запросы, щелкните на кнопке Создать (New), выберите конструктор (Desing View) и щелкните на кнопке OK. Access выведет окно конструктора запросов с открытым окном диалога Добавление таблицы (Show Tables):
Рис. 5.5. Добавление таблицы
Выберите таблицы для использования в запросе. Можно выбрать или одну, или несколько связанных таблиц. Наш пример основан на таблице Клиенты, поэтому находим ее в списке, нажимаем кнопку Добавить (Add) (или дважды щелкаем на имени таблицы) и закрываем окно диалога. На экране появится окно конструктора запросов с выбранной таблицей, очень похожее на окно расширенного фильтра.
Выбор полей, выводимых в запросе Выбрав таблицы, необходимо выбрать поля для запроса. Чтобы добавить поле, дважды щелкните на нем мышью или перетащите его в первый столбец в строке полей. (Ширину столбцов можно увеличить, чтобы название поля помещалось полностью.) В нашем примере наша задача состоит в отборе клиентов, живущих в определенном городе, поэтому дважды щелкаем на поле Имя компании таблицы Клиенты и точно также на полях Фамилия, Город, Номер Телефона (в перечисленном порядке.) Обратите внимание, что в строке Таблицы (Tables) отображается название таблицы, из которой берется поле. При использовании полей из связанных таблиц это весьма полезно.
Сортировка Для удобства работы с данными их надо отсортировать. Например, для облегчения поиска конкретного клиента щелкните мышкой в строке Сортировка (Sort), раскройте список и выберите пункт В порядке возрастания (Ascending). Другими возможными вариантами являются В порядке убывания (Descending) и (отсутствует) (Not sorted), то есть отсутствие сортировки (здесь скобки Access, а не автором). Данные в выборке будут сортироваться по именам клиентов. Но если вы желаете увидеть записи в исходном порядке, то можно отказаться от сортировки или условий отбора записей.
Условия отбора записей Для вывода списка клиентов, находящихся в определенном городе, необходимо ввести условие отбора записей. Щелкните мышью в строке Условие отбора в столбце требуемого поля и введите подходящее значение. Например, для вывода списка клиентов в Москве щелкните мышью в строке Условия отбора в столбце Город и введите Москва. Условия действуют в запросах так же, как и в фильтрах. Ниже в сжатой форме приведены основные моменты работы с условиями: · Введите конкретное значение, с которым поле будет сравниваться на равенство. Для сравнения используйте операторы (<, >, <=, >=, <>). · В составных условиях используйте операторы AND и OR («и» и «или»). · Для выявления пустых полей используйте оператор Is Null, для выявления непустых – Is Not Null. · Чтобы указать, что значение поля должно включаться в некий набор значений, используйте оператор In. · Для проверки вхождения в интервал значений используйте конструкцию BETWEEN … AND. · Условия для различных полей обрабатываются совместно по AND (логическое И). · Для создания совместной обработки условий (по одному или нескольким полям) по OR (логическое ИЛИ) располагайте их в различных строках. Из окна конструктора можно выполнить запрос с помощью кнопок Запуск (Run Query) или представления запроса (Query View). Наш пример выводит список записей, состоящих из имени, города и телефонного номера клиентов в Москве. Для возвращения в конструктор запросов еще раз нажмите кнопку Представление запроса. Используйте ее всякий раз, когда потребуется переключиться из режима конструктора запросов в режим просмотра таблицы. (Для изменения существующего запроса выберите его на вкладке Запросы окна базы данных и щелкните на кнопке Конструктор.)
Представление запроса Запуск
Теперь рассмотрим строку Вывод на экран (Show). При установленном флажке в соответствующем столбце поле будет присутствовать в выборке, создаваемой запросом. Так как все отобранные клиенты живут в Москве, нет никакого смысла помещать в набор данных название города, но при этом удалять его нельзя, так как оно необходимо для задания условия отбора. Чтобы использовать поле только для отбора записей и не помещать в готовую выборку, сбросьте флажок в строке Вывод на экран для данного поля. После выполнения запроса вы увидите, что поле Город отсутствует в наборе данных, но, тем не менее, используется в запросе для сужения получаемого списка.
При открытии запроса Access, тем не менее, удалит все ссылки на поля, у которых сброшен флажок Вывод на экран и которые не используются для сортировки, задания условия или параметра. Если они используются, то Access переместит их в конец списка после выводимых полей. Если вы создали запрос, который использовался нами для примера, сохраните его в базе данных: выберите в меню Файл команду Сохранить, введите имя Клиенты в Москве и щелкните на кнопке «OK».
|
||||||
|
Последнее изменение этой страницы: 2016-07-16; просмотров: 261; Нарушение авторского права страницы; Мы поможем в написании вашей работы! infopedia.su Все материалы представленные на сайте исключительно с целью ознакомления читателями и не преследуют коммерческих целей или нарушение авторских прав. Обратная связь - 18.220.95.129 (0.009 с.) |