
Заглавная страница Избранные статьи Случайная статья Познавательные статьи Новые добавления Обратная связь FAQ Написать работу КАТЕГОРИИ: ТОП 10 на сайте Приготовление дезинфицирующих растворов различной концентрацииТехника нижней прямой подачи мяча. Франко-прусская война (причины и последствия) Организация работы процедурного кабинета Смысловое и механическое запоминание, их место и роль в усвоении знаний Коммуникативные барьеры и пути их преодоления Обработка изделий медицинского назначения многократного применения Образцы текста публицистического стиля Четыре типа изменения баланса Задачи с ответами для Всероссийской олимпиады по праву 
Мы поможем в написании ваших работ! ЗНАЕТЕ ЛИ ВЫ?
Влияние общества на человека
Приготовление дезинфицирующих растворов различной концентрации Практические работы по географии для 6 класса Организация работы процедурного кабинета Изменения в неживой природе осенью Уборка процедурного кабинета Сольфеджио. Все правила по сольфеджио Балочные системы. Определение реакций опор и моментов защемления |
Перегляд документа та переміщення по ньомуСодержание книги
Поиск на нашем сайте
Для зручності роботи в Microsoft Word можна вибирати різні режими перегляду документів залежно від конкретного завдання. Примітка Установити режим перегляду, який використовувався б для всіх документів за замовчуванням, неможливо, тому що відомості про режим перегляду зберігаються окремо в кожному документі у вигляді властивості документа. Проте можна зберегти документ у тому режимі, в якому бажано, щоб він відкривався надалі. Документи, отримані вами від інших користувачів, відкриватимуться у тому режимі, в якому їх було збережено перед тим.
Режими макетів використовуються під час роботи над документом.
У режимі розмітки текст, малюнки та інші елементи відображаються так само, як після виводу на друк.
Цей режим використовують для редагування колонтитулів, настройки полів, а також для роботи зі стовпцями та графічними об'єктами. Використовуючи цей режим для вводу та редагування тексту, можна зекономити місце на екрані, приховавши пустий простір у верхній та нижній частині сторінки. Щоб перейти до режиму розмітки, виберіть у меню Вигляд команду Розмітка сторінки.
Режим веб-документа зручний для створення веб-сторінок або документів, призначених для перегляду на екрані.
У цьому режимі буде відображено фон, рядки тексту переноситимуться на межах вікна, а малюнки займуть ті самі позиції, що й у вікні браузера. Щоб перейти до режиму веб-документа, виберіть у меню Вигляд команду Веб-документ.
Звичайний режим призначений для вводу, редагування та форматування тексту. У звичайному режимі форматування тексту відображається повністю, а розмітка сторінки — у спрощеному вигляді, що прискорює ввід і редагування тексту.
У звичайному режимі межі сторінок, колонтитули, фон, графічні об'єкти та малюнки, для яких не вказано стиль обтікання у тексті, не відображаються. Щоб перейти до звичайного режиму, виберіть у меню Вигляд команду Звичайний.
Режим структури дає змогу бачити структуру документа, а також переміщувати, копіювати та реорганізовувати текст за допомогою перетягнення заголовків.
У режимі структури можна згорнути документ, залишивши основні заголовки, або розгорнути його, відобразивши всі заголовки та основний текст.
Крім того, у режимі структури зручно працювати з головними документами. Використання головних документів спрощує створення та оновлення великих документів, таких як звіти, що складаються з декількох розділів, або книги, що складаються з декількох глав. Межі сторінок, колонтитули, малюнки та фон у режимі структури не відображаються. Щоб перейти до режиму структури, виберіть у меню Вигляд команду Структура.
Режими перегляду використовуються для читання документа або переміщення в ньому.
Режим читання використовується для читання документів з найменшим напруженням для очей і з оптимізованими для читання інструментами. Режим читання призначений для підвищення зручності читання документа на екрані. У цьому режимі Microsoft Word не відображає відволікаючі елементи екрана, наприклад, зайві панелі інструментів. Microsoft Word також оптимізує параметри роздільної здатності екрана комп'ютера для найкращої зручності читання документа. У режимі читання можна використовувати схему документа або ескізи для переходу до різних розділів документа. Також можна використовувати область завдань для виконання пов'язаних із читанням дій, наприклад, для перекладу слова. Для редагування документа клацніть мишею там, де потрібно внести зміни. Редагування можна виконати, не виходячи з режиму читання. У режимі читання документ відображається не в тому вигляді, в якому його буде надруковано. Текст може займати більше місця, а розриви сторінок можуть бути розташовані в інших місцях. Щоб перейти до режиму читання, на панелі інструментів Стандартна натисніть кнопку Читання Щоб вимкнути режим читання, натисніть кнопку Закрити Ескізи — це зменшені зображення всіх сторінок документа, які відображаються в окремій області. Ескізи дають змогу отримати візуальне уявлення про вміст кожної сторінки. Щоб перейти до сторінки, можна клацнути її ескіз.
Ескізи доступні у звичайному режимі, в режимі розмітки, в режимі структури та в режимі читання. Їх неможливо використовувати в режимі веб-документа або разом зі схемою документа.
Схема документа являє собою окрему область, в якій відображено список заголовків документа. Схема документа дає змогу швидко переміщатися по документа, відстежуючи поточне розташування у ньому.
Під час вибирання заголовка в області схеми документа Microsoft Word переходить до відповідного заголовка в документі, відображає його у верхній частині екрана та виділяє заголовок в області схеми документа. Область схеми документа можна відобразити або приховати в будь-який момент. Щоб перейти до режиму схеми документа, виберіть у меню Вигляд команду Схема документа.
Перегляд використовується для відображення зовнішнього вигляду документа у формі публікації.
Попередній перегляд веб-сторінки дає змогу побачити, як документ буде відображено у браузері. Якщо браузер ще не запущено, Microsoft Word запускає його автоматично. Вернутися до документа Microsoft Word можна в будь-який час.
Щоб перейти до режиму попереднього перегляду веб-сторінки, виберіть команду Попередній перегляд веб-сторінки у меню Файл.
Режим попереднього перегляду зручно використовувати для перегляду декількох сторінок документа у зменшеному вигляді.
У цьому режимі можна переглядати розриви сторінок і підкладку, а також змінювати вміст або форматування документа перед його друком. Щоб перейти до режиму попереднього перегляду, виберіть у меню Файл команду Попередній перегляд. Щоб зекономити місце на екрані у режимі розмітки, можна приховати чисте місце вгорі та внизу сторінки, а також проміжки між сторінками.
·
· Щоб пусте місце приховувалося за замовчуванням, виберіть у меню Сервіс команду Параметри та зніміть прапорець Поля між сторінками на вкладці Вигляд. Переміщування в документі
Закінчивши переміщення в документі, клацніть місце, де потрібно почати вводити текст, і виконайте одну з таких дій. Перехід на один рядок вгору Клацніть верхню стрілку прокрутки Перехід на один рядок вниз Клацніть нижню стрілку прокрутки Перехід на один екран вгору Клацніть смугу прокрутки над повзунком Перехід на один екран вниз Клацніть смугу прокрутки під повзунком Перехід до певної сторінки Перетягніть повзунок
|
||||||
|
Последнее изменение этой страницы: 2016-07-16; просмотров: 309; Нарушение авторского права страницы; Мы поможем в написании вашей работы! infopedia.su Все материалы представленные на сайте исключительно с целью ознакомления читателями и не преследуют коммерческих целей или нарушение авторских прав. Обратная связь - 18.191.174.5 (0.007 с.) |

 Режими макетів
Режими макетів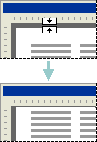
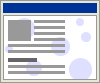
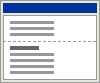
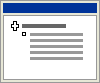
 або в будь-якому режимі Microsoft Word натисніть клавіші ALT+R.
або в будь-якому режимі Microsoft Word натисніть клавіші ALT+R. на панелі інструментів Режим читання або клавіші ALT+C.
на панелі інструментів Режим читання або клавіші ALT+C.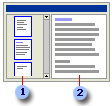
 Область ескізів документа
Область ескізів документа Документ
Документ
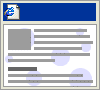
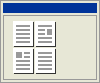
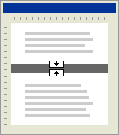

 Перемістіть вказівник на верхній або нижній край сторінки та натисніть кнопку Показати пробіли або Приховати пробіли.
Перемістіть вказівник на верхній або нижній край сторінки та натисніть кнопку Показати пробіли або Приховати пробіли. .
. .
. .
.


