
Заглавная страница Избранные статьи Случайная статья Познавательные статьи Новые добавления Обратная связь FAQ Написать работу КАТЕГОРИИ: ТОП 10 на сайте Приготовление дезинфицирующих растворов различной концентрацииТехника нижней прямой подачи мяча. Франко-прусская война (причины и последствия) Организация работы процедурного кабинета Смысловое и механическое запоминание, их место и роль в усвоении знаний Коммуникативные барьеры и пути их преодоления Обработка изделий медицинского назначения многократного применения Образцы текста публицистического стиля Четыре типа изменения баланса Задачи с ответами для Всероссийской олимпиады по праву 
Мы поможем в написании ваших работ! ЗНАЕТЕ ЛИ ВЫ?
Влияние общества на человека
Приготовление дезинфицирующих растворов различной концентрации Практические работы по географии для 6 класса Организация работы процедурного кабинета Изменения в неживой природе осенью Уборка процедурного кабинета Сольфеджио. Все правила по сольфеджио Балочные системы. Определение реакций опор и моментов защемления |
Створення та редагування таблиці різної структуриСодержание книги
Поиск на нашем сайте
Доволі часто виникає потреба розмістити у текстових документах таблиці. Текстовий процесор Word надає три способи створення таблиці в документі (у всіх випадках курсор треба розмістити у місці документа, де буде таблиця): Таблицю стандартної конфігурації можна створити за допомогою команди Table/Таблица и У діалоговому вікні Insert Table/ Вставка таблицы вказують кількість стовпців та рядків. Заздалегідь можна встановити ширину стовпців, зокрема: · Fixed column width/Постоянная - ширина стовпців фіксується у полі праворуч; · AutoFit to contens/По содержимому - на екран виводиться таблиця, яка має мінімальну ширину; · AutoFit to windows/По ширине окна - утворюється таблиця шириною робочого екрана зі стовпцями однакової ширини; Параметр Set as default for new tables/По умолчанию для нових страниц дає змогу створювати наступні таблиці такого ж виду. Таблицю стандартної конфігурації, але без можливості налаштування додаткових параметрів, можна створити також за допомогою кнопки Таблицю довільної конфігурації можна накреслити за допомогою команди Table/Таблица и DrawTable/Нарисовать таблицу або натисканням на кнопку
Щоб вийти з цього режиму треба ввести курсор за межі таблиці і клацнути клавішею мишки. Для внесення виправлень потрібно двічі клацнути всередині таблиці. Така таблиця є вбудованим об'єктом Excel і тому засоби редагування та форматування процесора Word 2000 до неї не застосовуються. Переміщення по таблиці · Tab - до наступної комірки рядка; · Shift+Tab - до попередньої комірки рядка; · Alt+Home - до першої комірки рядка; · Alt+End - до останньої комірки рядка; · Alt+Page Up - до першої комірки стовпця; · Alt+Page Down - до останньої комірки стовпця; · · к - до наступного рядка. Під час роботи з таблицями зручно використовувати піктографічну панель Tables and Borders/Таблицы и границы, яку можна викликати командою View/Вид и Toolbars/Панелі інструментов и Tables and Borders/Таблицы и границы. Розлянемо призначення кнопок піктографічної панелі: · Draw Table/Нарисовать таблицу - увімкнення/вимкнення режиму креслення ліній; · Eraser/Ластик - увімкнення/ вимкнення режиму затирання ліній; · Border Style/Тип границы - вибір типу оздоблення рамки; · Border Width/Толщина границы - вибір ширини рамки; · Border Color/Цвет границы - вибір кольору рамки; · Borders/Границы - вибир типу окреслення рамки; · Shading Color/Цвет заливки - вибір кольору фону комірки; · Table Insert/Добавить таблицу -додавання до таблиці рядків, стовпців, комірок; · Merge Cells/Обьединить ячейки - об'єднання виокремлених комірок в одну; · Split Cells/Разбить ячейки - розділення виокремленої комірки або групи комірок (в діалоговому вікні зазначають кількість нових стовпців та рядків); · Cell Alignment/Выравнивание в ячейке - вирівнювання тексту в комірці; · Distribute Rows Evently/Выровнять высоту строк - вирівнювання висоти виокремлених рядків; · Distribute Columns Evently/Вировнять ширину столбцов - вирівнювання ширини стовпців; · Table AutoFormat/Автоформат - оздоблення таблиці за готовим шаблоном; · Change Text Direction/Изменить направление текста - зміна напряму тексту в комірці; · Sort Ascending/Сортировка по возрастанию - сортування за зростанням вмісту таблиці за визначеним стовпцем;
· Sort Descending/Сортировка по убыванию - спадне сортування вмісту таблиці за визначеним стовпцем; · AutoSum/Автосумма - уставляння в виокремлену комірку функції суми. Нагадаємо, що для форматування структури таблиці, треба виокремити фрагмент таблиці (рядок, стовпець, комірка або блок комірки). Для цього можна скористатись командою Table/Таблица и Select/Выделить або застосувати інші способи. Для виокремлення рядка курсор потрібно підвести ззовні до лівого краю рядка і, коли курсор набуде вигляду білої стрілки, напрямленої вправо, натиснути на ліву клавішу мишки. Якщо, не відпускаючи клавішу мишки, протягнути курсор донизу, виокремлюється потрібна кількість рядків. Для виокремлення стовпця курсор підводять ззовні до верхньої межі таблиці і, коли він набуде вигляду чорної грубої стрілки, нарямленої вниз, потрібно натиснути ліву клавішу мишки і потягнути ліворуч або праворуч. Для виокремлення активної комірки (де знаходиться курсор) потрібно підвести курсор до лівої межі комірки зсередини. Курсор набуде вигляду чорної грубої стрілки, нахиленої вліво. Якщо натиснути на ліву клавішу мишки і потягнути курсор в певному напрямку, виокремлюється блок комірок. Для виокремлення за допомогою клавіатури використовують клавіші: · Tab - виокремлення вмісту наступної комірки; · Shift+Tab - виокремлення вмісту попередньої комірки; · Shift+и (з, й, к) - виокремлення вмісту відповідних комірок;
Для додавання нового рядка або стовпця потрібно виокремити фрагмент таблиці або розмістити курсор у комірці, виконати команду Table/Таблица и Insert/Добавить і вибрати одну з підкоманд: · · Columns to the Left/Столбцы слева - стовпці зліва; · Columns to the Left/Столбцы справа - стовпці справа; · Rows Above/Строки выше - рядки знизу; · Rows Below/Строки ниже - рядки зверху. Щоб додати нову комірку, застосовують команду Table/Таблица и Insert/Добавить и Cells/Ячейка і в діалоговому вікні активізують одну з · Shift Cells Right/Со сдвигом вправо - зі зсувом вправо; · Shift Cells down/Со сдвигом вниз - зі зсувом вправо; · Insert entire row/Вставить целую строку - вставити рядок; · Insert entire column/Вставить целый столбец - вставити стовпець; Для вилучення виокремлених рядків або стовпців використовують команду Table/Таблица и Delete/Удалить. Для вилучення виокремленої комірки або блоку комірок потрібно активізувати одну з можливостей у діалоговому вікні Delete Cells/Удалить ячейки. Для вилучення усієї таблиці, її потрібно виокремити і скористатись описаними командами.
|
||||||
|
Последнее изменение этой страницы: 2016-07-16; просмотров: 252; Нарушение авторского права страницы; Мы поможем в написании вашей работы! infopedia.su Все материалы представленные на сайте исключительно с целью ознакомления читателями и не преследуют коммерческих целей или нарушение авторских прав. Обратная связь - 3.138.35.114 (0.008 с.) |

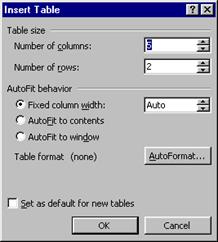 Insert/Добавить и Table/Таблица.
Insert/Добавить и Table/Таблица. піктографічної панелі. Після натискання на кнопку потрібно у низхідному полі зі структурою таблиці виокремити потрібну кількість рядків і стовпців. Після відпускання клавіші мишки таблиця вибраного розміру буде введена в документ.
піктографічної панелі. Після натискання на кнопку потрібно у низхідному полі зі структурою таблиці виокремити потрібну кількість рядків і стовпців. Після відпускання клавіші мишки таблиця вибраного розміру буде введена в документ. піктографічної панелі Standard/Cтандартная. Після виконання цих операцій на екрані з'являється піктографічна панель Tables and Borders/Таблицы и границы, де потрібно натиснути на кнопку
піктографічної панелі Standard/Cтандартная. Після виконання цих операцій на екрані з'являється піктографічна панель Tables and Borders/Таблицы и границы, де потрібно натиснути на кнопку  . Курсор набуде вигляду олівця. Натиснувши на ліву клавішу мишки і, не відпускаючи її, малюють рамку бажаного розміру. Для внутрішнього окреслення таблиці треба підвести курсор до потрібного місця на зовнішній рамці і потягти курсор до протилежного боку. Для зміни внутрішнього окреслення активізують кнопку
. Курсор набуде вигляду олівця. Натиснувши на ліву клавішу мишки і, не відпускаючи її, малюють рамку бажаного розміру. Для внутрішнього окреслення таблиці треба підвести курсор до потрібного місця на зовнішній рамці і потягти курсор до протилежного боку. Для зміни внутрішнього окреслення активізують кнопку  (гумка), підводять до непотрібного відрізка і натискають ліву клавішу мишки. Для виходу з режиму рисування таблиці потрібно повторно натиснути на активну піктографічну кнопку.
(гумка), підводять до непотрібного відрізка і натискають ліву клавішу мишки. Для виходу з режиму рисування таблиці потрібно повторно натиснути на активну піктографічну кнопку.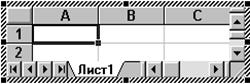 Третій тип таблиці застосовується у випадку, якщо потрібно використати можливості табличного процесора Excel. Для цього користуються кнопкою
Третій тип таблиці застосовується у випадку, якщо потрібно використати можливості табличного процесора Excel. Для цього користуються кнопкою  піктографічної панелі Insert Microsoft Excel Worksheet/Добавить таблицу Excel. Після виокремлення потрібної кількості комірок на екрані можна побачити таблицю, оточену зі всіх боків характерною рамкою, а також командний рядок і піктографічні панелі редактора Excel.
піктографічної панелі Insert Microsoft Excel Worksheet/Добавить таблицу Excel. Після виокремлення потрібної кількості комірок на екрані можна побачити таблицю, оточену зі всіх боків характерною рамкою, а також командний рядок і піктографічні панелі редактора Excel.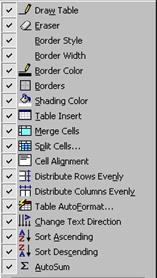 й - до попереднього рядка;
й - до попереднього рядка;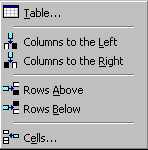 Як змінити структуру стандартної таблиці
Як змінити структуру стандартної таблиці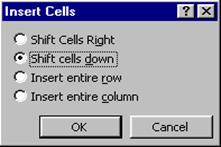 можливостей:
можливостей:


