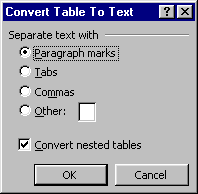Заглавная страница Избранные статьи Случайная статья Познавательные статьи Новые добавления Обратная связь FAQ Написать работу КАТЕГОРИИ: ТОП 10 на сайте Приготовление дезинфицирующих растворов различной концентрацииТехника нижней прямой подачи мяча. Франко-прусская война (причины и последствия) Организация работы процедурного кабинета Смысловое и механическое запоминание, их место и роль в усвоении знаний Коммуникативные барьеры и пути их преодоления Обработка изделий медицинского назначения многократного применения Образцы текста публицистического стиля Четыре типа изменения баланса Задачи с ответами для Всероссийской олимпиады по праву 
Мы поможем в написании ваших работ! ЗНАЕТЕ ЛИ ВЫ?
Влияние общества на человека
Приготовление дезинфицирующих растворов различной концентрации Практические работы по географии для 6 класса Организация работы процедурного кабинета Изменения в неживой природе осенью Уборка процедурного кабинета Сольфеджио. Все правила по сольфеджио Балочные системы. Определение реакций опор и моментов защемления |
Створення та редагування таблиць»Содержание книги Поиск на нашем сайте
Реферат На тему: «Перегляд документа та переміщення по ньому. Створення та редагування таблиць» Виконала: Студентка групи 2-11-20а Калєнік Н.
Перевірила: Любомирська О.О
Житомир 2011
План Перегляд документа та переміщення по ньому Створення та редагування таблиць Переміщування в документі
Закінчивши переміщення в документі, клацніть місце, де потрібно почати вводити текст, і виконайте одну з таких дій. Перехід на один рядок вгору Клацніть верхню стрілку прокрутки Перехід на один рядок вниз Клацніть нижню стрілку прокрутки Перехід на один екран вгору Клацніть смугу прокрутки над повзунком Перехід на один екран вниз Клацніть смугу прокрутки під повзунком Перехід до певної сторінки Перетягніть повзунок Прокрутка зображення ліворуч Клацніть ліву стрілку прокрутки Прокрутка зображення праворуч Клацніть праву стрілку прокрутки Перехід ліворуч, за поле (у звичайному режимі) Утримуючи натисненою клавішу SHIFT, клацніть ліву стрілку прокрутки
· Щоб переміщатися на сторінці повільніше, використовуйте клавіші зі стрілками або клавіші PAGE UP або PAGE DOWN, розташовані на клавіатурі. · Деякі пристрої типу "миша" та інші пристрої, такі як Microsoft IntelliMouse, містять вбудовані можливості для прокрутки та масштабування. Докладніше див. інструкції з роботи з цими пристроями.
1. Наведіть вказівник на позначку розділення вгорі вертикальної смуги прокрутки.
2. Коли вказівник набуде форми для зміни розміру Примітки · Щоб вернутися до роботи в одному вікні, двічі клацніть лінію розділення. · Щоб переміщувати або копіювати частини великого документа, розділіть вікно документа на дві області. В одній області знайдіть текст або малюнки, які потрібно скопіювати або перемістити, а в іншій — місце призначення цього тексту або малюнка. Після цього виділіть їх та перетягніть через лінію розділення. Перехід до певного елемента
1. У меню Правка виберіть команду Перейти. 2. У списку Об'єкт переходу виберіть тип елемента. 3. Виконайте одну з таких дій. · Введіть ім'я або номер елемента в полі Введіть, а потім натисніть кнопку Перейти. · Щоб перейти до чергового або попереднього елемента того самого типу, залиште поле Введіть пустим і натисніть кнопку Наступний або Попередній.
1. На вертикальній смузі прокрутки натисніть кнопку Вибір об'єкта переходу 2. Виберіть потрібний елемент. Наприклад, якщо потрібно перейти до наступної сторінки, натисніть кнопку Сторінки 3. Щоб перейти до чергового або попереднього об'єкта зазначеного типу, натисніть кнопку Попередній
Microsoft Word зберігає запис останніх трьох місць, в яких вводився або змінювався текст. · Щоб перейти до місця попередньої зміни тексту, натисніть потрібну кількість разів клавіші SHIFT+F5. Примітка Цей засіб можна використовувати також, щоб вернутися до місця попередньої зміни тексту після збереження документа.
Microsoft Word можна використовувати для пошуку та заміни тексту, форматування, знаків абзацу, розривів сторінок та інших елементів. Щоб розширити пошук, можна використовувати знаки підстановки та коди. 1. У меню Правка виберіть команду Знайти. 2. У полі Знайти введіть текст, який потрібно знайти. 3. Натисніть кнопку Додатково та виберіть інші потрібні параметри. Щоб виділити всі входження певного слова або фрази цілком, установіть прапорець Виділити всі елементи, знайдені в, а потім укажіть частину документа, в якій потрібно шукати, вибравши її зі списку Виділити всі елементи, знайдені в. 4. Натисніть кнопку Знайти далі або Знайти все. Щоб перервати пошук, натисніть клавішу ESC. Переміщення по таблиці · Tab - до наступної комірки рядка; · Shift+Tab - до попередньої комірки рядка; · Alt+Home - до першої комірки рядка; · Alt+End - до останньої комірки рядка; · Alt+Page Up - до першої комірки стовпця; · Alt+Page Down - до останньої комірки стовпця; · · к - до наступного рядка. Під час роботи з таблицями зручно використовувати піктографічну панель Tables and Borders/Таблицы и границы, яку можна викликати командою View/Вид и Toolbars/Панелі інструментов и Tables and Borders/Таблицы и границы. Розлянемо призначення кнопок піктографічної панелі:
· Draw Table/Нарисовать таблицу - увімкнення/вимкнення режиму креслення ліній; · Eraser/Ластик - увімкнення/ вимкнення режиму затирання ліній; · Border Style/Тип границы - вибір типу оздоблення рамки; · Border Width/Толщина границы - вибір ширини рамки; · Border Color/Цвет границы - вибір кольору рамки; · Borders/Границы - вибир типу окреслення рамки; · Shading Color/Цвет заливки - вибір кольору фону комірки; · Table Insert/Добавить таблицу -додавання до таблиці рядків, стовпців, комірок; · Merge Cells/Обьединить ячейки - об'єднання виокремлених комірок в одну; · Split Cells/Разбить ячейки - розділення виокремленої комірки або групи комірок (в діалоговому вікні зазначають кількість нових стовпців та рядків); · Cell Alignment/Выравнивание в ячейке - вирівнювання тексту в комірці; · Distribute Rows Evently/Выровнять высоту строк - вирівнювання висоти виокремлених рядків; · Distribute Columns Evently/Вировнять ширину столбцов - вирівнювання ширини стовпців; · Table AutoFormat/Автоформат - оздоблення таблиці за готовим шаблоном; · Change Text Direction/Изменить направление текста - зміна напряму тексту в комірці; · Sort Ascending/Сортировка по возрастанию - сортування за зростанням вмісту таблиці за визначеним стовпцем; · Sort Descending/Сортировка по убыванию - спадне сортування вмісту таблиці за визначеним стовпцем; · AutoSum/Автосумма - уставляння в виокремлену комірку функції суми. Нагадаємо, що для форматування структури таблиці, треба виокремити фрагмент таблиці (рядок, стовпець, комірка або блок комірки). Для цього можна скористатись командою Table/Таблица и Select/Выделить або застосувати інші способи. Для виокремлення рядка курсор потрібно підвести ззовні до лівого краю рядка і, коли курсор набуде вигляду білої стрілки, напрямленої вправо, натиснути на ліву клавішу мишки. Якщо, не відпускаючи клавішу мишки, протягнути курсор донизу, виокремлюється потрібна кількість рядків. Для виокремлення стовпця курсор підводять ззовні до верхньої межі таблиці і, коли він набуде вигляду чорної грубої стрілки, нарямленої вниз, потрібно натиснути ліву клавішу мишки і потягнути ліворуч або праворуч. Для виокремлення активної комірки (де знаходиться курсор) потрібно підвести курсор до лівої межі комірки зсередини. Курсор набуде вигляду чорної грубої стрілки, нахиленої вліво. Якщо натиснути на ліву клавішу мишки і потягнути курсор в певному напрямку, виокремлюється блок комірок. Для виокремлення за допомогою клавіатури використовують клавіші: · Tab - виокремлення вмісту наступної комірки; · Shift+Tab - виокремлення вмісту попередньої комірки; · Shift+и (з, й, к) - виокремлення вмісту відповідних комірок;
Для додавання нового рядка або стовпця потрібно виокремити фрагмент таблиці або розмістити курсор у комірці, виконати команду Table/Таблица и Insert/Добавить і вибрати одну з підкоманд: · · Columns to the Left/Столбцы слева - стовпці зліва; · Columns to the Left/Столбцы справа - стовпці справа; · Rows Above/Строки выше - рядки знизу; · Rows Below/Строки ниже - рядки зверху. Щоб додати нову комірку, застосовують команду Table/Таблица и Insert/Добавить и Cells/Ячейка і в діалоговому вікні активізують одну з · Shift Cells Right/Со сдвигом вправо - зі зсувом вправо;
· Shift Cells down/Со сдвигом вниз - зі зсувом вправо; · Insert entire row/Вставить целую строку - вставити рядок; · Insert entire column/Вставить целый столбец - вставити стовпець; Для вилучення виокремлених рядків або стовпців використовують команду Table/Таблица и Delete/Удалить. Для вилучення виокремленої комірки або блоку комірок потрібно активізувати одну з можливостей у діалоговому вікні Delete Cells/Удалить ячейки. Для вилучення усієї таблиці, її потрібно виокремити і скористатись описаними командами. Редагування таблиці
Розділити комірку на частини можна за допомогою кнопки Для об'єднання виокремлених фрагментів достатньо виконати команду Table/Таблица и Merge Cells/Обьединить ячейки, або скористатися кнопкою Для розділення таблиці на дві частини потрібно зафіксувати курсор у рядку, який буде першим в нижній таблиці і виконати команду Table/Таблица и Split Table/Разбить таблицу. Зміна розмірів таблиці
Можна запропонувати спосіб регулювання ширини та висоти комірки безпосередньо на робочому екрані. Для цього курсор підводять до межі між комірками і, після того як він прийме вигляд двонапрямленої стрілки, треба натиснути на ліву клавішу мишки і перемістити його. Можна використати також і координатні лінійки: попередньо клацнувши лівою клавішею мишки на комірці чи таблиці, треба навести курсор на потрібну межу на координатній лінійці і, після того як він змінить вигляд, змістити межу або, зачепившись за повзунок С на лінійці, перемістити його у потрібний бік. Описані команди можна вибрати у низхідному списку кнопки Table Insert/Добавить таблицу Оздоблення таблиці Рамки і фон таблиці можна задати за допомогою кнопок піктографічної панелі Tables and Borders/Таблицы и границы, де можна вибрати тип
Для зручності користувача в процесорі Word2000 наявна велика кількість шаблонів оформлення таблиць, які можна застосувати, виконавши команду Table AutoFormat/Автоформат таблицы.
У лівій частині діалогового вікна є перелік шаблонів, які демонструються праворуч у вікні Preview/Образец. Блок Formats to apply/Изменить дає змогу застосувати формат відповідно до: · Borders/Границы - межі; · Shading/Заливка - заповнення; · Font/Шрифт - шрифту; · Color/Цвет - кольору; · Autofit/Автоподбор - автопідбору. У блоці Apply special formats to/Изменить оформление можна активізувати такі параметри: · Heading rows/Строк заголовка - перший рядок таблиці сприймається як заголовок і, у випадку довгої таблиці, повторюється на кожній сторінці. Цю можливість можна застосувати командою Table/Таблица и Heading Rows Repeat/Заголовки; · First column/Первого столбца - на кожній сторінці повторюється перший стовпець; · Last row/Последней строки - на кожній сторінці повторюється останній рядок; · Last column/Последнего столбца - на кожній сторінці повторюється останній стовпець. Зміна напрямку тексту Для зміни напрямку тексту в комірці, потрібно зафіксувати курсор в потрібній комірці і вибрати команду Format/Формат и Text Direction/ Направление текста. В діалоговому вікні Text Direction/Направление текста в полі Orientation/Ориентация можна вибрати потрібний напрямок тексту.
Сортування вмісту таблиці Для таблиці впорядкування вмісту за алфавітом, датою чи кількісним показником призначена команда сортування Table/Таблица и Sort/Сортировка.
Діалогове вікно Sort/Сортировка дає змогу сортувати не більш, ніж по трьох стовпцях, причому сортування по стовпцю, що обраний у першому полі Sort by/Сортировать буде переважним. Праворуч можна вибрати тип сортування: · Ascending/По возрастанию - за зростанням; · Descending/По убыванию - спадне.
Word надає широкі можливості конвертування тексту у таблицю та навпаки. Для цього потрібно виокремити перелік в тексті і виконати команду Table/Таблица и Convert/Преобразовать и Text to Table/Преобразовать в текст. Для конвертування потрібно у полі Table size/Размер таблицы визначитись з кількістю стовпців та рядків, у полі AutoFit behavior/Автоподбор ширини столбцов вказати спосіб вибору ширини стовпців, а у полі Separate text at/Разделитель обрати символ, який вважатиметься за розділовий: · Paragraphs/Знак абзаца - символ абзацу; · Tabs/Знак табуляции - символ табуляції; · Commas/Точка с запятой - крапка з комою; · Other/Другой - інший. Для перетворення вмісту виокремленої таблиці в текст у діалоговому вікні Convert Table To Text/Преобразовать таблицу в текст потрібно обрати символ, що буде розділяти текст після конвертації, а також увімкнути можливість Convert nested tables/Вложенные таблицы для конвертування внутрішніх таблиць.
Реферат На тему: «Перегляд документа та переміщення по ньому. Створення та редагування таблиць» Виконала: Студентка групи 2-11-20а Калєнік Н.
Перевірила: Любомирська О.О
Житомир 2011
План
|
||||||||
|
Последнее изменение этой страницы: 2016-07-16; просмотров: 237; Нарушение авторского права страницы; Мы поможем в написании вашей работы! infopedia.su Все материалы представленные на сайте исключительно с целью ознакомления читателями и не преследуют коммерческих целей или нарушение авторских прав. Обратная связь - 18.191.144.73 (0.011 с.) |

 Переміщування в документі
Переміщування в документі .
. .
. .
. .
. .
.
 , перетягніть позначку розділення на потрібне місце.
, перетягніть позначку розділення на потрібне місце. .
. .
. або Наступний
або Наступний  .
.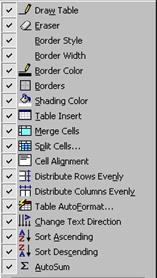 й - до попереднього рядка;
й - до попереднього рядка;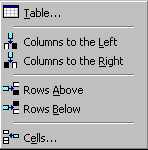 Як змінити структуру стандартної таблиці
Як змінити структуру стандартної таблиці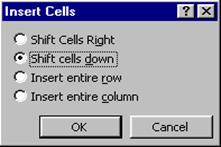 можливостей:
можливостей: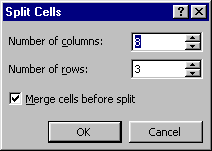 Щоб розділити виокремлену комірку на декілька можна скористатись командою Table/Таблица и Split Cells/Разбить ячейки, або натиснути на піктографічну кнопку
Щоб розділити виокремлену комірку на декілька можна скористатись командою Table/Таблица и Split Cells/Разбить ячейки, або натиснути на піктографічну кнопку  . У діалоговому вікні вказують кількість рядків та стовпців, на які буде поділена комірка. Якщо активізувати можливість Merge cells before split/Обьединить перед разбитием, тоді попереднє розділення виокремленого блоку не буде враховано.
. У діалоговому вікні вказують кількість рядків та стовпців, на які буде поділена комірка. Якщо активізувати можливість Merge cells before split/Обьединить перед разбитием, тоді попереднє розділення виокремленого блоку не буде враховано. .
. .
.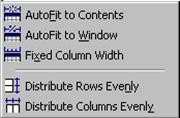 Для зміни висоти та ширини фрагмента таблиці можна скористатися командою Table/Таблица и AutoFit/Автоподбор і вибрати автоматичне вирівнювання ширини рядків та стовпців.
Для зміни висоти та ширини фрагмента таблиці можна скористатися командою Table/Таблица и AutoFit/Автоподбор і вибрати автоматичне вирівнювання ширини рядків та стовпців. піктографічної панелі Tables and Borders/Таблицы и границы.
піктографічної панелі Tables and Borders/Таблицы и границы. , товщину
, товщину  і колір
і колір  рамки, прозорість та колір фону
рамки, прозорість та колір фону  . У низхідному списку кнопки
. У низхідному списку кнопки  можна вибрати різні типи окреслення виокремлених фрагментів.
можна вибрати різні типи окреслення виокремлених фрагментів.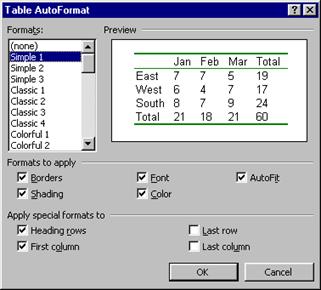
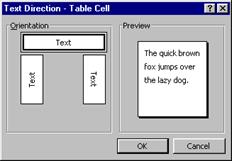
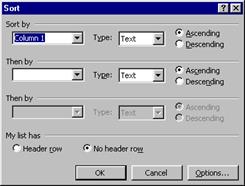
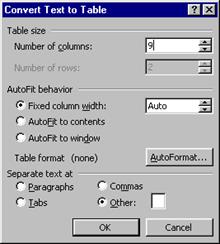 Конвертування тексту в таблицю
Конвертування тексту в таблицю