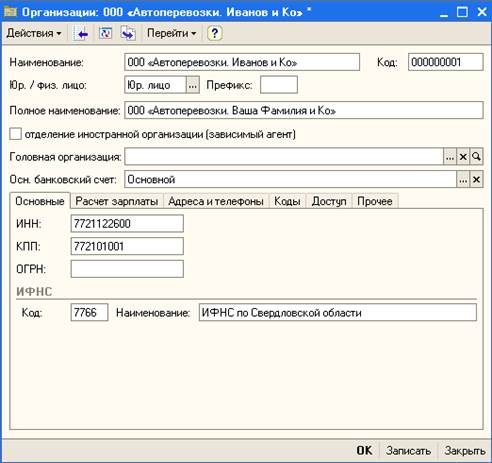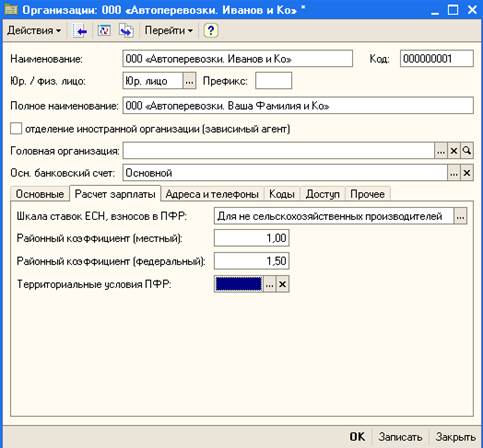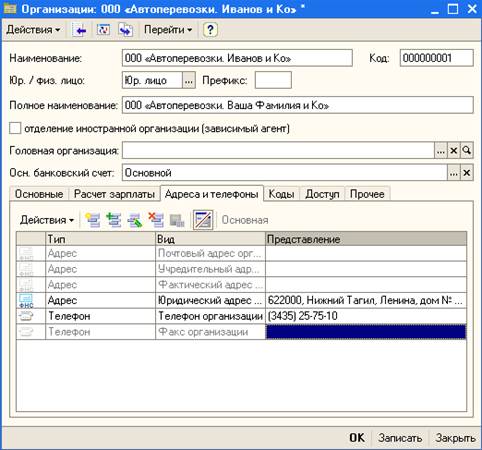Заглавная страница Избранные статьи Случайная статья Познавательные статьи Новые добавления Обратная связь КАТЕГОРИИ: ТОП 10 на сайте Приготовление дезинфицирующих растворов различной концентрацииТехника нижней прямой подачи мяча. Франко-прусская война (причины и последствия) Организация работы процедурного кабинета Смысловое и механическое запоминание, их место и роль в усвоении знаний Коммуникативные барьеры и пути их преодоления Обработка изделий медицинского назначения многократного применения Образцы текста публицистического стиля Четыре типа изменения баланса Задачи с ответами для Всероссийской олимпиады по праву 
Мы поможем в написании ваших работ! ЗНАЕТЕ ЛИ ВЫ?
Влияние общества на человека
Приготовление дезинфицирующих растворов различной концентрации Практические работы по географии для 6 класса Организация работы процедурного кабинета Изменения в неживой природе осенью Уборка процедурного кабинета Сольфеджио. Все правила по сольфеджио Балочные системы. Определение реакций опор и моментов защемления |
Ввод данных о действующем предприятииСтр 1 из 6Следующая ⇒
Первый запуск программы -Выберите команду Пуск > Программы > 1C Предприятие. В появившемся окне щелкните на кнопке Добавить.
- В раскрывшемся окне Добавление информационной базы/группы выберите Создание новой информационной базы:
- В раскрывшемся окне Добавление информационной базы/группы выберите Создание информационной базы из шаблона 1С: Зарплата и управление персоналом и соответствующую версию конфигурации.
- В следующем диалоговом окне в качестве наименования информационной базы укажите вашу ФИО
- В следующем диалоговом окне укажите параметры информационной базы, пусть она будет находится в каталоге «Мои документы», после чего нажмите кнопку Готово:
- Далее в диалоговом окне Запуск 1С: Предприятия выберите свою информационную базу и запустите ее в режиме Конфигуратор:
- В раскрывшемся окне Конфигуратора выполните команду Администрирование>Пользователи или выберите пиктограмму Пользователи - В окне Пользователи для ввода новой записи нажмите на клавиатуре клавишу INSERT или кнопку - В появившемся окне Пользователь на вкладке Основные в поля Имя и Полное имя введите свою фамилию; - В учебных целях введите пароль – 2, нажмите ОК, повторите ввод пароля ещё раз, снова ОК.
- Перейдите на вкладку Прочие, где в соответствующих полях выберите Права: Полные и Интерфейс: Полный. - Запустите программу командой в меню Сервис > 1С Предприятие или пиктограммой на панели инструментов При первом запуске информационной базы программа предлагает произвести ее первоначальное заполнение. Надо ответить «Да». Конфигурация производит некоторые начальные действия: установки значений констант, начальное заполнение некоторых справочников (в основном нормативно-справочной информацией) и др. Обычно эти действия занимают некоторое время. В процессе их выполнения в окно служебных сообщений расположенное в нижней части окна программы, выдается информация о выполняемых действиях. - Кроме того, может появиться запрос о расчете итогов, на который тоже надо ответить положительно.
Заполнение списка пользователей и настройка параметров текущего пользователя Основное назначение справочника «Пользователи» - идентифицировать пользователя при начале текущего сеанса работы с информационной базой. Откройте справочник: Предприятие > Пользователи. Если в режиме Конфигуратор был создан новый пользователь, тогда при запуске программы от его имени он будет автоматически добавлен в справочник «Пользователи». Откройте двойным щелчком настройки пользователя (того, кого выбрали при запуске программы). Здесь можно указать отдельные настройки и значения по умолчанию.
Страховая копия информационной базы Сохранение данных Для создания страховой копии ИБ запустите систему в режиме «Конфигуратор». Дайте команду Администрирование > Выгрузить информационную базу... В качестве директории выберите папку с вашей информационной базой. В имени файла укажите дату создания архива:
Нажмите кнопку Сохранить и дождитесь окончания этого действия, о чем будет свидетельствовать сообщение в окне состояния процесса и вывод в окне сообщений информации о завершении процедуры сохранения данных. После чего закройте это окно кнопкой ОК. Завершите работу программы «1С:Конфигуратор». ВНИМАНИЕ!!!! Создавать страховую копию ИБ необходимо ежедневно. Занятие 2. Начало работы с конфигурацией Восстановление данных Запустите Вашу ИБ в режиме Конфигуратор и выполните восстановление ИБ из страховой копии. Для этого дайте команду Администрирование > Загрузить информационную базу. В открывшемся диалоге обработчика будет указан полный путь страховой копии, созданной на этой системе последней. Укажите путь к архивному файлу вашей ИБ и нажмите кнопку Открыть. Ответьте утвердительно на вопрос системы, д ождитесь окончания этого действия, о чем будет свидетельствовать сообщение в окне состояния процесса и вывод в окне сообщений информации о завершении процедуры восстановления данных. Настройка параметров учета Настройка параметров учета вызывается в "Полном интерфейсе" из меню "Сервис" выбором пункта "Настройка параметров учета". В диалоговом окне присутствуют закладки, на которых задаются параметры, по которым будет вестись учет на предприятии. Установите настройки на вкладке Валюты в следующем виде:
Производственный календарь Заполним производственный календарь на 20ХХ год. Для этого выполните команду «Предприятие – Производственный календарь». Установите 20XX год и нажмите кнопку «Первоначальное заполнение». В окне служебных сообщений появится:
Для того, чтобы перенести праздник на рабочий день, выделите следующий за праздником понедельник, вызовите контекстное меню и обозначьте день праздничным. После этого нажмите кнопку «Записать».
Задание: Заполните производственный календарь на настоящий и два предыдущих года. Режим удаления объектов Удалим из справочника смены элемент Первая смена, для этого откройте справочник и пометьте необходимый элемент в справочнике на удаление, нажав кнопку Delete или пиктограмму на панели инструментов справочника
- Для удаление объектов выполните команду Операции > Удаление помеченных объектов: - Нажмите кнопку Контроль, для определения возможности удаления объекта, на экране появится сообщение:
Объект удалить нельзя пока на него есть какие-либо ссылки, их можно посмотреть в окне Ссылки на удаляемый объект, для этого выделите объект, ссылки на который хотите посмотреть. Первая смена используется в элементе справочника Графики работы: сменный. Для удаления объекта необходимо изменить ссылку, либо удалить её. - Закройте окно сообщений и окно диалога удаление помеченных объектов; - Откройте справочник Графики работы и пометьте на удаление элемент: сменный. - Откройте диалоговое окно Удаление помеченных объектов; - Нажмите кнопку Контроль, убедитесь, что выбранные элементы можно удалить, после чего удалите их. - Закройте диалоговое окно Удаление помеченных объектов; Задание: 1) Создайте страховую копию Вашей информационной базы и закончите работу с программой.
Подразделения организации Это один из главных справочников системы. Он предназначен для формирования структуры предприятия. Командой Предприятие > Подразделения организации откройте справочник. Внесите в него новый элемент - подразделение Администрация. Для этого или клавишей Insert, или кнопкой Задание: Заполните справочник Подразделения организации в соответствии с рисунком. При создании однотипных элементов воспользуйтесь командой Действия > Скопировать, или Контекстное меню > Скопировать, или F 9, или кнопкой на панели инструментов справочника
- Для переноса подразделения Администрация в группу Управление выполните следующие действия: 1) отметьте элемент, который собираетесь переместить - Администрация; 2) дайте команду перенести - либо Действия > Перенести в другую группу, либо Контекстное меню > Перенести в другую группу, либо кнопка 3) двойным щелчком выберите группу, в которую собираетесь перенести текущий элемент – Управление;
Задание: 1) Создайте следующую структуру Вашей организации в справочнике Подразделения организации;
Должности организаций Это второй из главных справочников конфигурации «1С Зарплата и Управление персоналом». Справочник неиерархический. Открытие справочника производится по команде Предприятие > Должности организаций. Откройте справочник Должности. Добавьте в него новую строку. В открывшемся диалоге Должности: Новый поле Код оставьте без изменений. Заполните здесь поля Наименование - Генеральный директор. Нажатие ОК приведет к записи изменений и закрытию окна элемента справочника Должности организаций. Задание: Заполните справочник Должности организаций в соответствии с рисунком.
Аналогичным образом заполните справочники (перед заполнением каждого справочника вызовите справку и познакомьтесь с информацией об этом справочнике): Документы удостоверяющие личность, Степени знания языков, Степени родства физических лиц. Планирование потребностей в персонале В результате планирования потребностей в персонале получаем штатное расписание, определяющее плановый численный состав работников в подразделениях, и фонд оплаты труда, определяющего издержки на оплату труда. Представьте, что Вы листаете дело кадровых приказов, там есть приказ об изменении штатного расписания от 02.01.XX. Откройте редактор штатного расписания Кадровый учет – Штатное расписание – Штатное расписание. Сформируйте штатно-должностную структуру Вашей организации, дата изменений 02.01.20ХХ. Сформируйте унифицированную форму Т-3 штатного расписания организации.
История значения Откройте Штатное расписание. Найдите ставку «Инженер по сбыту». Отобразите историю изменений по данной должности, для этого нажмите кнопку
Справочник Физические лица Справочник «Физические лица» предназначен для хранения информации обо всех физических лицах, являющихся работниками предприятия и/или составляющих его организаций, кандидатами на работу и т.п. В справочнике можно объединять физических лиц в произвольные группы и подгруппы. Откройте справочник «Предприятие – Физические лица». Выделите такие группы физлиц: соискатели, работники. В группе работник создайте новый элемент, заполните его Вашими сведениями, при необходимости дополняя подчиненные справочники.
Задание: Ознакомьтесь со справочной информацией о справочнике «Физические лица».
Прием на работу Откройте документ «Кадровый учет организаций – Кадровый учет – Прием на работу в организацию» В документе в обязательном порядке на закладке «Работники» указывается: - список принимаемых на работу физических лиц и их табельные номера; - подразделения и должности, куда принимаются работники; - даты приема на работу и графики работы. Оформим приказ о приеме на работу следующим образом:
Перейдите на вкладку «Начисления», укажите работника, для которого необходимо внести начисления. В поле «Вид расчета» с помощью кнопки выбора откройте подчиненный справочник «Основные начисления организаций», укажите наименование – Оклад по дням. Далее укажите размер оклада – 15000, и валюту – рубли. Проведите документ «Прием на работу в организацию», нажав кнопку «ОК».
Задание: 1) Сформируйте отчет «Штатная расстановка организаций» на дату 02.01.20ХХ. С 14 мая текущего года в штатное расписание Вашей организации были внесены изменения, добавлена ставка по должности «Начальник отдела снабжения», подразделение «Отдел снабжения», вилка окладов: 14000-17000. Отразите произошедшие изменения в учете Отсутствие на работе Документом «Отсутствие на работе» регистрируются все основные причины отсутствия работников на рабочем месте: заболевания, командировки, отпуска (ежегодные и прочие).
В документе указывается:
Откройте новый документ, для этого в журнале создайте новый элемент (Кадровый учет организации – Кадровый учет – Отпуска организаций). Зарегистрируйте отсутствие на работе одного из грузчиков Вашего предприятия по причине ежегодного отпуска с 07.06.20ХХ-05.07.20ХХ.
Задание: 1) Запланируйте график отпусков всем сотрудникам организации на текущий год (Кадровый учет организации – Кадровый учет – Ввод графиков отпусков организации). Расценки на сдельную работу Справочник содержит перечень всех производственных технологических операция, выполняемых на предприятия и предназначен для расчета оплаты сдельного труда. Окно справочника открывается по команде Расчеты с персоналом – Технологические операции. Составьте список технологических операций, выполняемых на Вашем предприятии согласно образцу.
Начисление зарплаты Все расчеты сумм начислений и удержаний зарплаты проводятся в форме документа «Начисление зарплаты работникам организации», доступном из меню «Расчет зарплаты организаций – Расчет зарплаты». Выполните начисление зарплаты в следующем порядке. 1. Создайте новый документ «Начисление зарплаты работникам» и заполните его шапку, где в реквизите «месяц начисления» указывается дата — январь 20XX. 2. В табличную часть документа внесите список работников, для которых следует выполнить начисление. Данную информацию можно внести автоматически для всех работающих в месяце начисления, для этого нажмите кнопку «Заполнить». 3. Проведите автоматический расчет сумм начислений с помощью кнопки «Рассчитать». В результате расчета в колонках «Результат» появятся числовые данные о суммах начислений. Полученные результаты пользователь может изменить вручную. 4. Перейдите на вкладку НДФЛ, убедитесь, что их общей начисленной суммы выделен налог на доходы физических лиц. 5 Нажатием на кнопку «ОК»проведите документ - все денежные суммы, представленные в документе, регистрируются в информационной базе как произведенные начисления.
Задание: 1) На основании документа «Зарплата к выплате организаций» оформите документ по выплате зарплаты через кассу. Первый запуск программы -Выберите команду Пуск > Программы > 1C Предприятие. В появившемся окне щелкните на кнопке Добавить.
- В раскрывшемся окне Добавление информационной базы/группы выберите Создание новой информационной базы:
- В раскрывшемся окне Добавление информационной базы/группы выберите Создание информационной базы из шаблона 1С: Зарплата и управление персоналом и соответствующую версию конфигурации.
- В следующем диалоговом окне в качестве наименования информационной базы укажите вашу ФИО
- В следующем диалоговом окне укажите параметры информационной базы, пусть она будет находится в каталоге «Мои документы», после чего нажмите кнопку Готово:
- Далее в диалоговом окне Запуск 1С: Предприятия выберите свою информационную базу и запустите ее в режиме Конфигуратор:
- В раскрывшемся окне Конфигуратора выполните команду Администрирование>Пользователи или выберите пиктограмму Пользователи - В окне Пользователи для ввода новой записи нажмите на клавиатуре клавишу INSERT или кнопку - В появившемся окне Пользователь на вкладке Основные в поля Имя и Полное имя введите свою фамилию; - В учебных целях введите пароль – 2, нажмите ОК, повторите ввод пароля ещё раз, снова ОК.
- Перейдите на вкладку Прочие, где в соответствующих полях выберите Права: Полные и Интерфейс: Полный. - Запустите программу командой в меню Сервис > 1С Предприятие или пиктограммой на панели инструментов При первом запуске информационной базы программа предлагает произвести ее первоначальное заполнение. Надо ответить «Да». Конфигурация производит некоторые начальные действия: установки значений констант, начальное заполнение некоторых справочников (в основном нормативно-справочной информацией) и др. Обычно эти действия занимают некоторое время. В процессе их выполнения в окно служебных сообщений расположенное в нижней части окна программы, выдается информация о выполняемых действиях. - Кроме того, может появиться запрос о расчете итогов, на который тоже надо ответить положительно.
Ввод данных о действующем предприятии В ходе занятий Вы будете вести и модернизировать ИБ по управлению персоналом организации, предоставляющей услуги по грузопассажирским автоперевозкам. Условимся, что это организация уже работает и у нее есть директор, главный бухгалтер и другие сотрудники. Для перевода кадрового документооборота этой фирмы в электронную форму при помощи программы «1С:Зарплата и управление персоналом» необходимо сначала внести сведения о самой организации и имеющихся сотрудниках в ИБ. Поскольку в конфигурации в одной информационной базе можно вести учет для нескольких юридических лиц, основные сведения о каждом из указываются в линейном справочнике Организации. Окно этого справочника открывается через пункт меню Предприятие > Организации. В открывшемся справочнике для ввода новой записи нажмите на клавиатуре клавишу INSERT или кнопку Введите наименование организации: «Автоперевозки. Ваша Фамилия и Ко». Например, 000 «Автоперевозки. Иванов и Ко». Соответственно введите полное наименование: 000 «Автоперевозки. Ваша Фамилия и Ко». Если организация является государственным унитарным предприятием или имущество в ней находится в хозяйственном ведении, в поле «Головная организация» указывается орган, которым организация учреждена. В нашем случае это поле не заполняем. Если в информационной базе планируется вести учет для нескольких организаций, то заполняется поле «Префикс». В нашем случае будем вести учет в одной организации. Для того, чтобы ввести банковский счет, надо щелкнуть по кнопке выбора
Затем на закладке «Основные» указываем идентификационный номер налогоплательщика (ИНН); код причины постановки на налоговый учет (КПП); если есть, то основной государственный регистрационный номер (ОГРН); код налогового органа по месту постановки организации на налоговый учет (код ИФНС и другие реквизиты постановки на учет в налоговом органе:
На закладке «Расчет зарплаты» укажите параметры расчета зарплаты:
На закладке «Адреса и телефоны» указываются юридический и фактический адрес организации (если они различны), телефоны и прочая контактная информация:
На закладке «Коды» заполняются код организации в реестре предприятий и организаций, зарегистрированных на территории Российской Федерации (код ОКПО); код территории, на которой зарегистрирована организации, в соответствии с Общероссийским классификатором административно – территориальных образований (код ОКАТО) и другая информация:
Завершите работу по созданию нового элемента в справочнике «Организации» нажав кнопку «ОК». Выйдите из программы «1С:Предприятие. Зарплата и Управление персоналом».
|
|||||||||||||||||||||||||||||||||||||||||||||||||||||||||||||||||||||||||||||||||||||||||||||||||||||||||||||||||||||||||||||||||||
|
Последнее изменение этой страницы: 2016-07-16; просмотров: 276; Нарушение авторского права страницы; Мы поможем в написании вашей работы! infopedia.su Все материалы представленные на сайте исключительно с целью ознакомления читателями и не преследуют коммерческих целей или нарушение авторских прав. Обратная связь - 18.191.189.85 (0.107 с.) |

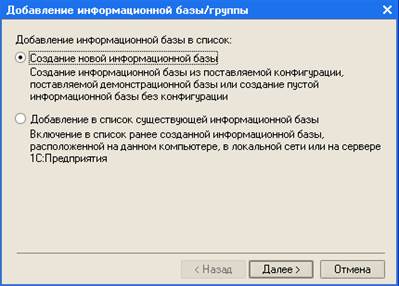



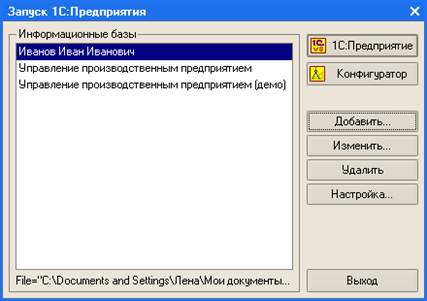
 .
. панели инструментов окна Пользователи.
панели инструментов окна Пользователи.
 , выбирая каждый раз в предложенных списках свою фамилию, набирая пароль и нажимая кнопку ОК.
, выбирая каждый раз в предложенных списках свою фамилию, набирая пароль и нажимая кнопку ОК.
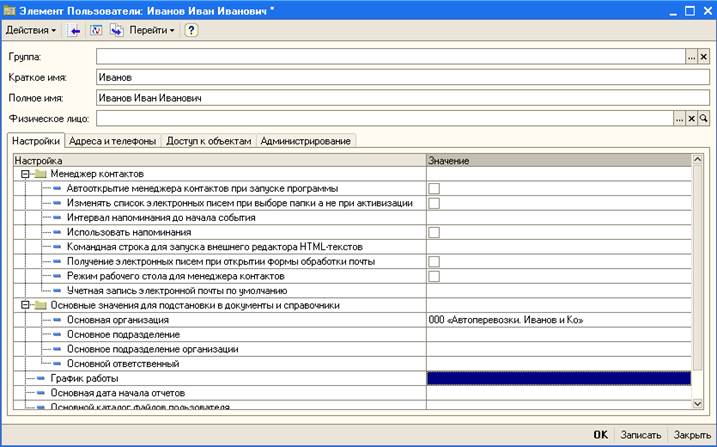

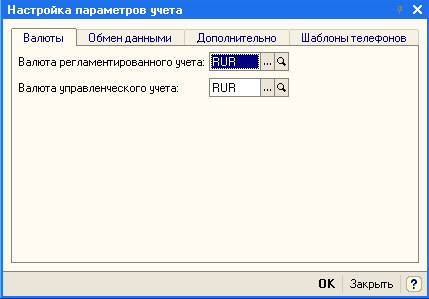

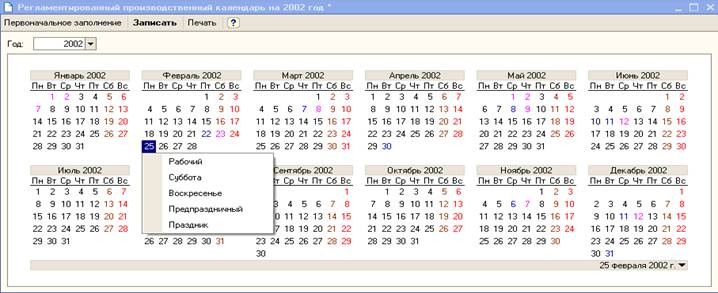
 .
.
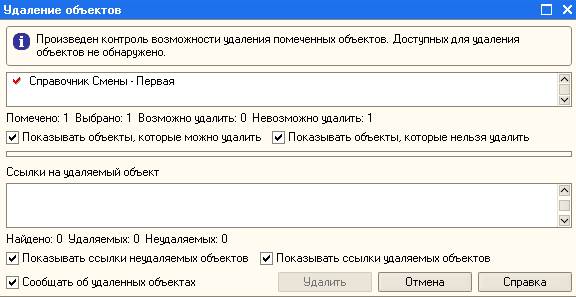
 .
.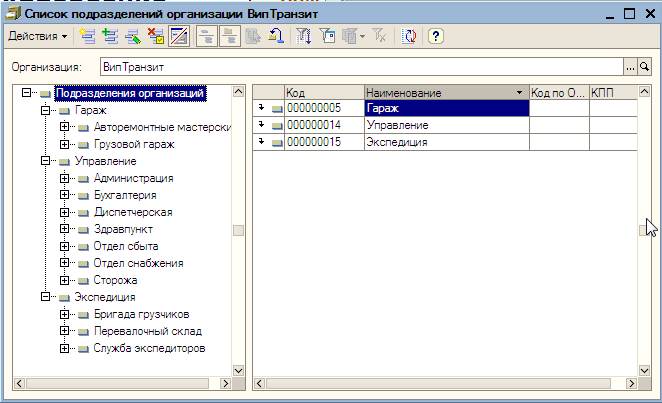
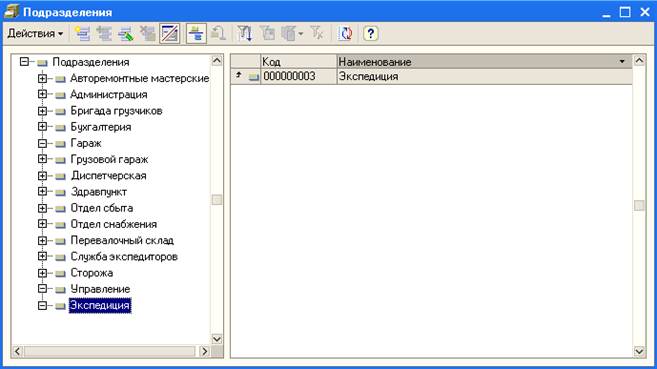
 на панели инструментов.
на панели инструментов.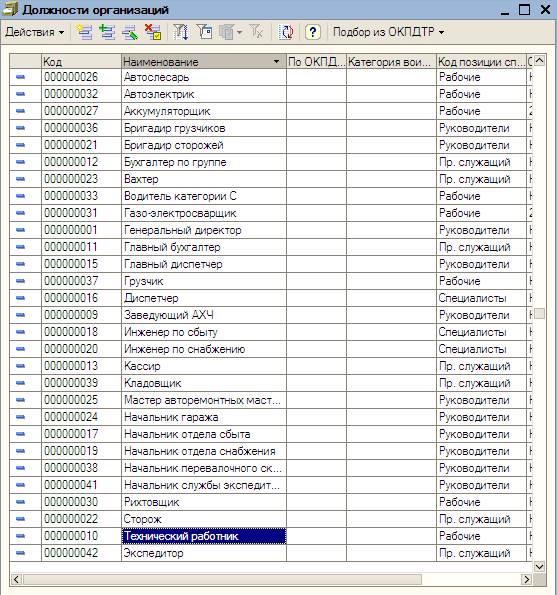
 . С 13 мая текущего года количество ставок по данной должности изменилось, отразите это в учете.
. С 13 мая текущего года количество ставок по данной должности изменилось, отразите это в учете.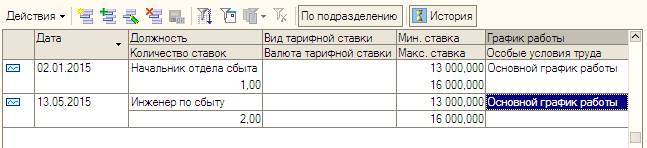

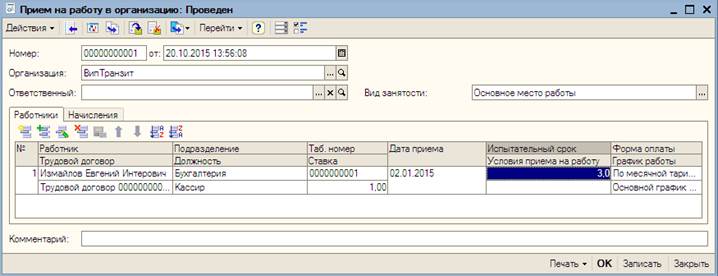

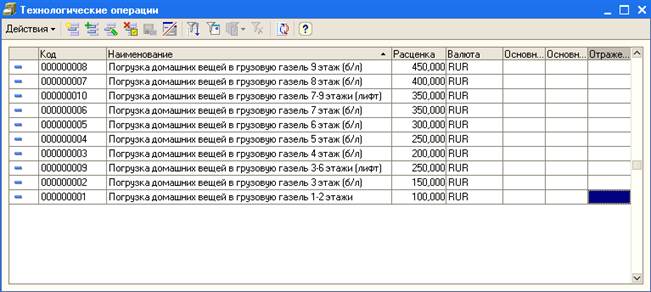
 в поле «Основной банковский счет». Откроется окно «Банковские счета». Щелкаем по кнопке «Добавить»
в поле «Основной банковский счет». Откроется окно «Банковские счета». Щелкаем по кнопке «Добавить»