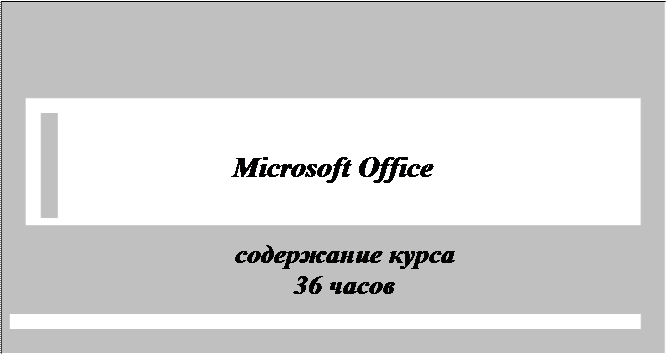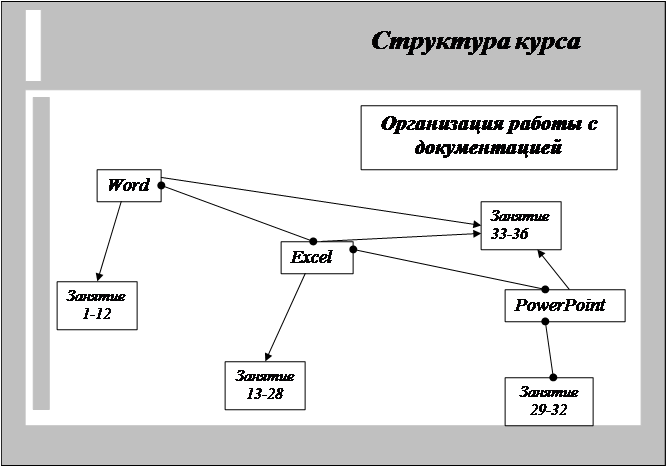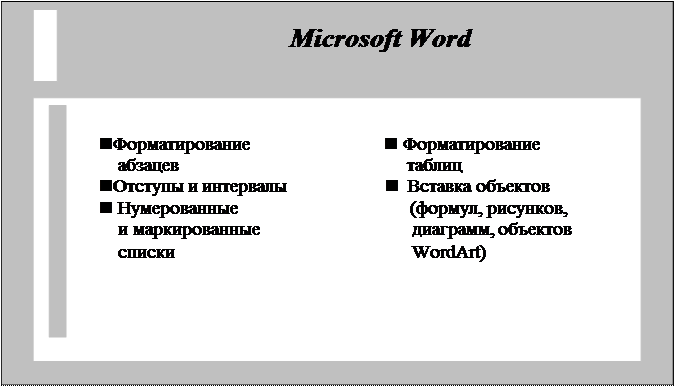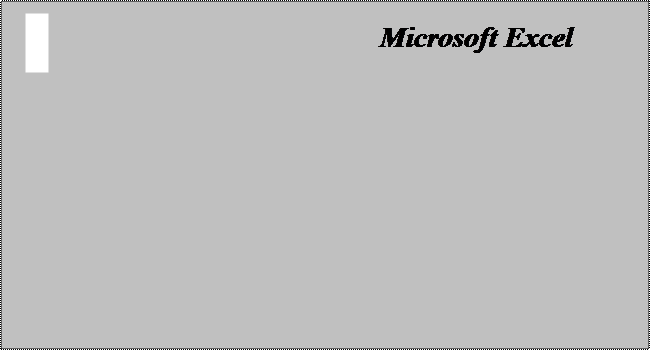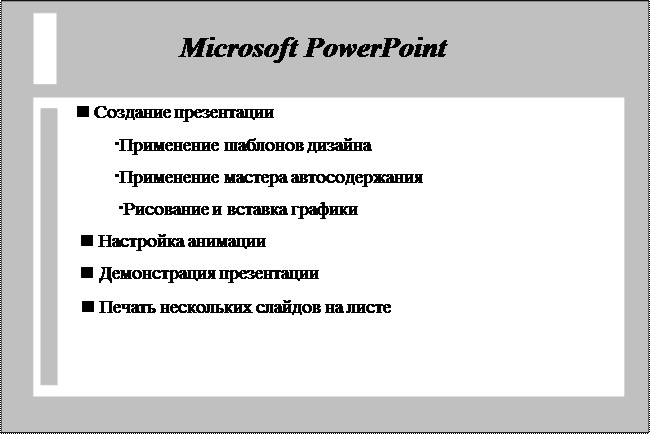Заглавная страница Избранные статьи Случайная статья Познавательные статьи Новые добавления Обратная связь FAQ Написать работу КАТЕГОРИИ: ТОП 10 на сайте Приготовление дезинфицирующих растворов различной концентрацииТехника нижней прямой подачи мяча. Франко-прусская война (причины и последствия) Организация работы процедурного кабинета Смысловое и механическое запоминание, их место и роль в усвоении знаний Коммуникативные барьеры и пути их преодоления Обработка изделий медицинского назначения многократного применения Образцы текста публицистического стиля Четыре типа изменения баланса Задачи с ответами для Всероссийской олимпиады по праву 
Мы поможем в написании ваших работ! ЗНАЕТЕ ЛИ ВЫ?
Влияние общества на человека
Приготовление дезинфицирующих растворов различной концентрации Практические работы по географии для 6 класса Организация работы процедурного кабинета Изменения в неживой природе осенью Уборка процедурного кабинета Сольфеджио. Все правила по сольфеджио Балочные системы. Определение реакций опор и моментов защемления |
Простейшие базы данных в ExcelСодержание книги Поиск на нашем сайте
MS Excel часто используют для ведения простейших баз данных. База данных в Excel представляет собой таблицу, в которой первая строка отводится для названий столбцов. Столбцы таблицы являются полями базы данных, а каждая строка представляет собой отдельную запись. Если данные представлены в таком виде, программа Excel позволяет производить их сортировку (ДанныеðСортировка) и фильтрацию (Данные ð Фильтрð Автофильтр). Создайте базу данных участников соревнований. Произведите сортировку данных по полю: а) Участник в порядке возрастания. б) Очки - в порядке убывания. Выполните сложную сортировку по двум полям следующим образом: данные об участниках из одной страны должны располагаться друг за другом, внутри каждой такой группы данные должны быть расположены в порядке убывания количества заработанных участника Фильтрация: выберите участников из России, заработавших
Часть 6 ДОПОЛНИТЕЛЬНЫЕ УПРАЖНЕНИЯ ПО MS WORD И MS EXCEL Microsoft Word № 1. Установите необходимые параметры страницы: расположение - альбомное, поля: левое - 3,5 см, правое - 1,5 см, верхнее -1 см, нижнее - 1 см. Используйте вставку символа для оформления альбомной страницы.
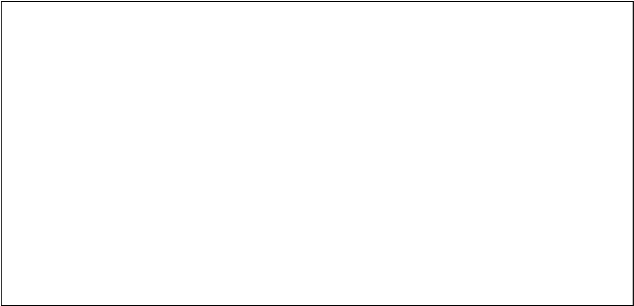
№ 2. Создайте таблицу. Вариант 1 Сравнительная таблица перевода веса продуктов (в г.) в объемные меры
Вариант 2
№ 3. Создайте документ, используя WordArt, для заголовка, маркированный список, вставку символа, рамку и заливку текста.
№ 4. Откройте файл, указанный преподавателем, оформите заголовок, вставьте рисунок, задайте для текста тип формата "Две колонки", укажите в качестве верхнего колонтитула Дату и Время создания документа. № 5. Для подготовки приглашения вставьте таблицу без обрамления для форматирования реквизитов, примените вставку символов и рисунка.
Вариант 1
Вариант 2
Создайте приглашение или поздравительную открытку на основе готового рисунка.
№ 6. Создайте бланк заявка на страницу формата А4: используйте символ подчеркивания для создания линий.
№7. Оформите документ. Обратите внимание на толщину границ отдельных ячеек таблицы.
№ 8. Создайте таблицу, введите числовые данные. Для подсчета суммы данных каждого столбца используйте вставку формулы (Таблица ð Формула).
№ 9. Создайте нумерованный список всех студентов, присутствующих на занятии. Отсортируйте данные с помощью. Word по алфавиту (по возрастанию) и в обратном порядке (по убыванию). № 10. Создайте многоуровневый нумерованный список (Формат ð Список). Для перехода на более низкий уровень используйте кнопку Увеличить отступ на панели инструментов Форматирование. Для возврата на более высокий уровень служит кнопка Уменьшить отступ.
Microsoft Excel Mico № 1. Оформите таблицу, в которой внесена раскладка на один новогодний подарок, чтобы можно было, введя общее количество подарков, получить их общую стоимость. Подготовьте отдельную ячейку, в которой будет указано количество подарков. Введите формулу для расчета стоимости каждого вида продукта, стоимости одного подарка и всего заказа. Примените ссылку на ячейку, содержащую количество подарков. Задайте денежный формат числа для денежных сумм.
№ 2. Создайте таблицу расчета доходов предприятия. • Задайте произвольные объемы продаж по кварталам, Стоимость • Величину Расходов задайте 25% от Продажи. • Подсчитайте Доход до налога (Доход - Расходы). • Подсчитайте Налоги (25% от предыдущего значения). • Вычислите Чистый доход (Продажа - Расходы - Налоги). • Постройте диаграмму поквартального изменения Чистого дохода.
Часть 7 ПРОГРАММА ПОДГОТОВКИ ПРЕЗЕНТАЦИЙ POWER POINT
Лабораторная работа№1 Разработка презентации. Применение шаблонов дизайна. В качестве темы презентации возьмем электронную иллюстрацию структуры курса лекций по изучению Microsoft Office. Подготовим шесть слайдов. Запустите PowerPoint. В появившемся окне PowerPoint в группе полей выбора Создать новую презентацию выберите Пустую презентацию. Слайд 1 После появления окна Создать слайд, на котором представлены варианты разметки слайдов, выберите первый тип - Титульный слайд. Выберите шаблон дизайна. Для этого в меню Формат выберите команду Применить оформление... Выберите понравившийся вам вариант оформления слайдов. Введите с клавиатуры текст заголовка и подзаголовка. Для этого щелкните мышью по метке-заполнителю и введите текст. Второй слайд, отражающий структуру курса, подготовим в последнюю очередь. Слайд 3 Выполните команду Вставка - Создать слайд... В появившемся окне выберите разметку слайда Текст в две колонки (третья слева в первом ряду). Заполните заголовок и колонки. Колонки заполняются маркированным списком. Размер, цвет и вид маркера определяются параметрами выбранного шаблона дизайна. Слайд 4 Разрабатывается точно так же, как предыдущий слайд. Слайд 5 В окне Создать слайд выбрать разметку Маркированный список (второй слева в верхнем ряду). В этом варианте применён иерархический (или многоуровневый) список (два уровня абзацев - различные маркеры и отступы). Можно набрать текст в один уровень, а затем выделить абзацы следующего уровня и нажатькнопкипанели инструментов ïð, которые «повышают» или «понижают» уровень абзаца. Маркер будет изменен автоматически при переводе абзаца на новый уровень. Слайд 6 Выполняется точно так же, как и предыдущий слайд. Слайд 2 Перейдите к первому слайду при помощи клавиш PageUp, PageDown. Когда на экране появится первый слайд, выполните команду Вставка - Создать слайд... Выберите разметку Только заголовок (второй справа в нижнем ряду). Введите текст заголовка.
Выделив набранный заголовок раздела, воспользуйтесь командой Формат - Шрифт или соответствующими кнопками для того, чтобы подобрать шрифт, размер, его цвет и стиль оформления. Выровняйте набранный текст По центру (выравнивание происходит по центру рамки, независимо от ее размера). Выполните команду Формат - Цвета и линии... Установите цвел1 и тип линии, ограничивающей метку-заполнитель. Для выбора заливки раскройте список возможных вариантов (Формат - Цвета и линии - Заливка - Цвет - Способы заливки). Выберите вариант оформления по своему вкусу. Три оставшихся раздела оформите подобным образом. Готовый раздел можно тиражировать (переместить мышью с нажатой клавишей Ctrl в другое место экрана), затем в новый заголовок установить текстовый курсор и изменить текст. Нарисуйте соединяющие линии. На схеме представлены линии двух типов: со стрелкой (соединяют заголовок раздела с перечнем занятий) и ограниченный с двух сторон кругами (соединяют заголовки разделов). Для начертания линии выберите инструмент Линия напали инструментов Рисование, проведите линию от одной рамки к другой; затем для выделенной (для выделения линии дважды щелкните по ней мышью) линии установите цвет и тип линии. Нарисованную линию можно перемещать, "схватив" мышью за внутреннюю область. Проведите демонстрацию всех слайдов (команда Вид - показ слайдов). Для смены слайдов на экране нажимайте PageDown.
Лабораторная работа № 2
|
||||||||||||||||||||||||||||||||||||||||||||||||||||||||||||||||||||||||||||||||||||||||||||||||||||||||||||||||||||||||||||||||||||||||||||||||||||||||||||||||||||||||||||||||||||||||||||||||||||||||||||||||||||||||||||||||||||||||||||||||||||||||||||||||||||||||||||||||||||||||||||||||||||||||||||||||||||||||||||||||||||||||||||||||||||||||||||||||||||||||||||||||||||||||||||||||||||||||||
|
Последнее изменение этой страницы: 2016-07-14; просмотров: 112; Нарушение авторского права страницы; Мы поможем в написании вашей работы! infopedia.su Все материалы представленные на сайте исключительно с целью ознакомления читателями и не преследуют коммерческих целей или нарушение авторских прав. Обратная связь - 18.116.19.29 (0.01 с.) |

 Дорогой друг!
Приглашаем тебя на волшебное Новогоднее представление в городском театре
кукол 29 декабря 1998 года в 12 часов.
Дед Мороз и Снегурочка
Дорогой друг!
Приглашаем тебя на волшебное Новогоднее представление в городском театре
кукол 29 декабря 1998 года в 12 часов.
Дед Мороз и Снегурочка
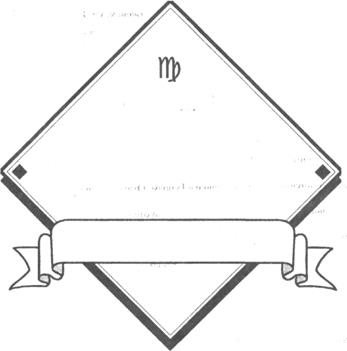

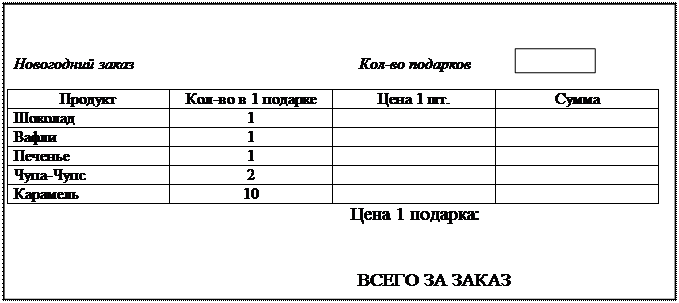

 Оформите заголовки разделов курса, размещенные в рамках. Для этого выведите на экран панель инструментов Рисование (команда Вид - Панели инструментов - Рисование). Выберите на ней инструмент Надпись. Указатель мыши принял форму установите его в нужное место и выделите область экрана для заголовка первого раздела, например Word. Вокруг текста возникает рамка (метка-заполнитель).
Оформите заголовки разделов курса, размещенные в рамках. Для этого выведите на экран панель инструментов Рисование (команда Вид - Панели инструментов - Рисование). Выберите на ней инструмент Надпись. Указатель мыши принял форму установите его в нужное место и выделите область экрана для заголовка первого раздела, например Word. Вокруг текста возникает рамка (метка-заполнитель).