
Заглавная страница Избранные статьи Случайная статья Познавательные статьи Новые добавления Обратная связь FAQ Написать работу КАТЕГОРИИ: ТОП 10 на сайте Приготовление дезинфицирующих растворов различной концентрацииТехника нижней прямой подачи мяча. Франко-прусская война (причины и последствия) Организация работы процедурного кабинета Смысловое и механическое запоминание, их место и роль в усвоении знаний Коммуникативные барьеры и пути их преодоления Обработка изделий медицинского назначения многократного применения Образцы текста публицистического стиля Четыре типа изменения баланса Задачи с ответами для Всероссийской олимпиады по праву 
Мы поможем в написании ваших работ! ЗНАЕТЕ ЛИ ВЫ?
Влияние общества на человека
Приготовление дезинфицирующих растворов различной концентрации Практические работы по географии для 6 класса Организация работы процедурного кабинета Изменения в неживой природе осенью Уборка процедурного кабинета Сольфеджио. Все правила по сольфеджио Балочные системы. Определение реакций опор и моментов защемления |
Перемещение и копирование файловСодержание книги Поиск на нашем сайте
Лабораторная работа № 1 Работа с файлами и папками «Windows. Создание Новой папки При создании новой папки достаточно указать ее положение и название. Имена папок могут содержать до 255 символов. Допустимы пробелы и знаки, препинания, кроме ;:? *. Новая папка создается следующим- образом. • Откройте окно диска, на котором хотите создать новую папку. Для этого откройте программу Проводник (меню Пуск - • В меню Файл выберите команду Создать - Папка. Вместо - - - - - - введите имя своей папки (свою фамилию). Если вам захотелось изменить название папки, то выделите папку, щелкните на ее названии (или выберите меню Файл - Переименовать), измените название, чтобы подтвердить его, щелкните где-нибудь за пределами папки или нажмите Enter. Сверните окно Проводник. Замечание. Кроме описанной выше процедуры, в Windows есть возможность создавать новые папки при сохранении документа. Напри поместить его в отдельную папку, выберите пункт меню Файл - • Запустить Стандартную программу Блокнот (Пуск - Программы - Стандартные - Блокнот), наберите несколько строк текста, сохраните этот файл в созданной ранее папке (меню Файл - Сохранить как...). Для этого выберите нужную папку из списка Папка, в поле Имя файла укажите имя своего файла (например, text). Нажмите кнопку Сохранись. Закройте программу Блокнот. Перемещение и копирование файлов Перейдите в окно Проводник. Переместите созданный вами файл => 1 способ. Найдите папку Users, найдите созданный файл. Щелкните по имени файла правой кнопкой мыши. Появится меню. Выберите пункт Вырезать. Файл будет выделен рамкой. Затем откройте папку C:\Users\Student. Нажмите на пустом поле правого окна правой кнопкой мыши и выберите в меню команду Вставить.
=> 2 способ. Чтобы переместить файлы и папки в пределах одного диска, просто перетащите их мышью (щелкните левой кнопкой на названии и, не отпуская мышь перенесите на новое место). Чтобы скопировать, нужно проделать то же самое при нажатой клавише Ctrl. => Если пункт назначения находится на другом диске, перетаскивание мышью соответствует операции копирования. Для перемещения удерживайте нажатой клавишу Shift. => _3, способ. Выделите мышью файл или папку, которую нужно Задание. Скопируйте созданный файл на дискету: В качестве Лабораторная работа № 2 Настройка свойств рабочего стола Windows • Для настройки свойств рабочего стола выведите указатель мыши Активизировав вкладку Фон, можно выбрать узор или рисунок для оформления рабочего стола. Более того, рисунок можно расположить или в центре стола, или размножить по всему рабочему столу. Просмотрите имеющиеся узоры. Щелчок мыши по узору в списке отображает его на демонстрационном мониторе, расположенном в центре окна диалога. Выбрать узор вы можете только тогда, когда в списке рисунков установлено (Нет). Просмотрите все имеющиеся рисунки. Определить положение рисунка на рабочем столе можно в группе полей выбора, выбрав, соответственно, В центре или Размножить. После выбора фона нажмите кнопку Применить. Кнопка Применить сохраняет все измененные значения параметров без закрытия окна диалога, в то время как кнопка ОК закрывает окно диалога с сохранением всех измененных значений параметров. • Выберите вкладку Заставка. Заставки обычно выводят на
Для выбора заставки раскройте список заставок, щелкнув по кнопке и в группе элементов Заставка. Выберите нужный элемент. Выберите, например, заставку Бегущая строка. Нажмите кнопку Параметры, в поле ввода Текст введите свой текст бегущей строки и нажмите ОК. Нажмите кнопку Просмотр, чтобы увидеть результат вашей работы. Когда заставка будет готова, нажмите Применить. • Выберите вкладку Оформление. Просмотрите имеющиеся схемы • Выберите вкладку Параметра и с помощью кнопки? определите, для чего предназначен каждый из имеющихся элементов. Лабораторная работа №3
Запуск приложений. Открытие документов Существует несколько способов запуска приложений. Самый простой способ: если на рабочем столе есть ярлычок нужного приложения, щелкните дважды по нему левой кнопкой мышки. Практическое задание №1: Запуск приложений из главного меню 1. Запустите графический редактор Paint из главного меню. Для • нажмите кнопку Пуск на панели задач, откроется главное меню; • во всплывающем меню выберите Программы, далее Стандартные, 2.Создайте графический рисунок. 3.Сохраните файл с рисунком на жестком диске в созданной ранее 4. Закройте окно графического редактора Paint. 5. Проделайте всё описанное выше для текстового редактора Практическое задание №2: Запуск приложений, из программы "Проводник" Проводник - программа, которая позволяет увидеть на экране все папки и файлы в иерархическом виде. Из окна Проводника можно запускать приложения и программы. Окно Проводника разделено на левую и правую области. Выделение папки в левой области окна позволяет отобразить ее содержимое в правой области. Чтобы развернуть структуру папки, щелкните знак "+", расположенный слева от ее имени. Чтобы полностью развернуть структуру папки, достаточно дважды щелкнуть ее в левой области окна Проводника. 1. Запустите Проводник (кнопка Пуск - Программы - Проводник). 2. Найдите в левой области свою папку, в ней созданный ранее в текстовом или графическом редакторе документ. Двойной щелчок мышкой по имени файла откроет окно соответствующего 3. Внесите в документ изменения, сохраните его на диске. 4. Закройте окно приложения.
Практическое задание №3: Запуск приложений с помощью меню Документы 1. Нажмите кнопку Пуск на панели задач. 2. Переместите курсор в открывшемся главном и всплывающем 3. Закройте окно приложения.
Практическое задание № 4: Запуск приложений с помощью пункта меню Поиск Этот способ применяется, если вы не можете запустить приложение ни с помощью меню Программы (нет соответствующего пункта меню), ни с помощью Проводника (не смогли найти нужную папку). 1. Нажмите кнопку Пуск на панели задач. 2. В открывшемся меню выберите пункт Поиск, далее Файлы и 3. В диалоговом окне Найти: Все файлы укажите имя приложения,
4. Закройте все открытые окна.
Практическое задание №5: Открытие документов из окна приложения Этот способ применяется в том случае, когда открыто окно приложения со строкой главного меню, например в текстовых редакторах WordPad и Microsoft Word. Для открытия документа выбрать команду Файл, Открыть. Появится диалоговое окно Открытие документа, в котором нужно выделить нужную папку, открыть ее содержимое двойным щелчком, выделить нужный файл, нажать кнопку Открыть или дважды щелкнуть по имени файла. Приведенный способ позволяет загрузить для работы файл, а также создать несколько окон при работе с разными документами. Переключение между окнами может, осуществляться с помощью, панели задач или меню Окно открытого, приложения. Для создания нового документа приложения выберите пункт меню Файл - Создать, нажмите ОК. Наберите текст нового документа (или нарисуйте, если вы находитесь в графическом редакторе). Сохраните файл на диске на в вашей папке. Переключитесь на открытый ранее документ с помощью меню Окно. Закройте все открытые окна.
Часть 2 ГРАФИЧЕСКИЙ РЕДАКТОР PAINT Лабораторная работа Приемы рисования в Paint Как создать одинаковые окружности: Нарисуйте одну окружность, а затем используйте инструмент выделения фрагмента рисунка (кнопка с изображением пунктирного прямоугольника) так, чтобы окружность целиком поместилась в пунктирную рамку. После чего используйте команду меню Правка - Копировать (помещение выделенного фрагмента рисунка в буфер), затем Правка - Вставить (вставка копии фрагмента на страницу рисунка) и, зацепив мышью, перенесите вставленный фрагмент (окружность) в нужное место на рисунке. Выполните вставку окружности необходимое количество раз. Как ввести текст: Выберите щелчком мыши на панели инструментов кнопку с изображением буквы А, затем в нужной области рисунка растяните текстовую рамку - мигающий курсор в рамке приглашает набрать текст. а) Нарисуйте палитру художника.
б) Нарисуйте "старый дедушкин будильник".
"Старинные часы еще идут..."
Часть 3 ТЕКСТОВЫЙ РЕДАКТОР WORDPAD
Лабораторная работа Я изучаю Windows успешно. Я изучаю Windows успешно. Я изучаю Windows успешно. Я изучаю Windows успешно Я изучаю Windows успешно. Можно также изменить цвет букв, используя кнопку с палитрой на панели инструментов или меню Формат - Шрифт.
6. Наберите 3 строки произвольного текста, не нажимая Enter в конце каждой строки. Получится один абзац, состоящий из нескольких строк. Выделите абзац. Используя кнопки форматирования на панели инструментов, отформатируйте его по левому краю, по правому краю, по центру. 7.Наберите текст стихотворения, начиная от левого края страницы:
Если жизнь тебя обманет, Не печалься, не сердись! В день уныния смирись: День веселья, верь, настанет. Сердце в будущем живет; Настоящее уныло: Все мгновенно, все пройдет; Что пройдет, то будет мило. А.С. Пушкин Установлено выравнивание влево, в конце каждой строки "отбит" абзац (нажата клавиша Enter). Теперь нужно изменить расположение текста на листе (текст не примыкает к левому краю страницы). Это можно сделать с помощью абзацного отступа слева, Выделив стихотворение целиком, установите указатель мыши на верхний треугольный указатель абзацного отступа на горизонтальной линейке, нажмите левую кнопку мыши и, не отпуская ее, передвигайте указатель вправо, пока не придете к желаемому результату. Строке с фамилией автора задайте такой отступ, чтобы она выровнялась по правому краю стихотворения.
Часть 4 ТЕКСТОВЫЙ ПРОЦЕССОР MICROSOFT WORD
Лабораторная работа № 1 Элементы формирования в тексте 1. Наберите текст, а затем отформатируйте его следующим образом; • заголовок выровнен по центру, шрифт полужирный, все буквы • основной текст выровнен по ширине, • в каждом абзаце установлена красная строка, • последний абзац набран курсивом, • после заголовка и перед последним абзацем "отбиты'* пустые
3. Наберите текст с учетом элементов форматирования. Применяйте абзацный отступ слева.
4. С помощью верхнего и нижнего индексов (используйте Формат - Шрифт или кнопки на панели инструментов) наберите следующие формулы: C:=sqrt(A2 + В2), Y= X1 Х2 +Х1 Х3 +Х 2 Х 3 5. Создайте маркированный список:
Формат маркера можно изменить, применив команду меню Формат – Список. Лабораторная работа № 2 Создание таблицы • Перед вставкой таблицы убедитесь, что включен пункт меню • Вставьте таблицу с требуемым числом ячеек при помощи • Заполните таблицу по образцу Таблица должна содержать • Выполните форматирование таблицы: Уменьшение ширины первого столбца. Для выделения столбца целиком подведите указатель мыши выше этого столбца и щелкните в тот момент, когда указатель примет форму маленькой черной стрелки, указывающей на столбец. При помощи мыши установите необходимую ширину (для этого установите курсор мыши на границу двух столбцов и перемещайте двойную стрелку влево).
Форматирование текста таблицы. Выделите все столбцы в таблице и установите выравнивание по центру. Дни недели и номера занятий выделите полужирным шрифтом (для выделения строки используйте мышь и полосу выделения).
• Теперь предметы, помещающиеся в одну строчку, необходимо выровнять по вертикали чтобы они не “подпрыгивали”. Для этого выделите нужные ячейки и задайте интервал "перед" абзацем (меню Формат - Абзац, вкладка Отступы и интервалы поле ввода «Интервал перед" 6пт). Узкие строки можно расширить за счет задания одинаковых интервалов "перед" и "после" абзаца (меню Формат - Абзац). • Для фонового оформления выделите нужные ячейки и воспользуйтесь командой меню Формат - Границы и заливка таблицы (на вкладке Заливка выберите тип узора). • Кроме того, можно выбрать готовый вариант оформления таблицы в меню Таблица - Автоформат (приэтом текстовый курсор
Лабораторная работа № 3 Оформление визитной карточки Перед началом работы убедитесь, что на экране присутствует панель инструментов Рисование. Если ее нет, выполните команду меню Вид - Панели инструментов - Рисование. Текст визитной карточки набирается в рамке текста. Включите кнопку Надпись на панели инструментов Рисование и когда курсор примет форму +, пользуясь мышью, растяните текстовую рамку требуемого размера (примерно 95).Наберите текст визитки с учетом элементов форматирования: • Фамилия, имя, отчество и сведения о месте работы / учебы • Адрес и телефон выровнены влево, применен абзацный отступ слева. • Символы & *(вставлены командой меню Вставка - Символ (в списке шрифтов выбрать Wingdings, далее - выбрать нужный символ, нажать кнопку Вставить, затем Закрыть). Задайте цвета фона и кромки визитки, а также цвета символов
Лабораторная работу № 4 Вставка объектов. Создание текстовых эффектов Текст объявления должен содержать ;краткий(1-2 слова) заголовок, расшифровку заголовка в виде тезисов (маркированный список), номер телефона в двух вариантах. 1. Создание рамки объявления: • Растяните рамку текста при помощи инструмента Надпись панели инструментов Рисование (даннаяпанель инструментов открывается командой Вид - Панели инструментов - Рисование). 2. Создание заголовка объявления с помощью Word Art: • Запустите WordArt. Для этого выполните команду меню Вставка - Рисунок - Объект WordArt или нажмите соответствующую кнопку на панели инструментов Рисование. Появится окно Коллекция WordArt, Выберите понравившийся вариант заголовка. Нажмите ОК.
• В окне Изменение текста WordArt вместо фразы Текст надписи наберите текст заголовка объявления. Выберите соответствующий сталь начертания, размер шрифта. Нажмите ОК. 3. Набор текста объявления: • Установите курсор внутри текстовой рамки (для этого достаточно сделать щелчок мышью внутри и мигающий курсор установится в ее левый верхний угол). • Спустите курсор вниз на несколько строк, задайте абзацный отступ слева и включите режим набора маркированного списка (кнопка Маркеры на панели инструментов Форматирование). Вид маркеров можно изменить (меню Формат- Список). •Наберите текст, начиная каждую новую строчку с нового 4. Номер телефона (в горизонтальном положении). • Вставьте символ, изображающий телефонный аппарат (меню Вставка - Символ, шрифт Wingdings). • Наберите номер телефона. Перейдите на новую строку. 5. Создание "бахромы" с номерами телефонов.
• Вставьте в таблицу из одной строки требуемого числа столбцов (на образце 6) – используйте команду меню Таблица- Добавить таблицу. • В одну из ячеек установите курсор, задайте размер шрифта 12, • Установите курсор в первую ячейку таблицы. Включите панель инструментов Надпись ( Вид - Панели инструментов -Надпись). Два раза щелкните левой кнопкой мыши по крайней правой
Лабораторная работа №5 Вставка объектов. Диаграммы •...Введите текст Построим диаграмму в Word. Переведите курсор на новую строку. • Для вставки диаграммы на страницу выполните команду меню • Удалит данные таблицы, приведённые в ней для примера (нажать серую ячейку вверху слева в таблице и нажать клавишу Delete
• Вставьте заголовок диаграммы (команда Диаграмма - Пара • Установите метки данных (числа над столбиками гистограммы). • Измените принцип построения диаграммы (по строкам или • Можно изменить, цвет фрагмента диаграмм (например, стенок или столбцов). Дважды щелкните мышью по изменяемому • Щелкните мышью вне диаграммы и таблицы. Диаграмма Подготовка текста реферата к печати. Оформление титульного листа, заголовков и оглавления 1. Оформление титульного листа: • В верхней части титульного листа укажите название университета, ниже название факультета. Далее указывается Ф.И.О. автора, название реферата, город и год издания. Титульный лист желательно оформить картинкой из коллекции Clipart (Вставка - • Перейдите на следующий лист при помощи клавиши Enter, 2. Вставка текста реферата (готовый текст содержится в файле • Выполните команду меню Вставка - Файл, выберите файл 3. Оформление заголовков и вставка номеров страниц: • В тексте реферата измените стиль заголовков. Стиль задается в • С помощью меню Файл - Предварительный просмотр проверьте • Вставьте нумерацию страниц (меню Вставка - Номера страниц...), в поле выбора Положение установите нужное вам положение номера (внизу, вверху, справа или слева от центра) и определите выравнивание по своему усмотрению. Прокрутите текст 4. Оформление содержания: • Сформируйте содержание реферата. Для этого установите кур • Просмотрите текст реферата с помощью меню Файл - Предварительный просмотр
Лабораторная работа № 8 Основные понятия табличного процессора Excel 1. Запустите программу Microsoft Excel одним из способов: • дважды щелкнуть мышью по значку Excel на рабочем столе • нажать "Пуск", выбрать пункт меню "Программы", затем • выбрать соответствующую кнопку на панели Microsoft Office. которой выделена (имеет черную рамку). Попробуйте выделить различные ячейки таблицы, щелкнув по ним мышью, причем указатель мыши в это время должен иметь вид светлого креста. Для перемещения по таблице пользуйтесь полосами прокрутки. 2. Выделите одну из ячеек таблицы и введите в нее название сегодняшнего дня недели. Зафиксируйте введенные вами данные • нажмите клавишу Enter; • щелкните мышью по другой ячейке. Выделите ячейку таблицы, содержащую день недели, и воспользуйтесь кнопками выравнивания абзацев (выравнивание влево, вправо, по центру). Верните исходное выравнивание - влево. Выделите столбец, а затем строку таблицы, в которых расположено название дня недели. Для выделения столбца (строки) целиком достаточно щелкнуть мышью по их заголовку. Снять выделение можно щелкнув мышью по любой ячейке. Выделите любую ячейку таблицы. В Поле имени, расположенном выше заголовка столбца А, появился адрес выделенной ячейки. Выделите другую ячейку, и вы увидите, что адрес изменился. 3. Попробуйте в ячейку, содержащую день недели, дописать еще Для того чтобы дополнить содержимое ячейки, не набирая заново, во все данные, можно выделить ячейку, затем щелчком мыши установить текстовый курсор в Строке формул. Внести изменения и зафиксировать окончательный вариант данных. Либо можно, дважды щелкнув мышью по ячейке, перейти в режим ее редактирования и внести нужные изменения. Используйте оба варианта. Выделите ячейку таблицы, расположенную правее ячейки с названием дня недели и части суток, и введите в нее любой текст. Теперь видна только часть данных, которая помещается в ячейке. Полностью содержимое ячейки можно увидеть в Строке формул. 4. Введите 10 различных чисел в первые 10 строк столбца С. Сделайте сортировку данных по возрастанию, а затем по убыванию 5. Введите в ячейки столбца D несколько простейших формул, в 6. Удалите все свои записи. Для этого выделите ячейку (или блок Лабораторная работа №2 Основные приемы работы с электронными таблицами Составим таблицу, вычисляющую п -ый член и сумму арифметической прогрессии. Формула п -ого члена прогрессии: ап=а1+d(n-1). Сумма п первых членов прогрессии: S=(a1+an)*n/2, где а1 - первый член прогрессии, d - разность прогрессии. При выполнении лабораторной работы можете выбрать свои значения первого члена и разности (в примере a1 = -2, d= 0,725).
• Выделите ячейку А1 и введите в нее заголовок таблицы Вычисление n-ого члена и суммы арифметической прогрессии. Заголовок будет размещен в одну строчку и займет несколько ячеек • Сформатируйте строку заголовков таблицы. Для этого в ячейку A3 введите d, в ячейку В3 - n, в СЗ – аn, в D3 – Sn Для набора • В ячейку А4 введите величину разности арифметической прогрессии (в примере 0,725). • Далее нужно заполнить ряд нижних ячеек таким же числом. • В следующем столбце размещена последовательность чисел • В третьем столбце размещаются п -ые члены прогрессии; Введите в ячейку С4 значение первого члена арифметической прогрессии (в примере -2). Выделите ячейку С5 и наберите в ней формулу • Выделите ячейку С5 и, аналогично заполнению ячеек разностью прогрессии, заполните формулой, "протащив" маркер заполнения вниз, ряд ячеек, ниже С5. Выделите ячейку С8 и посмотрите в Таким образом, ссылки в формуле изменились ^согласно смещению • Аналогично введите в ячейку D4 формулу =(-2+С4)*В4/2 для • Выделите ячейку D4 и заполните формулами нижние ячейки, • Теперь все ячейки заполнены данными. Ширину столбцов можно изменить вручную, используя мышь. А можно автоматически • Оформите заголовок таблицы. Выделите ячейку ДД и, примени • Выполните обрамление таблицы. Выделите таблицу (без заголовка) и выполните команду Формат - Ячейки, выберите вкладку • Выполните просмотр таблицы (меню Файл - Предварительный Лабораторная работа № 3 Оформление накладной Подготовьте и заполните накладную на получение каких-либо товаров 1. Заполнение таблицы начните с шестой строки экрана. В ячейку 2. Заполните столбцы Наименование, Количество, Цена. При за 3. Поместите в ячейки таблицы Сумма и Итого формулы Сумма
|
||||||||||||||||||||||||||||||||||||||||||||||||||||||||||||||||||||||||||||||||||||||||||||||||||||||||||||||||||||||||||||||||||||||||||||||||||||||||
|
Последнее изменение этой страницы: 2016-07-14; просмотров: 118; Нарушение авторского права страницы; Мы поможем в написании вашей работы! infopedia.su Все материалы представленные на сайте исключительно с целью ознакомления читателями и не преследуют коммерческих целей или нарушение авторских прав. Обратная связь - 3.136.233.4 (0.012 с.) |


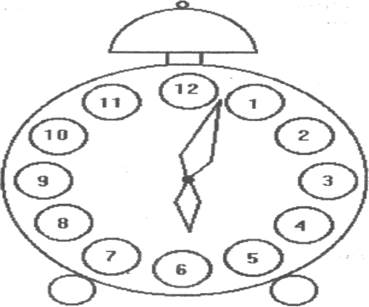
 2.Во введенном тексте замените слово "масло" на "маргарин" (используйте меню Правка - Заменить).
2.Во введенном тексте замените слово "масло" на "маргарин" (используйте меню Правка - Заменить).







