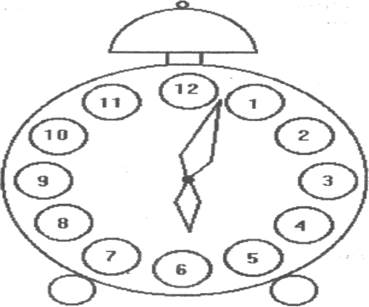Заглавная страница Избранные статьи Случайная статья Познавательные статьи Новые добавления Обратная связь FAQ Написать работу КАТЕГОРИИ: ТОП 10 на сайте Приготовление дезинфицирующих растворов различной концентрацииТехника нижней прямой подачи мяча. Франко-прусская война (причины и последствия) Организация работы процедурного кабинета Смысловое и механическое запоминание, их место и роль в усвоении знаний Коммуникативные барьеры и пути их преодоления Обработка изделий медицинского назначения многократного применения Образцы текста публицистического стиля Четыре типа изменения баланса Задачи с ответами для Всероссийской олимпиады по праву 
Мы поможем в написании ваших работ! ЗНАЕТЕ ЛИ ВЫ?
Влияние общества на человека
Приготовление дезинфицирующих растворов различной концентрации Практические работы по географии для 6 класса Организация работы процедурного кабинета Изменения в неживой природе осенью Уборка процедурного кабинета Сольфеджио. Все правила по сольфеджио Балочные системы. Определение реакций опор и моментов защемления |
Настройка свойств рабочего стола WindowsСодержание книги
Поиск на нашем сайте
• Для настройки свойств рабочего стола выведите указатель мыши Активизировав вкладку Фон, можно выбрать узор или рисунок для оформления рабочего стола. Более того, рисунок можно расположить или в центре стола, или размножить по всему рабочему столу. Просмотрите имеющиеся узоры. Щелчок мыши по узору в списке отображает его на демонстрационном мониторе, расположенном в центре окна диалога. Выбрать узор вы можете только тогда, когда в списке рисунков установлено (Нет). Просмотрите все имеющиеся рисунки. Определить положение рисунка на рабочем столе можно в группе полей выбора, выбрав, соответственно, В центре или Размножить. После выбора фона нажмите кнопку Применить. Кнопка Применить сохраняет все измененные значения параметров без закрытия окна диалога, в то время как кнопка ОК закрывает окно диалога с сохранением всех измененных значений параметров. • Выберите вкладку Заставка. Заставки обычно выводят на Для выбора заставки раскройте список заставок, щелкнув по кнопке и в группе элементов Заставка. Выберите нужный элемент. Выберите, например, заставку Бегущая строка. Нажмите кнопку Параметры, в поле ввода Текст введите свой текст бегущей строки и нажмите ОК. Нажмите кнопку Просмотр, чтобы увидеть результат вашей работы. Когда заставка будет готова, нажмите Применить. • Выберите вкладку Оформление. Просмотрите имеющиеся схемы • Выберите вкладку Параметра и с помощью кнопки? определите, для чего предназначен каждый из имеющихся элементов. Лабораторная работа №3
Запуск приложений. Открытие документов Существует несколько способов запуска приложений. Самый простой способ: если на рабочем столе есть ярлычок нужного приложения, щелкните дважды по нему левой кнопкой мышки. Практическое задание №1: Запуск приложений из главного меню 1. Запустите графический редактор Paint из главного меню. Для • нажмите кнопку Пуск на панели задач, откроется главное меню; • во всплывающем меню выберите Программы, далее Стандартные, 2.Создайте графический рисунок. 3.Сохраните файл с рисунком на жестком диске в созданной ранее 4. Закройте окно графического редактора Paint. 5. Проделайте всё описанное выше для текстового редактора Практическое задание №2: Запуск приложений, из программы "Проводник" Проводник - программа, которая позволяет увидеть на экране все папки и файлы в иерархическом виде. Из окна Проводника можно запускать приложения и программы. Окно Проводника разделено на левую и правую области. Выделение папки в левой области окна позволяет отобразить ее содержимое в правой области. Чтобы развернуть структуру папки, щелкните знак "+", расположенный слева от ее имени. Чтобы полностью развернуть структуру папки, достаточно дважды щелкнуть ее в левой области окна Проводника. 1. Запустите Проводник (кнопка Пуск - Программы - Проводник). 2. Найдите в левой области свою папку, в ней созданный ранее в текстовом или графическом редакторе документ. Двойной щелчок мышкой по имени файла откроет окно соответствующего 3. Внесите в документ изменения, сохраните его на диске. 4. Закройте окно приложения.
Практическое задание №3: Запуск приложений с помощью меню Документы 1. Нажмите кнопку Пуск на панели задач. 2. Переместите курсор в открывшемся главном и всплывающем 3. Закройте окно приложения.
Практическое задание № 4: Запуск приложений с помощью пункта меню Поиск Этот способ применяется, если вы не можете запустить приложение ни с помощью меню Программы (нет соответствующего пункта меню), ни с помощью Проводника (не смогли найти нужную папку). 1. Нажмите кнопку Пуск на панели задач. 2. В открывшемся меню выберите пункт Поиск, далее Файлы и 3. В диалоговом окне Найти: Все файлы укажите имя приложения, 4. Закройте все открытые окна.
Практическое задание №5: Открытие документов из окна приложения Этот способ применяется в том случае, когда открыто окно приложения со строкой главного меню, например в текстовых редакторах WordPad и Microsoft Word. Для открытия документа выбрать команду Файл, Открыть. Появится диалоговое окно Открытие документа, в котором нужно выделить нужную папку, открыть ее содержимое двойным щелчком, выделить нужный файл, нажать кнопку Открыть или дважды щелкнуть по имени файла. Приведенный способ позволяет загрузить для работы файл, а также создать несколько окон при работе с разными документами. Переключение между окнами может, осуществляться с помощью, панели задач или меню Окно открытого, приложения. Для создания нового документа приложения выберите пункт меню Файл - Создать, нажмите ОК. Наберите текст нового документа (или нарисуйте, если вы находитесь в графическом редакторе). Сохраните файл на диске на в вашей папке. Переключитесь на открытый ранее документ с помощью меню Окно. Закройте все открытые окна.
Часть 2 ГРАФИЧЕСКИЙ РЕДАКТОР PAINT Лабораторная работа Приемы рисования в Paint Как создать одинаковые окружности: Нарисуйте одну окружность, а затем используйте инструмент выделения фрагмента рисунка (кнопка с изображением пунктирного прямоугольника) так, чтобы окружность целиком поместилась в пунктирную рамку. После чего используйте команду меню Правка - Копировать (помещение выделенного фрагмента рисунка в буфер), затем Правка - Вставить (вставка копии фрагмента на страницу рисунка) и, зацепив мышью, перенесите вставленный фрагмент (окружность) в нужное место на рисунке. Выполните вставку окружности необходимое количество раз. Как ввести текст: Выберите щелчком мыши на панели инструментов кнопку с изображением буквы А, затем в нужной области рисунка растяните текстовую рамку - мигающий курсор в рамке приглашает набрать текст. а) Нарисуйте палитру художника.
б) Нарисуйте "старый дедушкин будильник".
"Старинные часы еще идут..."
Часть 3 ТЕКСТОВЫЙ РЕДАКТОР WORDPAD
Лабораторная работа
|
||||
|
Последнее изменение этой страницы: 2016-07-14; просмотров: 135; Нарушение авторского права страницы; Мы поможем в написании вашей работы! infopedia.su Все материалы представленные на сайте исключительно с целью ознакомления читателями и не преследуют коммерческих целей или нарушение авторских прав. Обратная связь - 18.222.161.119 (0.01 с.) |